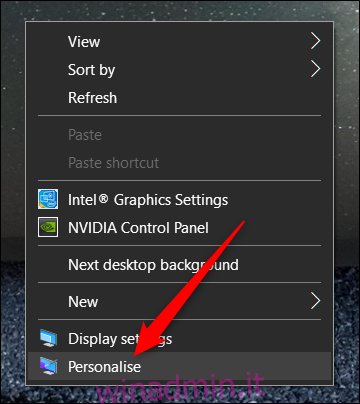A partire dall’aggiornamento di maggio 2019 di Windows 10, la schermata di accesso utilizza la trasparenza “Fluent Design” sfocata che si trova sulla barra delle applicazioni, nel menu Start e altrove. Se desideri vedere chiaramente lo sfondo della schermata di blocco, ecco come disabilitare la sfocatura.
Se disabiliti la schermata di blocco, Windows 10 salta invece direttamente alla schermata di accesso, bypassandola. Con il recente aggiornamento, l’immagine di sfondo è diventata irriconoscibile a causa dell’effetto di trasparenza in stile “Acrilico” utilizzato in Windows. A seconda della versione di Windows 10 che hai, questi metodi riporteranno chiarezza al tuo background.
Sommario:
Il modo più semplice: disabilitare la trasparenza a livello di sistema
Se non ti piace l’aspetto dell’effetto trasparenza, puoi disattivarlo facilmente per tutti gli aspetti di Windows 10. Ciò lo disabiliterà non solo sulla schermata di blocco, ma anche sulla barra delle applicazioni e fino a Calcolatrice o Persone app. Questo metodo è un approccio tutto o niente e dovrebbe essere disabilitato solo se non ti piace l’aspetto da nessuna parte sul desktop.
Apri l’app Impostazioni e vai su Impostazioni> Personalizzazione, oppure fai clic con il pulsante destro del mouse su uno spazio vuoto sul desktop, quindi fai clic su “Personalizza”.
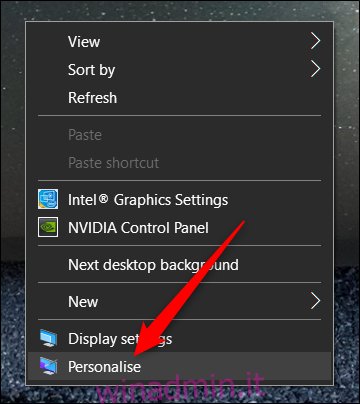
Seleziona “Colori” sul lato sinistro della finestra Impostazioni, scorri verso il basso fino a visualizzare l’opzione “Effetti di trasparenza”, quindi impostala su “Disattivato”.
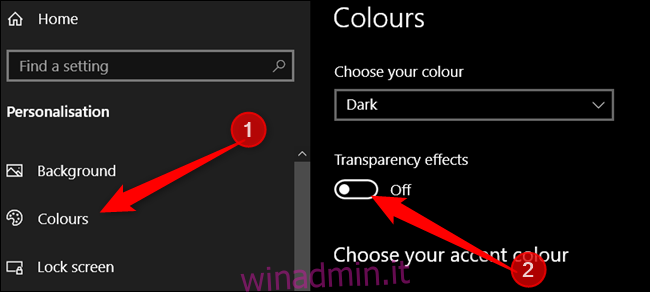
Per annullare questa modifica e abilitare l’effetto di trasparenza su Windows 10, puoi tornare qui e attivare questa funzione su “Attivo”.
Utenti domestici: disabilitare la sfocatura dello sfondo tramite il registro
Se hai Windows 10 Home, dovrai modificare il registro di Windows per apportare queste modifiche. Puoi anche farlo in questo modo se hai Windows 10 Professional o Enterprise, ma ti senti più a tuo agio a lavorare nel Registro di sistema rispetto all’Editor criteri di gruppo. (Se hai Pro o Enterprise, tuttavia, ti consigliamo di utilizzare il più semplice Editor Criteri di gruppo, come descritto nella sezione successiva.
Avviso standard: l’Editor del Registro di sistema è uno strumento potente e un suo utilizzo improprio può rendere il sistema instabile o addirittura inutilizzabile. Questo è un trucco piuttosto semplice e finché ti attieni alle istruzioni, non dovresti avere problemi. Detto questo, se non ci hai mai lavorato prima, considera la possibilità di leggere come utilizzare l’Editor del Registro di sistema prima di iniziare. E sicuramente eseguire il backup del registro (e del computer!) Prima di apportare modifiche.
Dovresti anche creare un punto di ripristino del sistema prima di continuare. Non è mai una cattiva idea e non può far male crearne una manualmente: in questo modo, se qualcosa va storto, puoi sempre tornare indietro.
Quindi, apri l’Editor del Registro di sistema premendo Windows + R sulla tastiera, digita “regedit” nella casella e premi Invio.
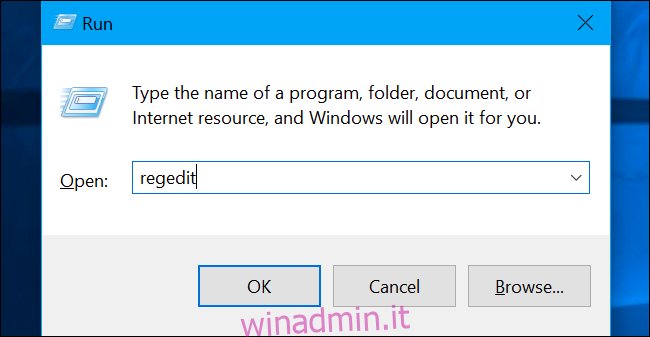
Passa alla seguente chiave nella barra laterale sinistra o incollala direttamente nella barra degli indirizzi in alto:
HKEY_LOCAL_MACHINESOFTWAREPoliciesMicrosoftWindows
Fare clic con il tasto destro del mouse sul tasto Windows, selezionare Nuovo> Chiave, quindi denominarlo “Sistema” e premere Invio.
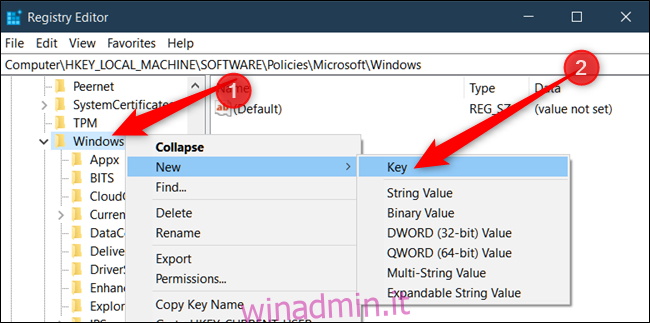
Non dovrebbe essere necessario riavviare il computer affinché questa modifica abbia effetto. Basta premere Windows + L per bloccare il computer e vedrai la schermata di accesso con l’immagine di sfondo completamente a fuoco, nessuna sfocatura aggiunta.

Per annullare questa modifica, puoi semplicemente tornare qui, individuare il valore “DisableAcycledBackgroundOnLogon” ed eliminarlo o impostarlo su “0”.
Scarica il nostro hack del registro con un clic
Invece di modificare il registro da soli, puoi scaricare il nostro hack del registro “Disabilita sfocatura dello sfondo”. Basta aprire il file .zip scaricato, fare doppio clic sul file “DisableBackgroundBlur.reg” e accettare di aggiungere le informazioni al registro. Abbiamo anche incluso un file “EnableBackgroundBlur.reg” che puoi utilizzare se desideri annullare la modifica in un secondo momento.
Non è necessario riavviare il computer. La modifica dovrebbe avere effetto immediato e la vedrai la prossima volta che blocchi il PC (premi Windows + L).
Questi file .reg cambiano semplicemente le stesse impostazioni di registro descritte sopra. Se desideri vedere cosa farà questo o qualsiasi altro file .reg prima di eseguirlo, puoi fare clic con il pulsante destro del mouse sul file .reg e selezionare “Modifica” per aprirlo in Blocco note. Puoi facilmente creare i tuoi hack del Registro di sistema.
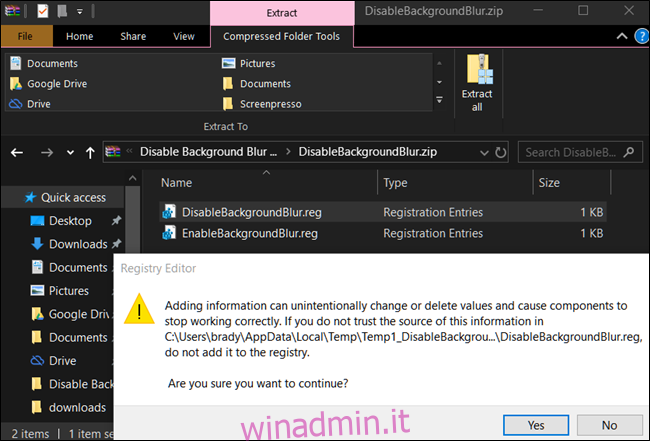
Utenti Pro ed Enterprise: disabilita la sfocatura dello sfondo tramite Criteri di gruppo
Se utilizzi Windows 10 Professional o Enterprise, il modo più semplice per disabilitare la sfocatura dello sfondo è utilizzare l’Editor criteri di gruppo locali. È uno strumento piuttosto potente, quindi se non l’hai mai usato prima, vale la pena dedicare del tempo per imparare cosa può fare. Inoltre, se sei su una rete aziendale, fai un favore a tutti e verifica prima con il tuo amministratore. Se il tuo computer di lavoro fa parte di un dominio, è anche probabile che faccia parte di un criterio di gruppo di dominio che sostituirà comunque il criterio di gruppo locale.
Dovresti anche creare un punto di ripristino del sistema prima di continuare. Non è mai una cattiva idea armeggiare e non fare male a crearne uno manualmente: in questo modo, se qualcosa va storto, puoi sempre tornare indietro.
Innanzitutto, avvia l’editor dei criteri di gruppo premendo Windows + R, digita “gpedit.msc” nella casella e premi Invio.
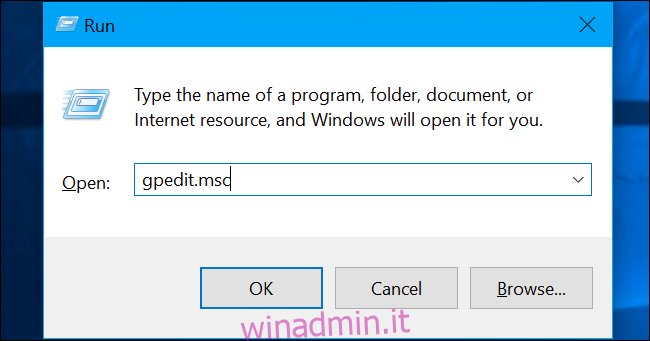
Passare a Configurazione computer> Modelli amministrativi> Sistema> Accesso.
Individua “Mostra sfondo chiaro di accesso” nel riquadro di destra e fai doppio clic su di esso.
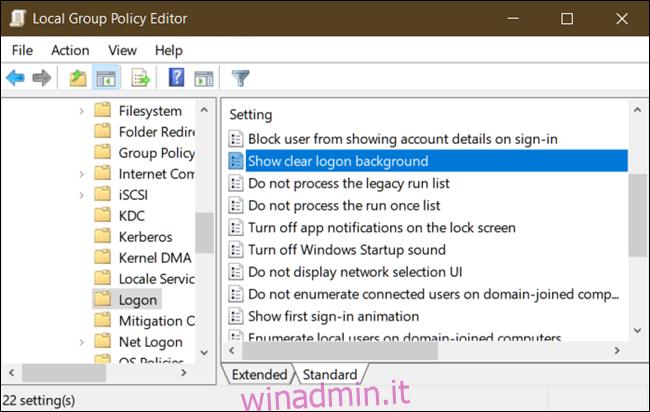
Impostare “Mostra sfondo chiaro accesso” su “Abilitato”, quindi fare clic su “OK”. Dovrai riavviare il PC prima che la modifica abbia effetto.
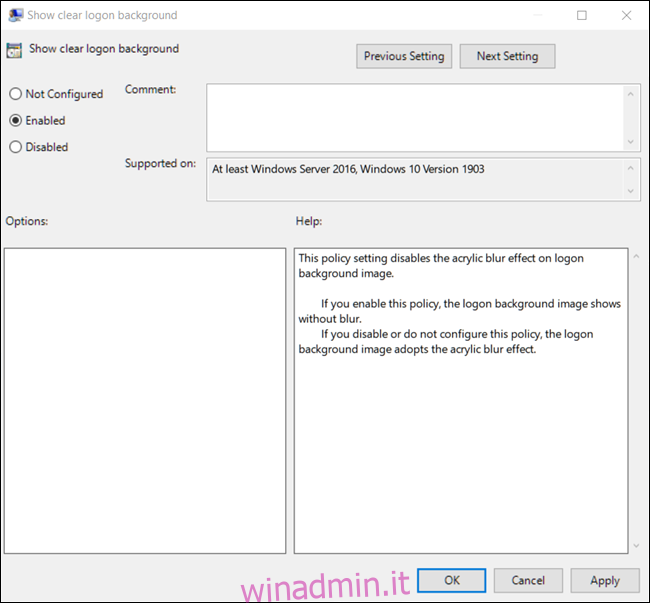
Se hai disabilitato la schermata di blocco prima di abilitare questa impostazione nell’Editor criteri di gruppo, per qualche motivo Windows la ripristinerà all’impostazione predefinita, di nuovo. Tutto quello che devi fare per aggirare la schermata di blocco è scorrere la nostra guida e aggiungere nuovamente il valore del registro.
Per ripristinare l’impostazione predefinita, torna qui, fai doppio clic su “Mostra sfondo di accesso chiaro” su “Disabilitato” o “Non configurato”.