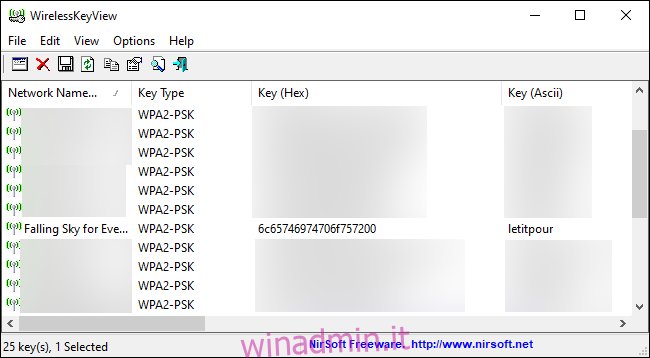Windows ricorda ogni password Wi-Fi che hai mai usato. È così che si riconnette a quelle reti. Ecco come puoi visualizzare la password salvata di qualsiasi rete a cui ti sei mai connesso sul tuo PC Windows.
È possibile visualizzare le password salvate con gli strumenti della riga di comando integrati in Windows, ma consigliamo l’applicazione WirelessKeyView gratuita di NirSoft. È uno strumento leggero che non devi nemmeno installare per usarlo, semplicemente scaricalo, apri il file ZIP, quindi fai doppio clic sul file EXE incluso (se hai estensioni di file nascoste, apri il file dell’applicazione “WirelessKeyView”). Verrà quindi visualizzato un elenco di nomi di rete salvati e le relative password archiviate in Windows.
Aggiornamento: alcuni programmi antivirus potrebbero indicare che WirelessKeyView è un malware. In tal caso è un falso positivo: non abbiamo mai avuto problemi con le utilità gratuite di NirSoft. A differenza di molti programmi Windows moderni, non contengono nemmeno adware.
La colonna “Nome rete” mostra il nome della rete Wi-Fi, in altre parole, il suo SSID. Per trovare la password associata a una rete, cerca nella colonna “Chiave (Ascii)” il nome della rete. Questa è la password che digiti per connetterti a quella rete.
Per eseguire il backup di queste informazioni, è possibile selezionare File> Salva tutti gli elementi. Riceverai un file di testo contenente queste informazioni, così potrai portarlo con te su un nuovo PC o conservarlo per dopo.
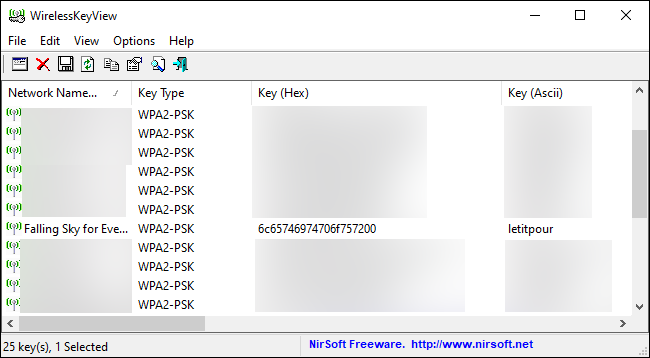
Usa la riga di comando
Il pannello di controllo standard di Windows 10 ti consente solo di vedere la password della rete Wi-Fi a cui sei attualmente connesso. Se non desideri scaricare software di terze parti, dovrai utilizzare gli strumenti della riga di comando per scoprire queste informazioni.
Per trovare una password su Windows senza software di terze parti, apri un prompt dei comandi o una finestra di PowerShell. Per fare ciò, fai clic con il pulsante destro del mouse sul pulsante Start o premi Windows + X, quindi fai clic su “PowerShell”.
Eseguire il comando seguente per visualizzare l’elenco dei profili di rete salvati sul sistema:
netsh wlan show profiles
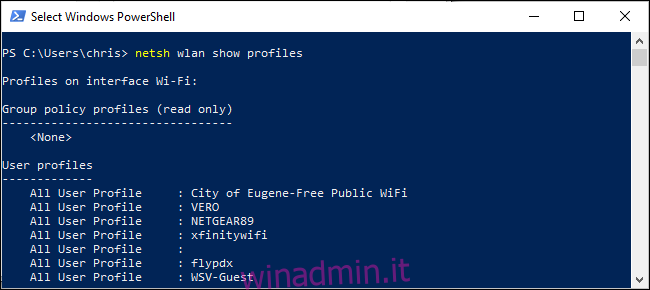
Cerca il nome della rete per cui hai bisogno della password, quindi esegui il seguente comando, sostituendo “NETWORK” con il nome di quella rete:
netsh wlan show profile name="NETWORK" key=clear
Guarda sotto “Impostazioni di sicurezza” nell’output. Il campo “Contenuto chiave” visualizza la password della rete Wi-Fi in testo normale.
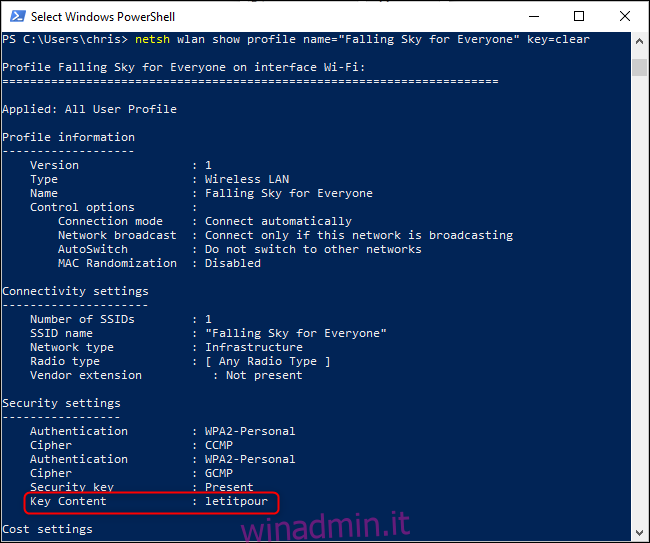
Ripeti questo processo per ogni rete Wi-Fi per cui desideri trovare la password.
Se non l’hai salvata in Windows, ci sono molti altri modi per trovare una password Wi-Fi dimenticata, anche su un altro dispositivo (come un Mac), nell’interfaccia web di un router o persino stampata sul router stesso.