Ti sei mai chiesto quali applicazioni sul tuo PC stanno ascoltando il tuo microfono? Una nuova funzionalità nell’aggiornamento di maggio 2019 di Windows 10 te lo dice, ma è facile non vederla. Questa funzione funziona sia per le app desktop che per le app dello Store.
Sommario:
Come vedere cosa sta usando il tuo microfono in questo momento
Se un’applicazione sta utilizzando il tuo microfono, vedrai un’icona del microfono nell’area di notifica, nota anche come barra delle applicazioni. È nero se stai usando il tema chiaro di Windows 10 e bianco se stai usando il tema scuro di Windows 10.
Passa il cursore del mouse sull’icona e Windows ti dirà quale app sta attualmente utilizzando il microfono. Se più di un’applicazione sta attualmente utilizzando il tuo microfono, Windows ti mostrerà quante applicazioni stanno utilizzando il tuo microfono.
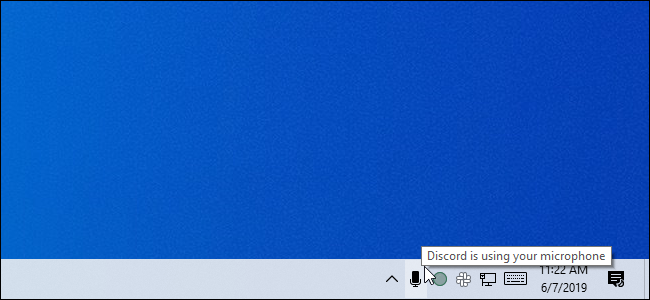
Se non vedi l’icona del microfono, assicurati di controllare il menu di overflow facendo clic sulla freccia su a sinistra delle icone di notifica. Se l’icona del microfono è nascosta qui e preferiresti che fosse visibile sulla barra delle applicazioni, puoi trascinarla nell’area di notifica sulla barra delle applicazioni.
Questa icona viene visualizzata solo mentre un’applicazione sta attualmente utilizzando o ascoltando il microfono. Se non lo vedi, nessuna applicazione sta utilizzando il tuo microfono in questo momento.
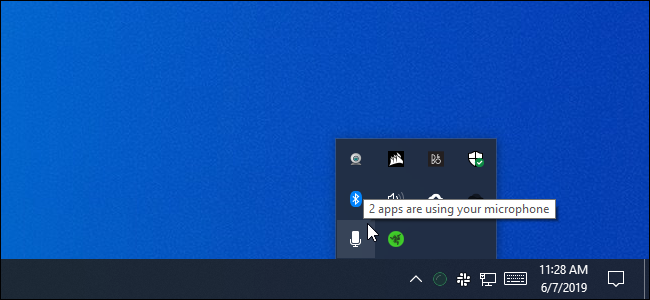
Se più applicazioni utilizzano il tuo microfono e desideri sapere quali, fai clic sull’icona. Ti porterà alla finestra Impostazioni> Privacy> Microfono. Scorri l’elenco e cerca le applicazioni con il testo rosso “Attualmente in uso”.
Tieni presente che qui sono presenti due elenchi: un elenco di “app di Microsoft Store” e uno di “app desktop” tradizionali. Assicurati di esaminare ogni elenco.
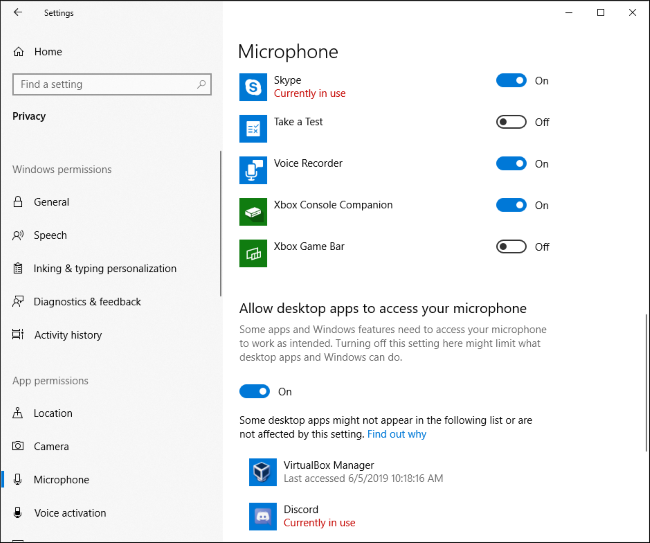
Come vedere quali app hanno utilizzato in precedenza il microfono
Anche se nessuna applicazione sta utilizzando il microfono in questo momento e l’icona non viene visualizzata, puoi verificare quali applicazioni hanno utilizzato il tuo microfono. Vai su Impostazioni> Privacy> Microfono in Windows 10 per aprire le impostazioni del microfono.
Scorri l’elenco delle applicazioni con il permesso di accedere al tuo microfono e cerca sotto ciascuna data e ora “Ultimo accesso”. Windows ti dirà la data e l’ora esatte dell’ultimo accesso al microfono da parte dell’applicazione.
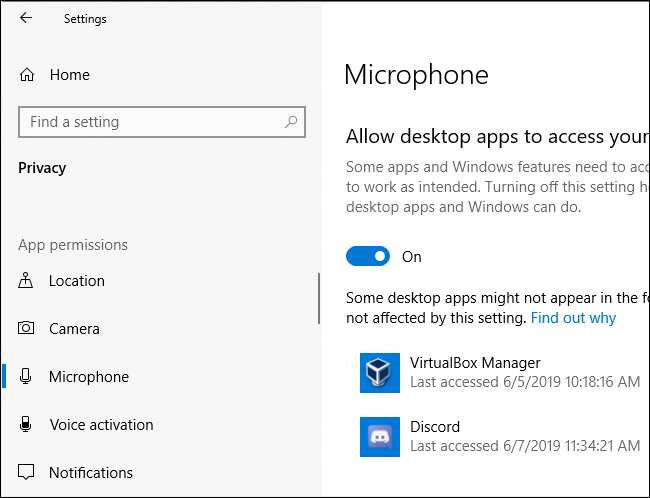
Il riquadro Impostazioni> Privacy> Fotocamera mostra anche quando le app hanno eseguito l’ultimo accesso all’hardware della webcam del tuo computer. Tuttavia, non esiste un’icona di notifica simile per l’accesso alla webcam: Microsoft potrebbe pensare che il tuo computer abbia già una spia visibile della webcam.
Non fidarti completamente di questo per le app desktop
Come Microsoft Appunti, le applicazioni desktop potrebbero interagire direttamente con il microfono o l’hardware della webcam e ignorare i controlli e il monitoraggio della privacy di Windows 10.
In altre parole, è possibile che un’applicazione desktop possa accedere al microfono o alla webcam ma non apparire in questo elenco. È possibile che un’applicazione acceda all’hardware del microfono a un livello basso e l’icona del microfono potrebbe non essere visualizzata.
Tuttavia, Windows dovrebbe rilevare l’accesso al microfono dalla maggior parte delle applicazioni desktop. Il malware RAT appositamente codificato, tuttavia, potrebbe eludere il rilevamento.

