Xmonad è un gestore di finestre dinamico e affiancato per X11. Funziona su Linux e altri sistemi operativi simili a Unix. È uno dei preferiti nella comunità di programmazione, in quanto è minimo, ha dozzine di funzioni eccellenti e supporta un’enorme libreria di estensioni. Ecco come configurare Xmonad sul tuo sistema Linux.
Sommario:
Installa Xmonad su Linux
Il window manager Xmonad è uno dei più vecchi su tutto Linux. Di conseguenza, è facile installarlo su una varietà di distribuzioni. In questa sezione della guida, mostreremo esattamente come installare il window manager Xmonad su Linux.
Per avviare l’installazione, avvia una finestra di terminale premendo Ctrl + Alt + T o Ctrl + Maiusc + T sulla tastiera. Quindi, segui le istruzioni della riga di comando descritte di seguito che corrispondono al sistema operativo Linux che utilizzi.
Ubuntu
Gli utenti di Ubuntu che desiderano mettere le mani sul window manager Xmonad dovranno prima abilitare il repository software “Universe”. Per farlo, usa il seguente comando add-apt-repository.
sudo add-apt-repository universe
Dopo aver aggiunto il repository software “Universe”, è necessario eseguire il comando di aggiornamento per aggiornare le sorgenti software di Ubuntu.
sudo apt update
Dopo il comando di aggiornamento, utilizza il gestore di pacchetti Apt per caricare l’ultima versione del gestore di finestre Xmonad sul tuo PC Ubuntu Linux.
sudo apt install xmonad dmenu feh
Debian
Per installare Xmonad su Debian Linux, usa il comando Apt-get di seguito in una finestra di terminale.
sudo apt-get install xmonad dmenu feh
Arch Linux
Su Arch Linux, il window manager Xmonad è disponibile per gli utenti nel repository software “Community”. Assicurati di avere “Community” abilitato. Quindi, usa il gestore di pacchetti Pacman per installare Xmonad.
sudo pacman -S xmonad dmenu feh
Fedora
Gli utenti Fedora Linux possono installare l’ultima versione di Xmonad tramite il gestore di pacchetti Dnf.
sudo dnf install xmonad dmenu feh
OpenSUSE
Su OpenSUSE Linux, il window manager Xmonad è installabile con il seguente comando Zypper.
sudo zypper install xmonad dmenu feh
Linux generico
Il codice sorgente di Xmonad è disponibile gratuitamente sul loro sito web. Se stai utilizzando un sistema operativo Linux meno conosciuto e vuoi far funzionare Xmonad, vai su questa pagina Qui per imparare cosa fare.
Accesso a Xmonad
È possibile accedere a Xmonad dalla schermata di accesso in sessioni come qualsiasi altro gestore di finestre o ambiente desktop. Per caricare Xmonad, disconnettersi dall’ambiente desktop corrente e tornare alla schermata di accesso.
Una volta nella schermata di accesso, individua l’area della sessione. L’area della sessione può dire “Sessioni” oppure essere un ingranaggio o un’icona. All’interno dell’area della sessione, trova “Xmonad” e fai clic su di esso con il mouse per dire al tuo PC Linux di caricare Xmonad.
Dopo aver effettuato l’accesso a Xmonad, vedrai una schermata nera con un messaggio che compare sullo schermo. Questo messaggio fornisce la scorciatoia da tastiera per avviare un terminale (Ctrl + Maiusc + Invio). Premilo, poiché è necessario per configurare Xmonad nella sezione successiva della guida.
Configurazione di Xmonad
Xmonad deve essere configurato per funzionare correttamente. Per configurarlo, devi generare un file di configurazione. Per fare ciò, vai al terminale e usa il comando wget download per scaricare il file di configurazione predefinito sul tuo PC Linux.
wget https://pastebin.com/raw/zbLbxqst -O xmonad.hs
Dopo aver scaricato il file di configurazione predefinito di Xmonad, spostalo nella cartella “Xmonad”. Non preoccuparti se nella cartella è già presente un file “xmonad.hs”, poiché probabilmente non è così complicato o con altrettante funzionalità abilitate.
mv xmonad.hs ~/.xmonad/
Una volta che il file si trova nella cartella “.xmonad”, ricaricare la configurazione nel window manager di Xmonad premendo Ctrl + Q.
Utilizzando Xmonad
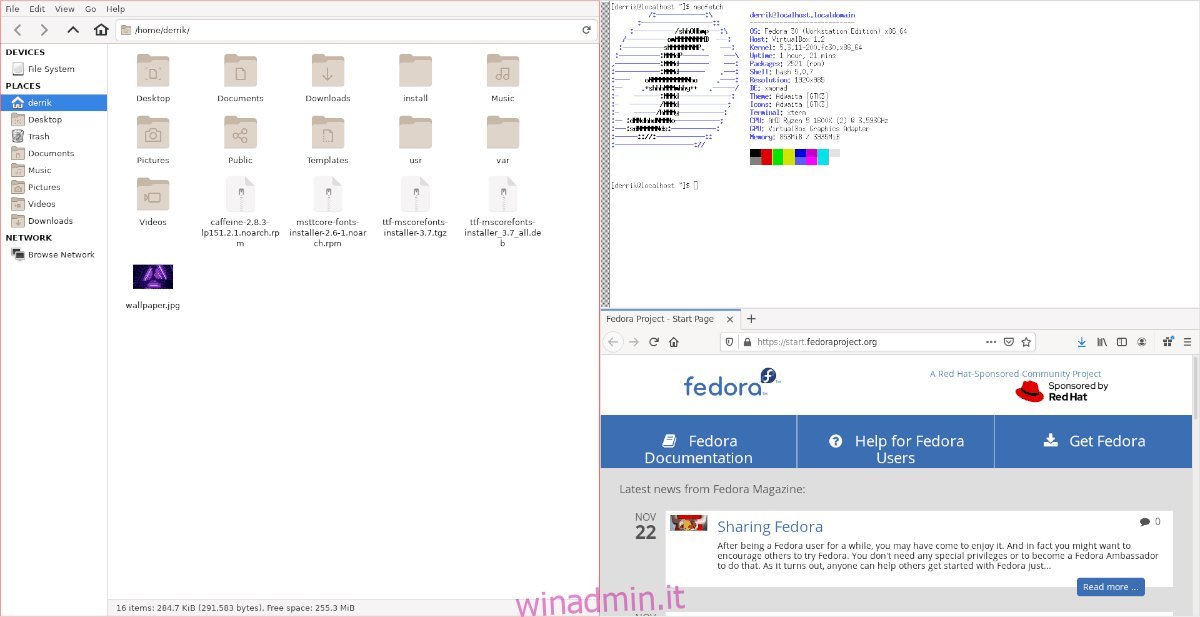
Xmonad è un gestore di finestre di affiancamento fortemente basato su scorciatoie da tastiera. Ecco le scorciatoie da tastiera di base che ti aiuteranno a navigare nel sistema.
Alt + P sinistro: apre Dmenu, che puoi utilizzare per avviare rapidamente le app.
Alt sinistro + Maiusc + Q: disconnette dal sistema Xmonad.
Alt sinistro + Maiusc + C: elimina la finestra attualmente attiva.
Alt sinistro + Barra spaziatrice: ruota le finestre attraverso vari layout di affiancamento.
Alt + J sinistro: passa alla finestra successiva.
Alt sinistro + K: passa alla finestra precedente.
Alt sinistro + riga numerica (1-0): passa da uno spazio di lavoro all’altro.
Imparando queste scorciatoie da tastiera, Xmonad sarà molto facile da usare. Se desideri conoscere ancora più scorciatoie, controlla la pagina web ufficiale di Xmonad Qui.
Impostazione dello sfondo di Xmonad
Xmonad inizia con uno sfondo vuoto. Se desideri impostare lo sfondo, dovrai seguire le istruzioni seguenti.
Per prima cosa, crea un file chiamato “xmonad-wallpaper-set”. Questo è un file di script che verrà inserito in “/ usr / bin, /” che gestirà le impostazioni dello sfondo. Utilizzando il comando touch, crea il nuovo file.
Nota: “xmonad-wallpaper-set” è già configurato nel file “xmonad.hs”, quindi non c’è bisogno di armeggiare con esso per farlo impostare lo sfondo.

touch xmonad-wallpaper-set
Quindi, usa il comando echo per aggiungere “shebang” all’inizio del file di script.
echo '#!/bin/bash' >> xmonad-wallpaper-set
Dopo aver aggiunto lo “shebang”, crea una nuova riga nel file.
echo ' ' >> xmonad-wallpaper-set
Aggiungi il comando che imposterà automaticamente lo sfondo.
echo 'feh --bg-scale ~/wallpaper.*' >> xmonad-wallpaper-set
Aggiorna i permessi del file con:
sudo chmod +x xmonad-wallpaper-set
Posiziona il file nella directory “/ usr / bin /” con il comando mv.
sudo mv xmonad-wallpaper-set /usr/bin/
Una volta che lo script “xmonad-wallpaper-set” si trova nella directory “/ usr / bin /”, il duro lavoro è fatto. Ora, premi Alt + P sinistro per aprire Dmenu. Quindi, avvia Firefox (o un altro browser) e scarica il tuo sfondo preferito.
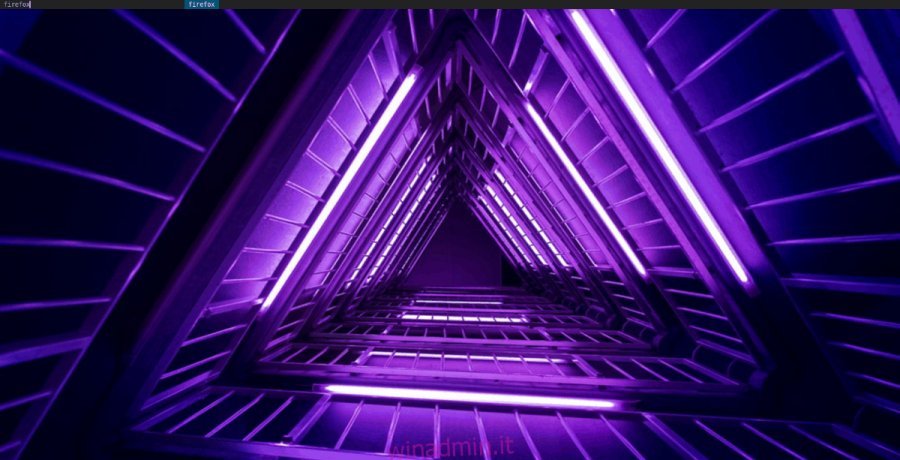
Assicurati che il file sia PNG, JPG o JPEG e salvalo nella directory home come “wallpaper.png”, “wallpaper.jpg” o “wallpaper.jpeg”.
Attenzione: non avere più file denominati “wallpaper” nella directory home. Solo uno alla volta!
Quando hai finito di scaricare lo sfondo, premi Alt + Q sinistro per applicarlo al sistema.
Ulteriori informazioni su Xmonad
Ci sono così tante cose che puoi fare con il window manager di affiancamento di Xmonad. Abbiamo solo scalfito la superficie con questo tutorial. Se desideri saperne di più su Xmonad, visita il sito web Qui.
