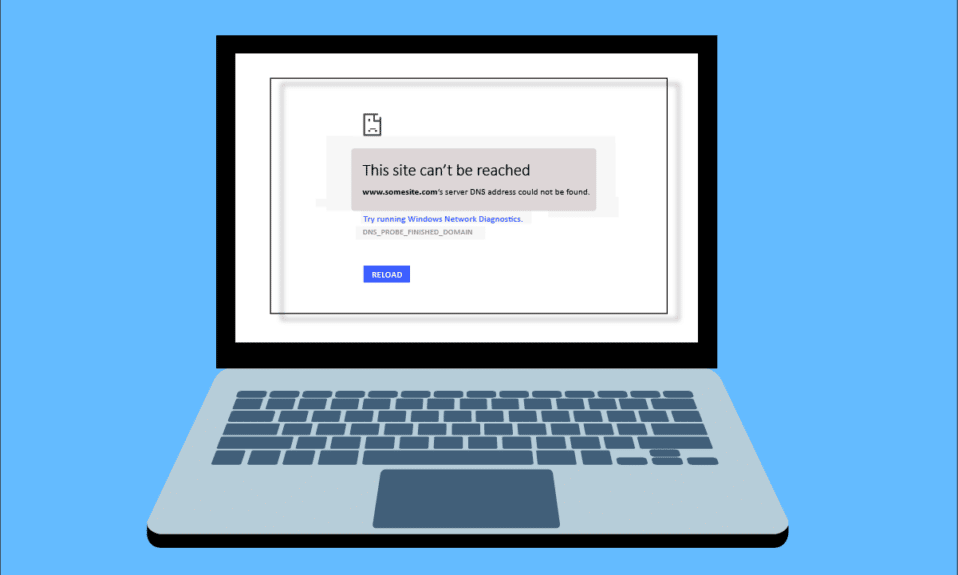
Durante la navigazione web, può capitare di imbattersi nell’errore “Impossibile trovare l’indirizzo IP del server”. Questo inconveniente è piuttosto frequente, specialmente per chi usa Google Chrome. Ecco una guida dettagliata per risolvere questo problema su sistemi Windows 10. Continua a leggere per scoprire come!

Risolvere l’errore “Indirizzo IP del server non trovato” su Windows 10
Google Chrome è tra i browser più utilizzati, ma a volte, durante la navigazione, si può presentare l’errore sopra citato. Non allarmarti! Le cause possono essere diverse:
- Connessione internet instabile
- File temporanei (cookie e cache) del browser corrotti
- Indirizzo IP configurato in modo errato
- Cache DNS danneggiata
- Driver di rete non aggiornati
Di seguito, ti presentiamo diversi metodi per risolvere questo problema su Windows 10.
Metodo 1: Diagnosticare la scheda di rete
Il problema potrebbe derivare da un malfunzionamento della rete. Puoi utilizzare lo strumento di risoluzione dei problemi della scheda di rete per individuare e correggere eventuali anomalie. Consulta la nostra guida per risolvere i problemi di connessione su Windows 10.

Metodo 2: Svuotare la cache del browser
I file di cache accumulati nel browser potrebbero essere corrotti. Svuotando la cache e i cookie, puoi verificare se l’errore scompare. Ecco come fare:
1. Apri Google Chrome.

2. Clicca sull’icona con i tre puntini verticali, nell’angolo in alto a destra.
3. Seleziona “Altri strumenti”.
4. Clicca su “Cancella dati di navigazione…”.
Nota: Puoi anche digitare `chrome://settings/clearBrowserData` nella barra degli indirizzi per accedere direttamente alla pagina della cronologia.

5. Nella finestra che appare, imposta “Intervallo di tempo” su “Tutto” e assicurati che le caselle “Cookie e altri dati dei siti” e “Immagini e file memorizzati nella cache” siano selezionate.

6. Infine, clicca su “Cancella dati”.
Metodo 3: Svuotare la cache DNS
Un altro metodo utile è svuotare la cache DNS. Segui la nostra guida su come effettuare questa operazione su Windows 10.

Metodo 4: Rilasciare e rinnovare l’indirizzo IP
Ecco i passaggi per rilasciare e rinnovare il tuo indirizzo IP:
1. Premi il tasto Windows, digita “Prompt dei comandi” e seleziona “Esegui come amministratore”.

2. Come primo passo, svuota la cache DNS come descritto nel Metodo 2.
3. Digita il comando `ipconfig /release` e premi “Invio”.

4. Digita `ipconfig/renew` e premi “Invio” per ottenere un nuovo indirizzo IP.

Metodo 5: Modificare l’indirizzo DNS
Un indirizzo DNS errato può causare l’errore in Chrome. Modificando l’indirizzo DNS, puoi risolvere il problema. Ecco come procedere:
1. Premi il tasto Windows, digita “Pannello di controllo” e clicca su “Apri”.

2. Imposta “Visualizza per” su “Categoria” e seleziona “Visualizza stato della rete e attività”.

3. Clicca su “Modifica impostazioni scheda” nella barra laterale sinistra.

4. Fai clic destro sulla tua connessione internet attiva e seleziona “Proprietà”.

5. Nella finestra “Proprietà”, fai doppio clic su “Protocollo Internet versione 4 (TCP/IPv4)”.

6. Seleziona le opzioni “Ottieni indirizzo IP automaticamente” e “Utilizza i seguenti indirizzi server DNS”.
6a. In “Server DNS preferito”, inserisci il DNS pubblico di Google: `8.8.8.8`
6b. In “Server DNS alternativo”, inserisci l’altro DNS pubblico di Google: `8.8.4.4`

7. Clicca su “OK” per salvare le modifiche e riavvia il computer.
Metodo 6: Riavviare la cache DNS
Ecco i passaggi per riavviare la cache DNS:
1. Premi contemporaneamente i tasti “Windows + R” per aprire la finestra “Esegui”.
2. Digita `services.msc` e premi “Invio” per aprire la finestra “Servizi”.

2. Nella finestra “Servizi”, cerca il servizio “Client DNS”. Fai clic destro su di esso e seleziona “Riavvia”.

Nota: Se non trovi l’opzione “Riavvia”, apri un “Prompt dei comandi” con i privilegi di amministratore.
3. Digita il seguente comando e premi “Invio”:
net stop dnscache

5. Per riavviare il servizio, digita questo comando e premi “Invio”:
net start dnscache

Metodo 7: Aggiornare il driver di rete
Un driver di rete obsoleto può essere un’altra causa dell’errore. Aggiornando i driver all’ultima versione, si possono risolvere bug e instabilità. Consulta la nostra guida per aggiornare i driver di rete su Windows 10.

Metodo 8: Verificare le impostazioni proxy
Se utilizzi un server proxy, potrebbe essere la causa del problema. Cambiando o disabilitando il proxy, puoi risolvere l’errore. Segui questi passaggi per controllare le impostazioni proxy:
1. Premi il tasto Windows, digita “Proxy” e seleziona “Modifica impostazioni proxy”.

2. Attiva l’interruttore per “Rileva automaticamente le impostazioni”.

***
Speriamo che questa guida ti sia stata utile per risolvere l’errore “Impossibile trovare l’indirizzo IP del server” su Windows 10. Non esitare a lasciare commenti o domande. Facci sapere se hai bisogno di ulteriori chiarimenti!