Le caselle di controllo in Excel rappresentano una risorsa sottovalutata. Sembra un’opzione semplice, ma la loro versatilità consente di organizzare e monitorare vari aspetti della propria vita con facilità. In questo articolo, esploreremo cinque modi creativi per sfruttare le caselle di controllo in Excel, rendendo le tue attività quotidiane più gestibili e produttive.
Sommario:
1 Rimanere Aggiornati con le Attività
Come scrittore che gestisce diversi articoli ogni mese, creare una checklist in Excel mi aiuta a mantenere tutto sotto controllo. Con le caselle di controllo, posso facilmente segnare le attività completate, assicurandomi che nulla cada nel dimenticatoio.
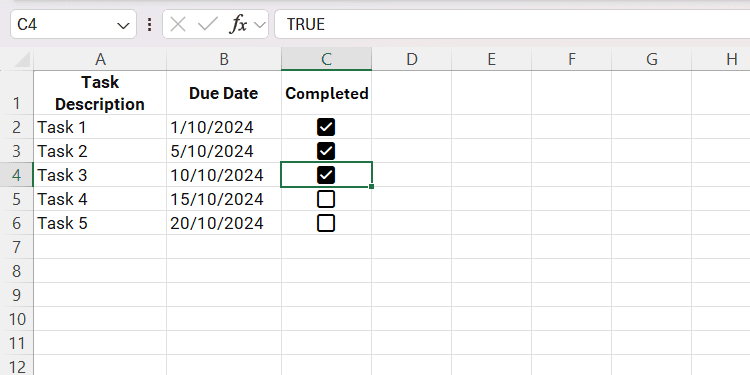
Inoltre, posso applicare una linea di sbarramento tramite la formattazione condizionale per rendere più evidenti quelle completate. Questo approccio funziona per tutte le liste di cose da fare, incluse la spesa, l’inventario, la pianificazione di eventi, la manutenzione o le checklist per traguardi di progetto.
2 Pianificare Eventi
La pianificazione di eventi può diventare un incubo logistico, ma Excel la trasforma in qualcosa di gestibile. L’ho usato innumerevoli volte per monitorare l’avanzamento delle attività per matrimoni e feste. Insieme alle caselle di controllo, posso facilmente utilizzare i filtri in Excel per visualizzare queste informazioni a colpo d’occhio.
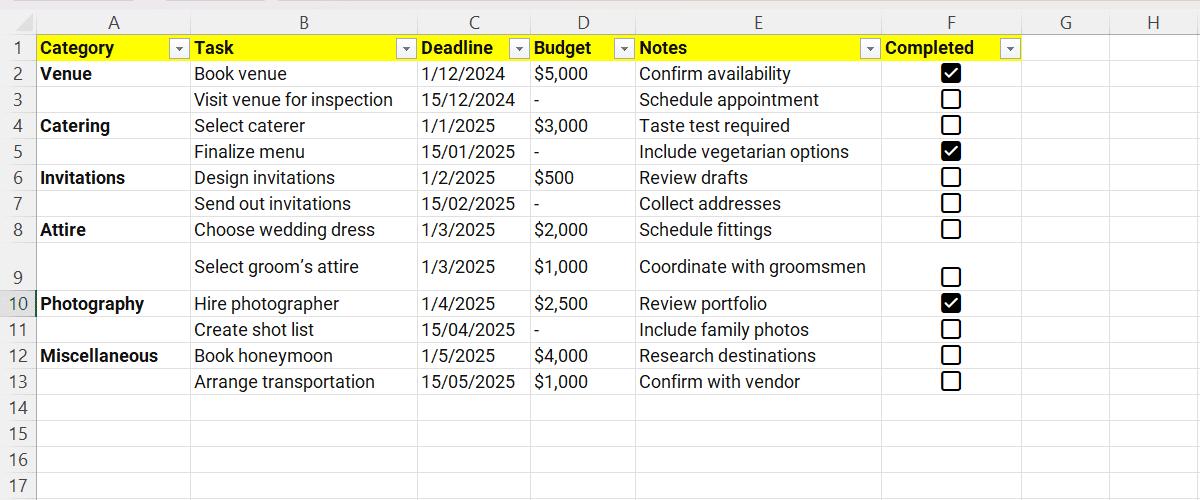
Una volta creata la riga di intestazione, posso facilmente filtrare le attività completate o meno in base alla selezione della casella di controllo (Vero) o se non è selezionata (Falso).
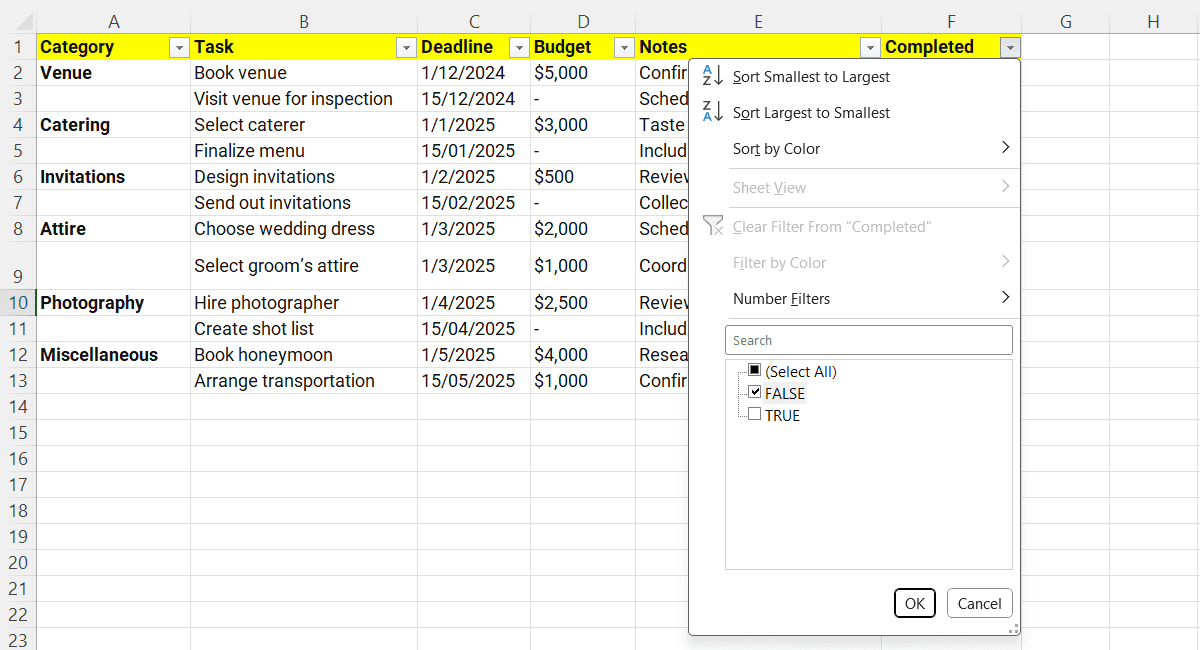
3 Monitorare il Budget Familiare
Excel è uno strumento eccellente per creare il budget della mia famiglia, consentendomi di monitorare le spese con facilità. Utilizzo le caselle di controllo insieme alla funzione SOMMA.SE per vedere quanto del budget totale mi resta da pagare e pianificare di conseguenza. Ho impostato il sistema in modo che ogni volta che seleziono un elemento di budget, i suoi costi vengano automaticamente sottratti dal budget totale.
Dai un’occhiata allo screenshot qui sotto di un esempio di budget che ho creato per questo esempio:
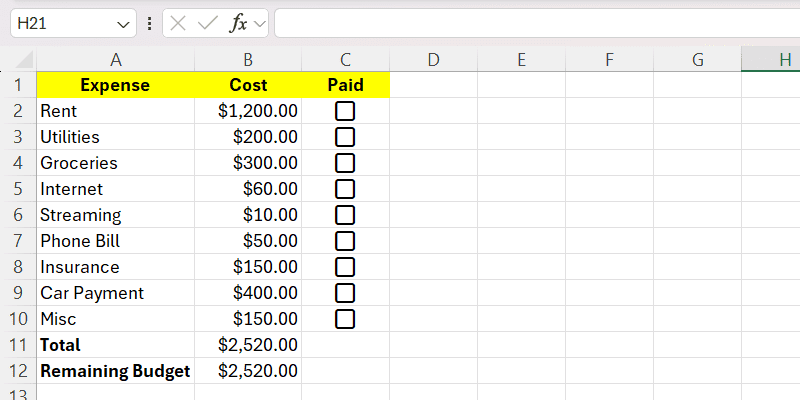
Ho quindi inserito la formula sottostante nella cella B12 in modo tale che quando una casella di controllo è selezionata, il budget residuo diminuisca:
=B11-SOMMA.SE(C2:C10;VERO;B2:B10)
La formula somma i valori da B2 a B10 se i valori delle celle corrispondenti nella colonna successiva (da C2 a C10) sono VERO. Ad esempio, se C2 è VERO, B2 verrà incluso nel calcolo, e così via. Il risultato della formula viene poi sottratto dal budget totale (B11), fornendo il budget residuo.
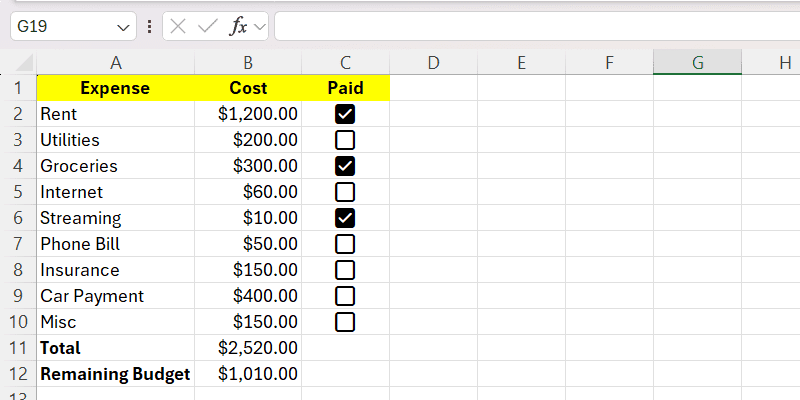
4 Creare un Tracker per Obiettivi
Gli obiettivi sono più facili da monitorare quando sono visuali. Utilizzo Excel non solo per tracciare i miei obiettivi, ma anche per automatizzare il completamento delle caselle di controllo quando un obiettivo è raggiunto.
Nello screenshot sottostante, ho impostato un semplice tracker per obiettivi con una colonna Obiettivo (B) e una colonna Progresso (C). La casella di controllo corrispondente viene selezionata ogni volta che il progresso raggiunge o supera l’obiettivo.
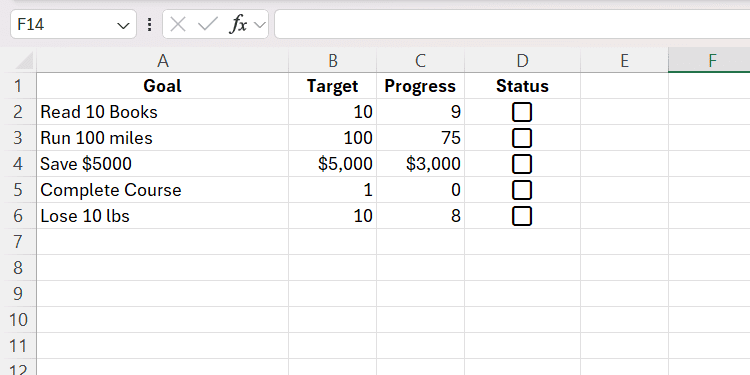
Ad esempio, se compilo l’obiettivo Leggere 10 Libri (riga 2) e aggiorno il valore di C2 a 10, la casella di controllo corrispondente dovrebbe essere selezionata. Ecco la formula che ho inserito in D2 (la cella con la casella di controllo):
=SE(C2>=B2;VERO;FALSO)
Successivamente, posso applicare la formula alle altre celle affinché le loro caselle di controllo siano anche selezionate quando l’obiettivo è raggiunto. Posso anche migliorare visivamente il tutto con la formattazione condizionale per evidenziare che l’obiettivo è stato raggiunto.
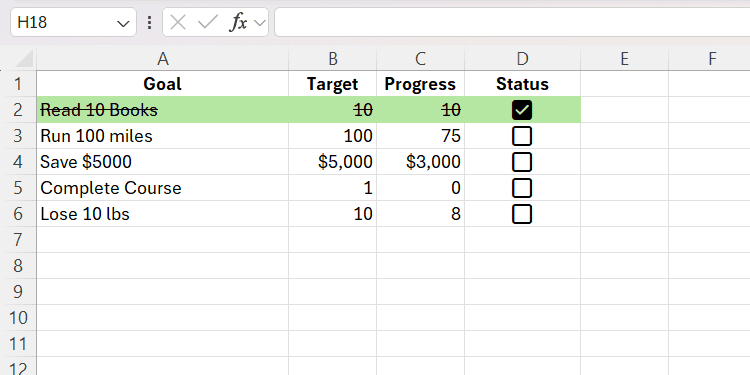
5 Creare una Sfida Fitness
Per combattere il mio stile di vita sedentario, ho creato una sfida fitness e ho utilizzato le caselle di controllo in Excel per monitorare i miei progressi in percentuale verso il completamento. In questo modo, posso vedere quanto sono vicino o lontano dal mio obiettivo, il che mi tiene motivato—molto più efficacemente rispetto a guardare solo caselle spuntate.
In questo esempio, diamo un’occhiata ad alcuni esercizi di camminata che faccio settimanalmente.
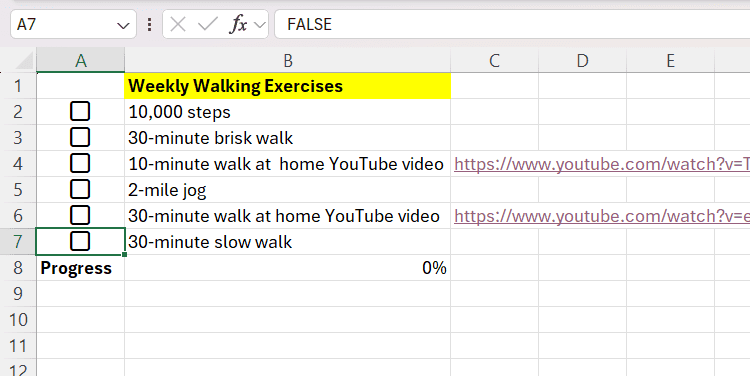
Ho usato la seguente formula per mostrare il progresso (B8) quando una casella di controllo è selezionata:
=CONTA.SE(A2:A7;VERO)/CONTA.VALORI(A2:A7)
La prima parte della formula, CONTA.SE, conta l’intervallo delle caselle di controllo se hanno un valore di VERO (segnate). Poi divide il risultato per il numero totale di caselle di controllo dalla funzione CONTA.VALORI.
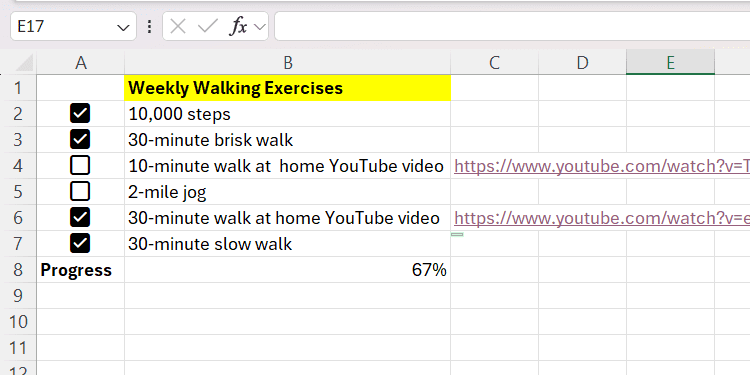
Abbinandoli a formule e formattazione condizionale, è possibile monitorare qualsiasi cosa—obiettivi, budget, sfide fitness, e così via. Vuoi andare oltre? Puoi creare barre di progresso o altri strumenti visivi per rendere il tracciamento ancora più dinamico. Con un po’ di conoscenza di Excel, i tuoi fogli di calcolo possono diventare uno strumento potente per organizzare la tua vita.
In sintesi, le caselle di controllo in Excel sono strumenti incredibilmente efficaci per migliorare la gestione delle attività quotidiane. Che si tratti di tenere traccia di obiettivi, budget o sfide personali, Excel offre funzionalità che possono trasformare il modo in cui organizziamo la nostra vita. Sfrutta al massimo le potenzialità delle caselle di controllo e sperimenta le infinite possibilità che offrono per ottimizzare la tua produttività.