Un tempo, il mio computer Windows sembrava quasi voler sabotare la mia produttività: lanciava applicazioni a caso all’avvio, modificava le impostazioni di rete senza preavviso, bloccava lo schermo dopo pochi istanti di inattività, e la lista potrebbe continuare. Tuttavia, ho deciso di intervenire con alcune modifiche per rendere l’esperienza più fluida e incrementare la mia efficienza. Se anche tu ti ritrovi a combattere con problematiche simili, questo articolo ti guiderà nella personalizzazione del tuo sistema, rendendolo più funzionale e meno irritante.
1. Ho Ottimizzato l’Avvio delle Applicazioni
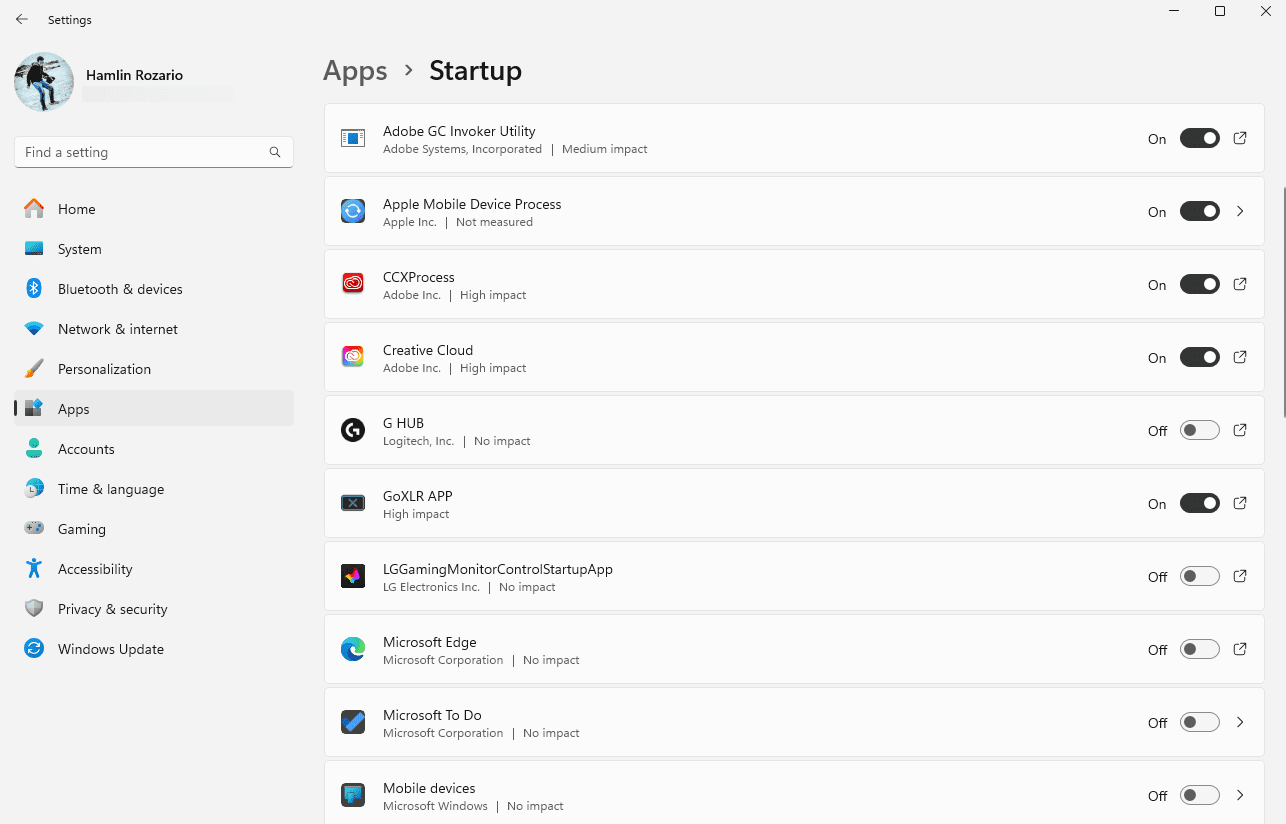
Il mio PC impiegava un tempo interminabile ad avviarsi, poiché Windows avviava automaticamente una miriade di applicazioni non necessarie ad ogni accensione. Sebbene alcune di queste fossero essenziali, la maggior parte erano programmi che utilizzavo raramente. Questi non solo rallentavano il processo di avvio, ma mi infastidivano anche con popup continui che dovevo chiudere.
Per porre rimedio a questo inconveniente, ho rimosso dall’elenco di avvio tutte le applicazioni non fondamentali, lasciando soltanto quelle di cui avevo realmente bisogno. Ora, solo i programmi necessari si avviano all’accensione del computer, eliminando la necessità di dover interagire con popup indesiderati. Di conseguenza, i tempi di avvio sono stati drasticamente ridotti e non devo più attendere minuti prima che il mio PC sia pronto per essere utilizzato.
2. Ho Definito le Mie Applicazioni Predefinite
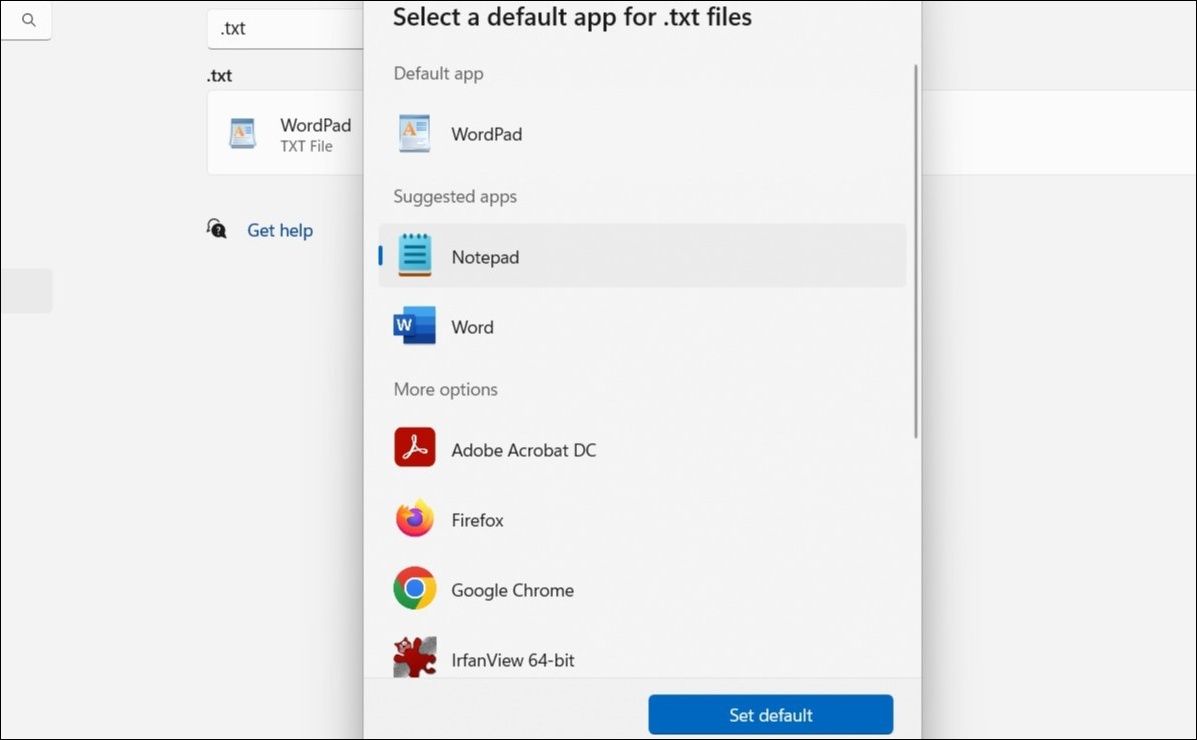
Il mio computer mi esasperava aprendo file e svolgendo attività in applicazioni che non erano di mia preferenza. Immagini aperte con Paint, PDF visualizzati in Microsoft Edge, e una scelta arbitraria delle applicazioni predefinite per link web, musica, video e molto altro. Ammetto, in parte era colpa mia per aver lasciato le impostazioni di default.
Per superare questo ostacolo, ho selezionato le mie applicazioni preferite per ogni tipologia di file. Ho impostato il mio browser di fiducia per la navigazione web, il mio lettore multimediale per la riproduzione di audio e video e il mio visualizzatore di PDF per i documenti. Ora, i file vengono aperti con l’applicazione corretta e il mio flusso di lavoro è diventato molto più efficiente. Finalmente, il mio PC si adatta alle mie esigenze, senza lasciare che Windows prenda decisioni al mio posto.
3. Ho Modificato il Tempo di Blocco Schermo
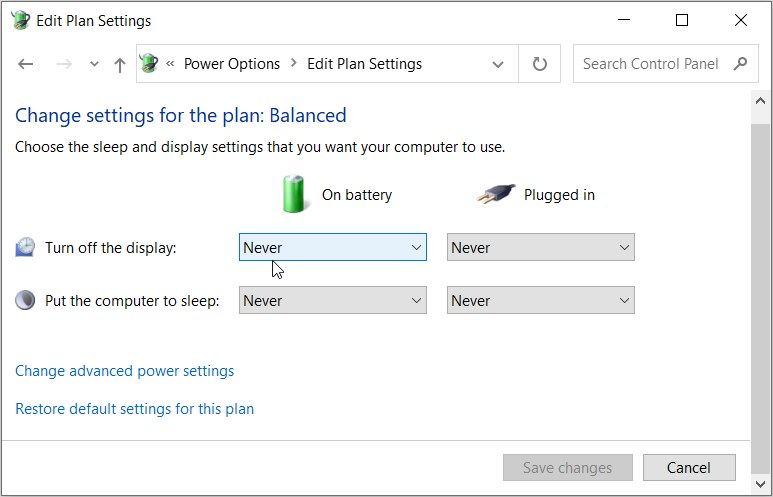
Il mio laptop si bloccava dopo pochissimi minuti di inattività, il che rappresentava uno dei problemi più fastidiosi. Mentre stavo lavorando su un documento importante senza muovere il mouse, lo schermo si bloccava, costringendomi a effettuare il login più volte nell’arco della giornata. Anche una breve pausa dal lavoro era diventata problematica.
Per risolvere questo inconveniente, ho modificato le impostazioni di timeout dello schermo di blocco, concedendomi più tempo prima che il PC si bloccasse. Ora posso prendere piccole pause senza dovermi costantemente riautenticare, il che ha contribuito a migliorare la mia produttività. Tuttavia, è fondamentale non impostare un timeout eccessivamente lungo, poiché lasciare il laptop incustodito potrebbe esporlo ad accessi non autorizzati, specialmente in ambienti condivisi.
4. Ho Disabilitato i Suggerimenti e le Raccomandazioni Automatiche nel Menu Start
Ti è mai capitato di aprire il menu Start e trovare applicazioni che non hai mai installato, solo per vederle scaricare dopo averci cliccato? Hai anche notato file o applicazioni recenti nella sezione “Raccomandati”? Queste funzionalità rovinavano l’esperienza con il menu Start, rendendo difficile l’accesso alle applicazioni desiderate.
Per interrompere la visualizzazione dei contenuti nella sezione dei suggerimenti, mi sono recato su Impostazioni > Personalizzazione > Start e ho disattivato tutte le opzioni.
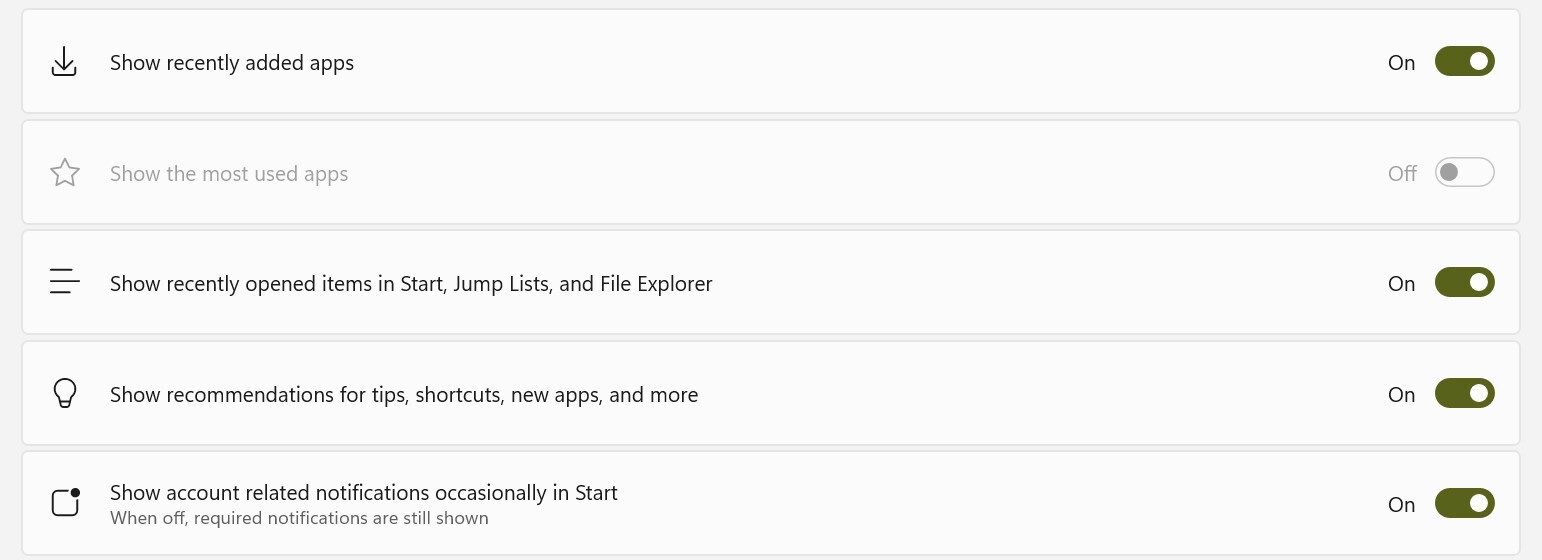
Successivamente, ho eliminato le app suggerite. Basta fare clic con il tasto destro sull’applicazione e selezionare “Disancora da Start”. Puoi ripetere lo stesso procedimento per liberare il menu Start dalle applicazioni superflue.
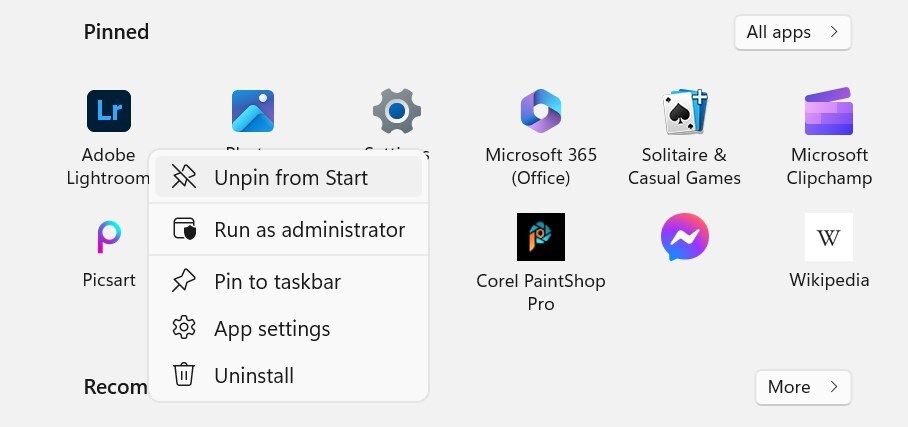
5. Ho Impedito a Windows di Cambiare Rete Automaticamente
Per impostazione predefinita, Windows cerca ininterrottamente altre connessioni di rete, anche quando è già collegato a una specifica. Se una rete con priorità superiore diviene disponibile, il sistema si disconnette automaticamente. Ciò causava frequenti interruzioni durante le sessioni di gioco e interferiva con le chiamate e il trasferimento di file.
Per ovviare a questo problema, ho selezionato la mia connessione Wi-Fi preferita e ho disabilitato l’opzione che consente a Windows di cercare altre reti nelle proprietà della connessione. Ora, Windows rimane collegato alla mia rete predefinita, a meno che non decida diversamente. Ciò mi garantisce una connettività stabile, senza dovermi preoccupare di disconnessioni inaspettate o interruzioni.
6. Ho Ottimizzato i Messaggi di Controllo Account Utente (UAC)
Il Controllo Account Utente (UAC) è stato progettato per proteggere il sistema operativo da modifiche non autorizzate e software dannoso. Tuttavia, mi risultava fastidioso, poiché mi richiedeva costantemente il consenso ogni volta che volevo installare o modificare un software. Sebbene questa funzione sia importante per la sicurezza, le interruzioni erano troppo frequenti.
Per rendere meno invasiva questa funzione, ho regolato le impostazioni UAC da “Notifica sempre” a “Notifica solo quando le app tentano di apportare modifiche al computer”. In questo modo, i messaggi non vengono più visualizzati quando modifico le impostazioni di Windows, riducendo il numero di interruzioni. Non ho disabilitato del tutto l’UAC, poiché ciò potrebbe rendere il mio PC vulnerabile a malware e applicazioni con scarsa integrità.
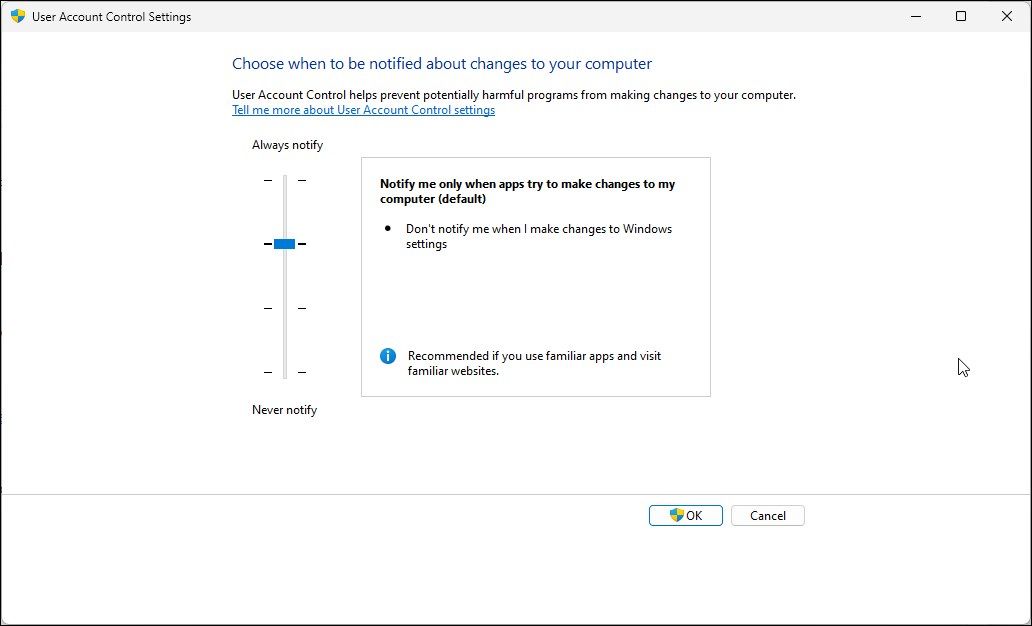
Il mio menu contestuale, accessibile tramite il tasto destro del mouse, si era trasformato in un guazzabuglio di opzioni che non utilizzavo da tempo. Queste voci extra allungavano il menu, nascondendo le opzioni utili e rendendo difficile la loro individuazione senza dover scorrere. Era frustrante poiché non avevo mai voluto che fossero lì.
Per ovviare a questo problema, ho semplificato il menu contestuale eliminando le voci non utilizzate e disabilitando opzioni superflue. Ora il menu è molto più conciso e facile da navigare.
Ho utilizzato l’applicazione Context Menu Manager, che mi permette di personalizzare le opzioni del menu contestuale in modo specifico per desktop, file, cartelle e altri elementi. Puoi utilizzare qualsiasi altro strumento che offra funzionalità simili.
8. Ho Rimosso i Risultati di Ricerca Suggeriti
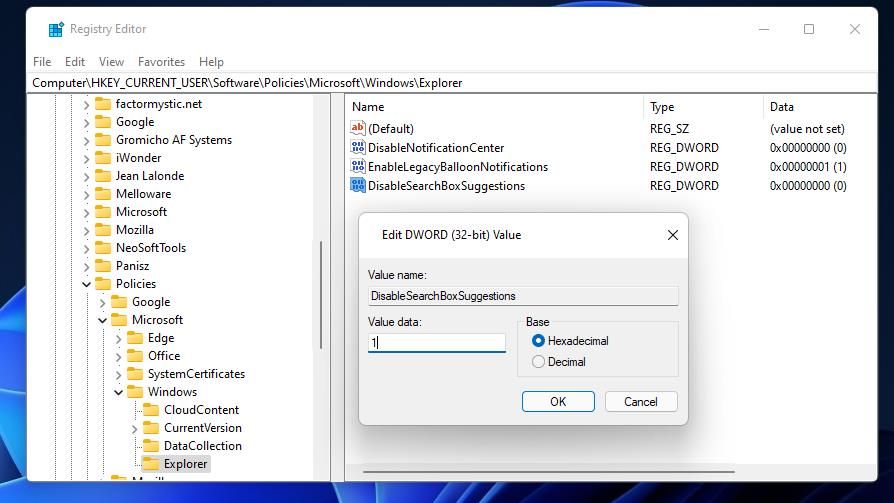
Avrai probabilmente notato che Windows mostra i risultati di ricerca Bing nel menu Start, anche quando stai cercando un file o un’applicazione locale. Ho trovato questa funzione frustrante, poiché questi suggerimenti online affollavano i risultati e rallentavano il processo di ricerca. Peggio ancora, davano l’impressione di avere un file locale o un’applicazione, ma in realtà, cliccandoci sopra, si apriva una pagina web.
Per eliminare questa fastidiosa situazione, ho disabilitato i suggerimenti di ricerca web nel menu Start. Ora, quando cerco qualcosa, Windows mi mostra solo file e applicazioni locali. Questo ha facilitato la ricerca di ciò di cui ho bisogno. Inoltre, il menu Start è diventato più pulito e la ricerca di Windows notevolmente più veloce.
Grazie alla vasta gamma di opzioni di personalizzazione che Windows offre e alle modifiche possibili tramite l’Editor del Registro, è possibile rimuovere quasi qualsiasi funzione che risulti fastidiosa. È così che sono riuscito a rendere il mio PC molto meno irritante. Se anche tu trovi problematiche alcune delle impostazioni predefinite di Windows, apporta le modifiche necessarie, come ho fatto io, e vedrai aumentare la tua produttività.