Un sommario è estremamente utile, soprattutto nei documenti lunghi, poiché elimina la necessità di scorrere diverse pagine per trovare le informazioni necessarie. Fortunatamente, Microsoft Word rende semplice l’inserimento di un sommario nel tuo documento. Con la possibilità di generare automaticamente un sommario e di personalizzarne stile e aspetto, puoi migliorare notevolmente l’usabilità del tuo lavoro. In questo articolo, esploreremo come creare, aggiornare e personalizzare un sommario in Word, offrendoti una guida passo passo che ti permetterà di navigare e organizzare i contenuti dei tuoi documenti con facilità.
Sommario:
Come Creare un Sommario Automaticamente in Word
Microsoft Word può creare automaticamente un sommario (TOC) basato sui titoli nel tuo documento. Per utilizzare questa funzione, dovrai prima applicare gli stili di intestazione predefiniti di Word ai titoli e sottotitoli nel tuo documento.
Per creare titoli, seleziona il testo, vai alla scheda Home e scegli lo stile di intestazione appropriato dal gruppo Stili. Ad esempio, usa Intestazione 1 per i titoli principali, Intestazione 2 per i sottotitoli, e così via.
Una volta che hai terminato di creare i titoli, segui questi passaggi per inserire un sommario nel tuo documento Word.
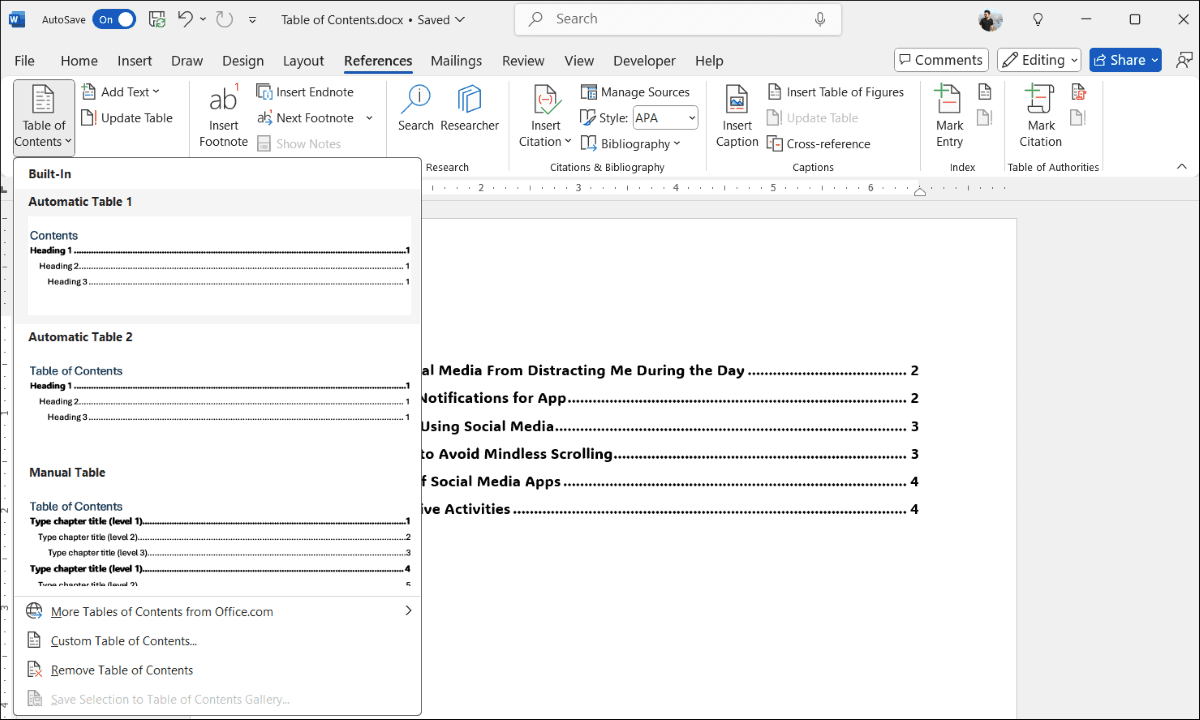
Word creerà e inserirà il sommario nella posizione specificata. Puoi quindi navigare rapidamente a un titolo tenendo premuto il tasto CTRL e cliccando sull’entry a cui desideri accedere.
Se desideri rimuovere il sommario dal tuo documento, vai semplicemente su Riferimenti > Sommario e seleziona Rimuovi Sommario.
Come Aggiornare il Sommario in Word
Sebbene Word renda semplice creare i sommari, non li aggiorna automaticamente quando modifichi i titoli o li sposti su pagine diverse. Fortunatamente, l’aggiornamento del sommario manualmente è diretto. Ecco come fare:
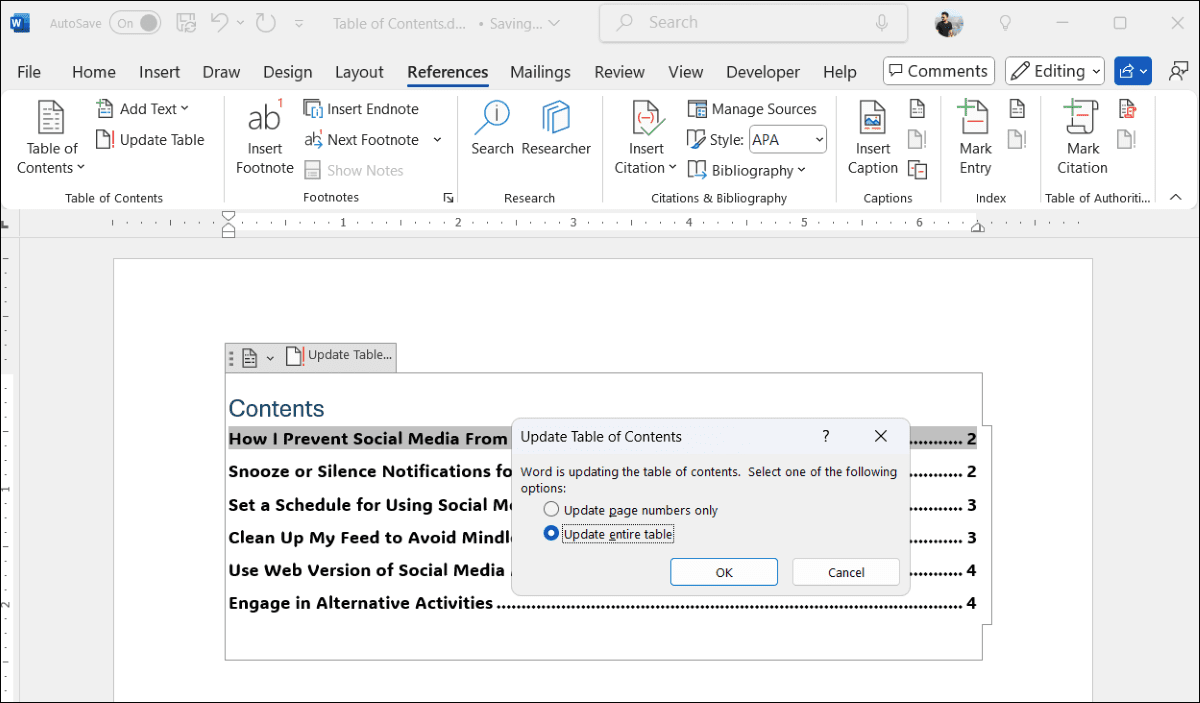
Il tuo sommario sarà ora aggiornato per riflettere le ultime modifiche nel tuo documento Word.
Come Personalizzare lo Stile e l’Aspetto del Tuo Sommario
Se il sommario predefinito di Word ti sembra troppo semplice, non preoccuparti. Word offre diverse opzioni di personalizzazione per aiutarti a adattarlo al design del tuo documento. Ecco come puoi rendere il tuo sommario più attraente dal punto di vista visivo:
Puoi essere creativo quanto desideri mentre modifichi il sommario. Se hai bisogno di ispirazione, dai un’occhiata a questi esempi di modelli di sommario per Microsoft Word. Se personalizzare il sommario manualmente sembra un lavoro complesso, puoi anche scaricare modelli pronti e gratuiti dal web.
Che tu scelga di creare un sommario manualmente o di utilizzare un modello, non dovrebbe richiedere molto tempo una volta che ti familiarizzi con il processo.
Riassunto: In questo articolo abbiamo esplorato come creare, aggiornare e personalizzare un sommario in Microsoft Word. Seguendo i passaggi descritti, potrai facilmente migliorare la navigazione e la presentazione dei tuoi documenti, rendendoli più professionali e facili da consultare.