Su un iPhone o iPad, vedrai punti arancioni e verdi nell’angolo in alto a destra dello schermo, sopra le icone cellulare, Wi-Fi e batteria, quando un’app utilizza il microfono o la fotocamera. Ecco cosa devi sapere.
Questi punti sulla barra di stato sono proprio come il LED verde colorato accanto alla webcam del MacBook. Forniscono un’indicazione visiva ogni volta che il microfono o la fotocamera del tuo iPhone o iPad viene utilizzato da un’app. Questi cerchi arancioni e verdi sono stati aggiunti negli aggiornamenti iOS 14 e iPadOS 14, che Apple ha rilasciato a settembre 2020.
Sommario:
Il punto arancione indica che il microfono è attivo
L’indicatore del punto arancione indica che un’applicazione sul tuo iPhone sta utilizzando il microfono. Ad esempio, se stai parlando al telefono con qualcuno, vedrai un punto arancione. Se registri un memo vocale, vedrai un punto arancione. Se stai parlando con Siri, vedrai un punto arancione. Vedrai un punto arancione anche quando app di terze parti utilizzano il tuo microfono.
Se vedi il punto arancione quando non ti aspetti, potrebbe essere un’indicazione che un’app sta abusando dell’accesso al tuo microfono.
Il punto arancione non ti dice cosa sta facendo un’app con il tuo microfono. Potrebbe registrarti e caricarlo su un server remoto, oppure potrebbe semplicemente registrare l’audio e salvarlo sul tuo telefono. Tutto ciò che il punto ti dice è che un’app sta usando il tuo microfono per qualcosa.
Nelle versioni precedenti del sistema operativo dell’iPhone, ovvero iOS 13 e precedenti, non c’era alcuna indicazione quando un’app stava utilizzando il microfono. Puoi consentire o negare il permesso di utilizzare il microfono per ogni singola app, ma non sapresti quando un’app sta utilizzando il tuo microfono. Ora saprai per certo che Facebook non ti ascolta mentre lo usi, perché il tuo iPhone ti dirà se lo è.
Il punto verde indica che la fotocamera è attiva

L’indicatore del punto verde viene visualizzato quando un’applicazione sull’iPhone sta utilizzando la fotocamera. Ad esempio, se stai partecipando a una chiamata FaceTime, vedrai un punto verde. Se stai registrando un video, vedrai un punto verde. Se un’app sta scattando una foto, vedrai un punto verde.
Tieni presente che l’accesso alla fotocamera include l’accesso al microfono. Quindi, se vedi il punto verde, un’app sta utilizzando sia la fotocamera che il microfono. Non vedrai il punto verde e il punto arancione allo stesso tempo.
Se vedi il punto verde quando non ti aspetti, potrebbe essere un segno che un’app sta abusando dell’accesso alla tua fotocamera.
Il punto verde non ti dice cosa sta facendo un’app con la tua fotocamera. Potrebbe semplicemente fornire una schermata di anteprima in modo da poter scattare una foto o registrare un video quando lo desideri. Oppure potrebbe catturare il tuo video e caricarlo su un server remoto. In ogni caso, vedrai un punto verde: tutto ciò che ti dice è che un’app sta usando la tua fotocamera (e, potenzialmente, il tuo microfono).
Come vedere quale app stava utilizzando il tuo microfono o fotocamera
Se vedi un punto indicatore arancione o verde, puoi vedere rapidamente quale app sta accedendo al microfono o alla videocamera.
Per farlo, scorri verso il basso dall’angolo in alto a destra dello schermo del tuo iPhone o iPad, proprio sopra il punto. Il Centro di controllo si aprirà e vedrai il nome dell’app utilizzando il microfono o la fotocamera nella parte superiore dello schermo.
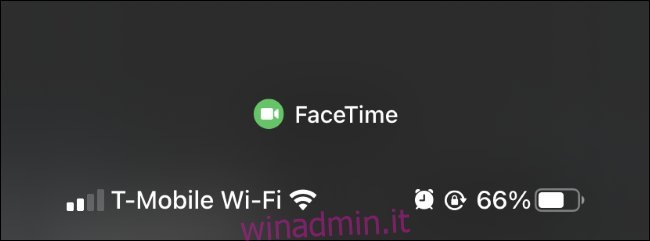
Anche se il punto arancione o verde è scomparso perché un’app ha utilizzato solo temporaneamente il microfono o la fotocamera, puoi scorrere verso il basso dall’angolo in alto a destra dello schermo. Vedrai il nome dell’app seguito dalla parola “recentemente”, a indicare che una particolare app ha recentemente accesso al tuo microfono o fotocamera ma non vi sta accedendo al momento.
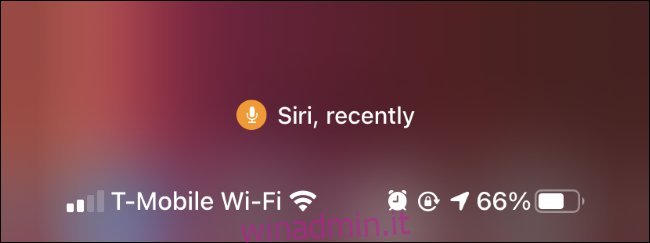
Come impedire alle app di utilizzare il microfono e la fotocamera
Se non ti piace il modo in cui un’app utilizza il microfono o la fotocamera, hai due opzioni: puoi rimuovere l’app dal tuo iPhone o revocare il suo permesso di accedere al microfono e alla fotocamera.
Per rimuovere un’app dal telefono, tienila premuta nella schermata iniziale, tocca “Rimuovi app” e tocca “Elimina app”. Puoi anche trovare l’app nella libreria delle app, tenerla premuta a lungo e toccare “Elimina app”.
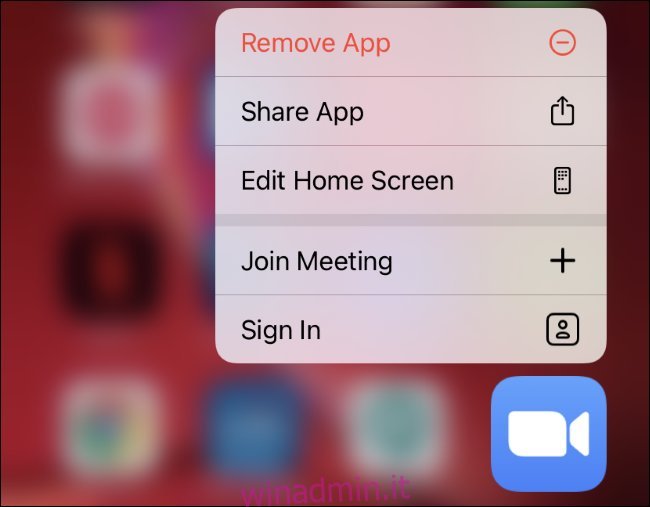
Se vuoi mantenere un’app installata ma non ti fidi di essa con l’accesso al microfono e alla fotocamera, puoi andare su Impostazioni> Privacy> Microfono e Impostazioni> Privacy> Fotocamera. Individua l’applicazione in ogni elenco e tocca l’interruttore sul lato destro dell’app per rimuoverne l’accesso al microfono o alla fotocamera.
Se in futuro cambi idea e desideri ripristinare l’accesso dell’app a questi dati, puoi tornare a questa schermata e riattivare la fotocamera o il microfono dell’app.
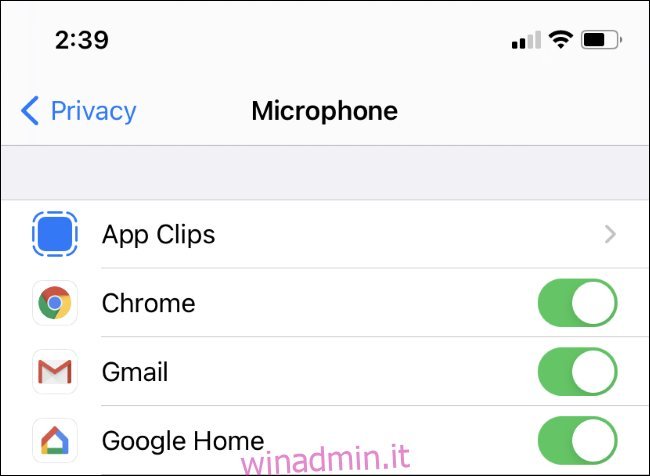
Aggiornamento: 7 dicembre 2020 alle 23:33
