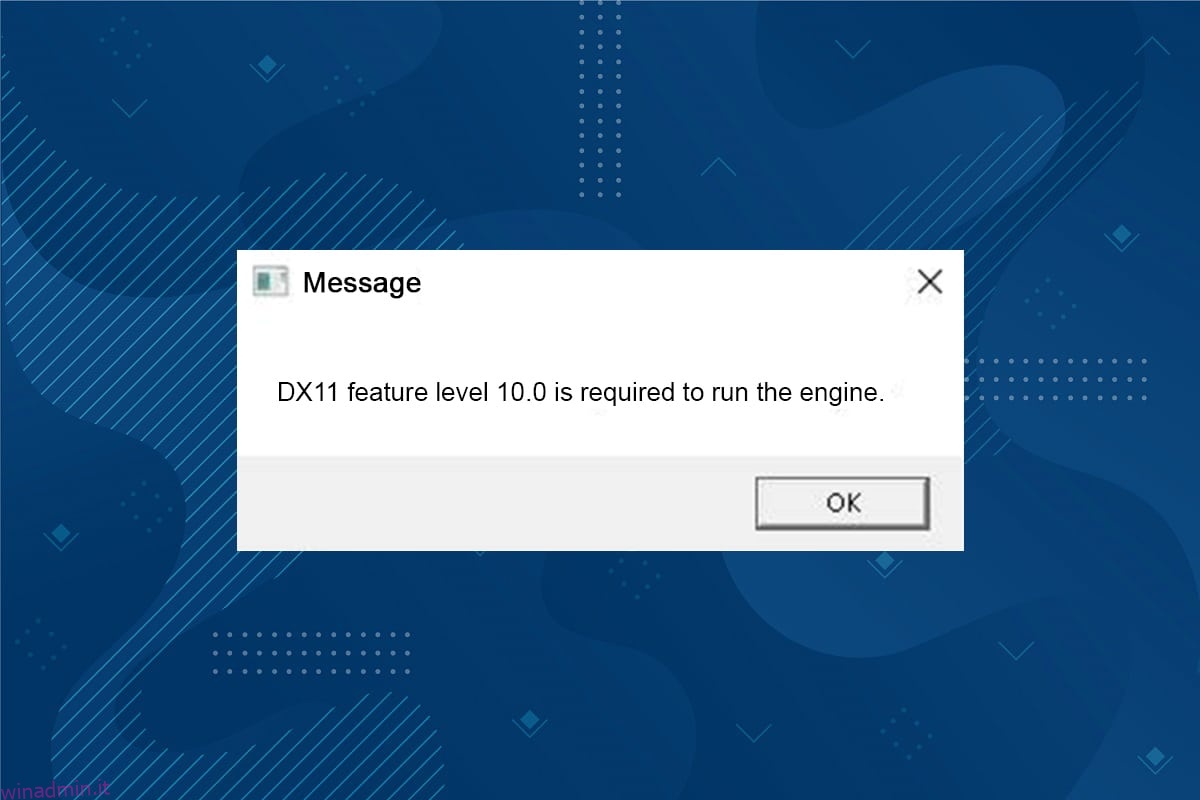DX11, noto anche come DirectX 11, gestisce le piattaforme multimediali nel tuo PC Microsoft. Questa interfaccia di programmazione dell’applicazione funziona esclusivamente sulla piattaforma Microsoft. Sebbene DirectX 11 sia una piattaforma stabile, molti utenti devono affrontare molteplici problemi, ad esempio per eseguire l’errore del motore è necessario il livello di funzionalità 10.0 DX11. Tuttavia, questi errori possono essere risolti rapidamente seguendo metodi di risoluzione dei problemi adeguati. Se stai riscontrando questo errore di livello 10.0 della funzionalità DX11, questa guida ti aiuterà a risolvere il problema con semplici clic. Quindi, continua a leggere.

Sommario:
Come risolvere DX11 Feature Level 10.0 è necessario per eseguire l’errore del motore
DirectX è un insieme di API (Application Programming Interface) che mantiene tutte le attività e i programmi relativi ai giochi e ai servizi multimediali nella piattaforma Microsoft. Tutti i programmi DirectX hanno un supporto hardware accelerato, il che significa che determina se il tuo programma di gioco soddisfa le capacità hardware e i suoi parametri per offrire prestazioni migliori. Molte API DirectX sono componenti essenziali del tuo PC per garantire servizi di riproduzione video migliori. Per essere semplici, DirectX migliora l’esperienza multimediale di giochi, grafica, audio e servizi di rete.
Quali sono le cause DX11 Feature Level 10.0 è necessario per eseguire l’errore del motore?
Ecco alcuni motivi comuni che causano questo errore. Leggili attentamente e scopri la causa principale del tuo problema per seguire i metodi di risoluzione dei problemi di conseguenza.
- Se hai driver obsoleti nel tuo PC, DirectX sarà incompatibile con la scheda grafica, causando così questo errore.
- Se il tuo computer non ha il livello di funzionalità hardware Direct3D richiesto da DirectX, dovrai affrontare questo errore. Pertanto, non è possibile utilizzare alcuna applicazione associata a DirectX, causando questo errore.
- Un sistema operativo obsoleto sarà incompatibile con DirectX e quindi dovrai affrontare il suddetto errore.
- Se troppe risorse grafiche che consumano sono in esecuzione in background, si verificherà questo errore.
Metodo 1: riavvia il PC
Prima di provare il resto dei metodi, si consiglia di riavviare il sistema. Nella maggior parte dei casi, un semplice riavvio risolverà il problema senza layout impegnativi. Quindi, prova a riavviare il sistema seguendo i passaggi indicati di seguito e controlla se il problema si trova di nuovo. In alternativa, puoi spegnere completamente il sistema utilizzando le opzioni di alimentazione e riaccenderlo.
1. Passare al menu Windows Power User premendo contemporaneamente i tasti Windows +X.
2. Selezionare Chiudi o disconnetti.
3. Infine, fare clic su Riavvia.

Metodo 2: terminare le applicazioni in background
Potrebbero esserci molte applicazioni eseguite in background. Ciò aumenterà la CPU e lo spazio di memoria, influenzando così le prestazioni del sistema. Segui i passaggi indicati di seguito per correggere questo errore di livello 10.0 della funzionalità DX11.
1. Premere insieme i tasti Ctrl + Maiusc + Esc per aprire Task Manager.
2. Ora, cerca e seleziona le attività che consumano molte risorse della CPU che vengono eseguite inutilmente in background.
3. Infine, seleziona Termina attività come illustrato.

Metodo 3: ripulisci i file temporanei
Incontrerai questo codice di errore quando il tuo sistema ha file di sistema o file di registro corrotti. Puoi risolvere questo errore cancellando i file temporanei nel tuo sistema. Quindi, segui le istruzioni per implementare lo stesso.
1. Passare al menu Start e digitare %temp%.
2. Ora, fai clic su Apri per aprire i file temporanei.

3. Ora seleziona tutti i file e le cartelle. Fare clic con il pulsante destro del mouse e scegliere l’opzione Elimina per rimuovere tutti i file temporanei dal sistema.

5. Infine, reindirizza al Cestino ed elimina definitivamente i file e le cartelle che hai eliminato ora.
Metodo 4: aggiornare o ripristinare il driver grafico
Opzione I: aggiorna i driver della GPU
Se i driver attuali nel tuo sistema sono incompatibili o obsoleti con i file di gioco, dovrai affrontare il livello di funzionalità 10.0 DX11 necessario per eseguire l’errore del motore. Pertanto, si consiglia di aggiornare il dispositivo e i driver per evitare il suddetto problema.
1. Digita Gestione dispositivi nel menu di ricerca di Windows 10 e aprilo.
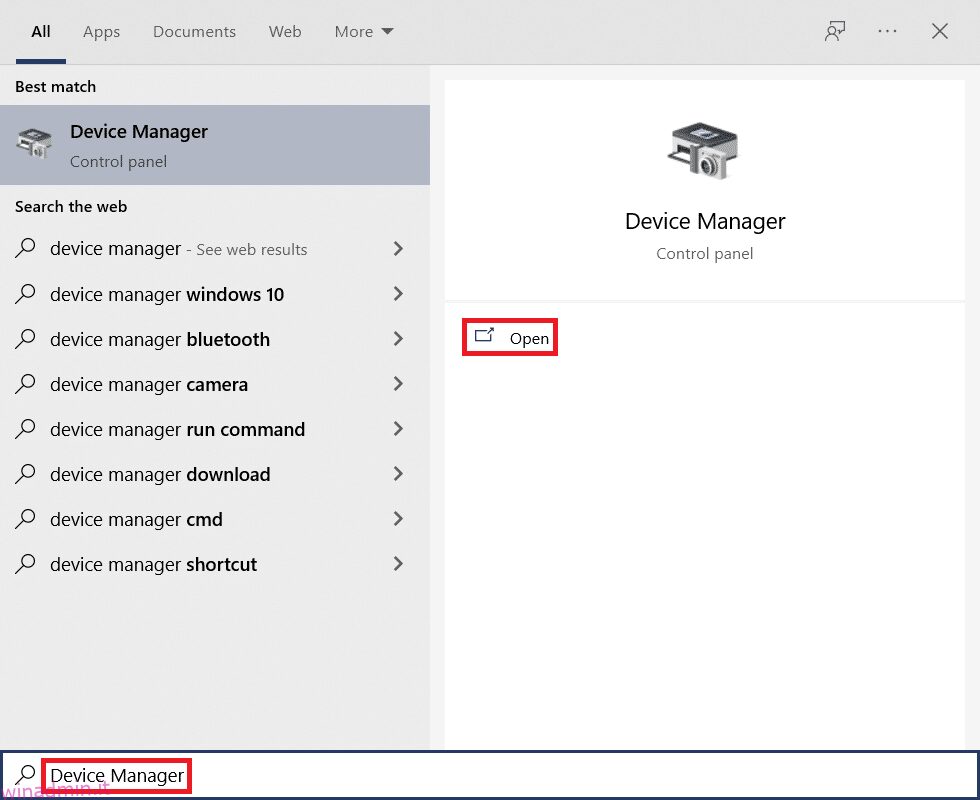
2. Fare doppio clic su Schede video nel pannello principale per espanderlo.

3. Ora, fare clic con il pulsante destro del mouse sul driver della scheda video (ad esempio Intel(R) HD Graphics) e fare clic su Aggiorna driver.

4. Ora, fai clic su Cerca automaticamente i driver.

5A. Se il driver non è aggiornato, verrà automaticamente aggiornato all’ultima versione.
5B. Se sono già in una fase di aggiornamento, lo schermo visualizza il seguente messaggio, I migliori driver per il tuo dispositivo sono già installati.

6. Fare clic su Chiudi e riavviare il PC.
Opzione II: rollback dei driver
Se il tuo sistema funzionava correttamente e ha iniziato a non funzionare correttamente dopo un aggiornamento, potrebbe essere utile ripristinare i driver. Il rollback del driver cancellerà il driver corrente installato nel sistema e lo sostituirà con la sua versione precedente. Questo processo dovrebbe eliminare eventuali bug nei driver e potenzialmente risolvere il suddetto problema.
1. Digita Gestione dispositivi nella barra di ricerca di Windows e aprilo dai risultati della ricerca.
2. Fare doppio clic su Schede video dal pannello a sinistra ed espanderlo.

3. Fare clic con il pulsante destro del mouse sul driver della scheda grafica e fare clic su Proprietà, come illustrato.

4. Passare alla scheda Driver e selezionare Ripristina driver, come mostrato in evidenza.
Nota: se l’opzione per ripristinare il driver è disattivata nel sistema, significa che il sistema non ha i file del driver preinstallati o che mancano i file del driver originale. In questo caso, prova i metodi alternativi discussi in questo articolo.

5. Fare clic su OK.
6. Infine, fare clic su Sì nella richiesta di conferma.
7. Riavvia il PC per rendere effettivo il rollback.
Metodo 5: reinstallare i driver GPU
Se l’aggiornamento dei driver non fornisce una soluzione, puoi disinstallare i driver della GPU e installarli di nuovo. Quindi, segui i passaggi indicati di seguito per implementare lo stesso.
1. Avvia Gestione dispositivi ed espandi Schede video come menzionato sopra.
2. Ora, fai clic con il pulsante destro del mouse sul tuo driver grafico (ad es. NVIDIA GeForce 940MX) e seleziona Disinstalla dispositivo.

3. Ora sullo schermo verrà visualizzato un messaggio di avviso. Seleziona la casella Elimina il software del driver per questo dispositivo e conferma la richiesta facendo clic su Disinstalla.
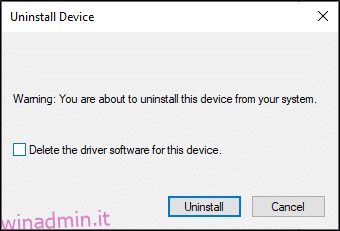
4. Scarica e installa manualmente i driver grafici più recenti sul tuo dispositivo tramite il sito Web del produttore. per esempio AMD, NVIDIA & Intel.
5. Infine, riavvia il tuo PC Windows
Metodo 6: aggiorna Windows
Se non hai ottenuto alcuna correzione aggiornando a una nuova patch, ci sono poche possibilità che tu possa avere dei bug nel tuo sistema. Se si utilizza un sistema operativo obsoleto, i file nel sistema non saranno compatibili con i file DirectX che portano al livello di funzionalità 10.0 DX11 è necessario per eseguire l’errore del motore. Segui i passaggi indicati di seguito.
1. Premere contemporaneamente i tasti Windows + I per avviare le Impostazioni.
2. Fare clic sul riquadro Aggiornamento e sicurezza, come mostrato.

3. Nella scheda Windows Update, fare clic sul pulsante Verifica aggiornamenti.
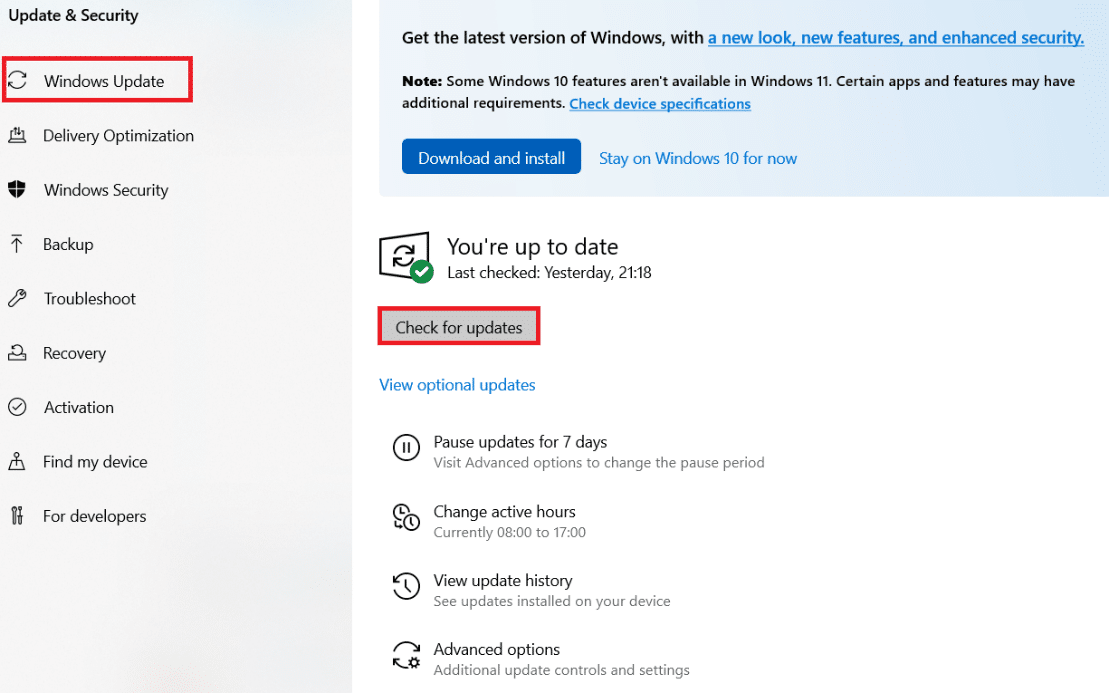
4A. Se è disponibile un nuovo aggiornamento, fai clic su Installa ora e segui le istruzioni per l’aggiornamento.
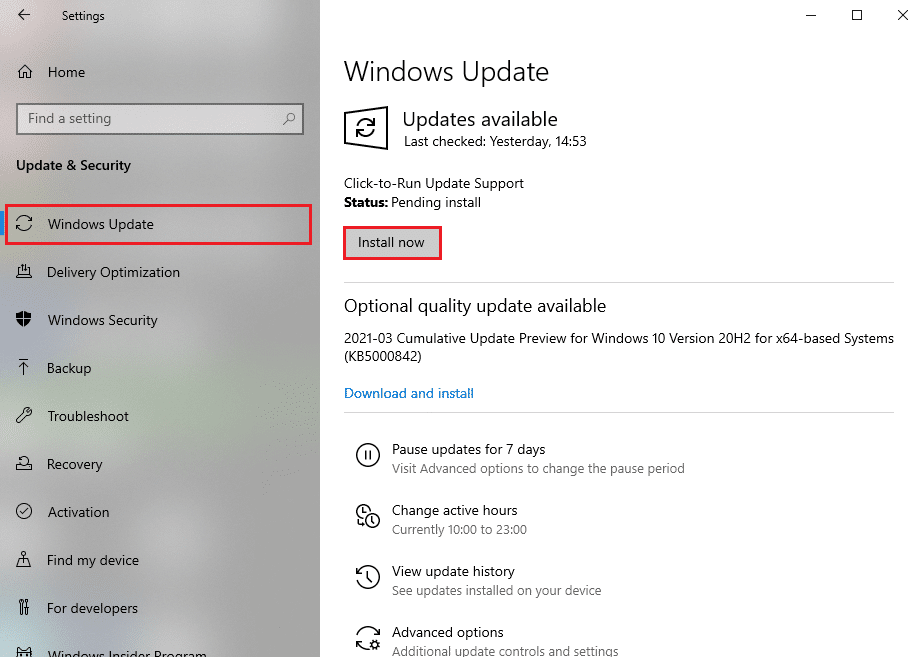
4B. Altrimenti, se Windows è aggiornato, mostrerà il messaggio Sei aggiornato.
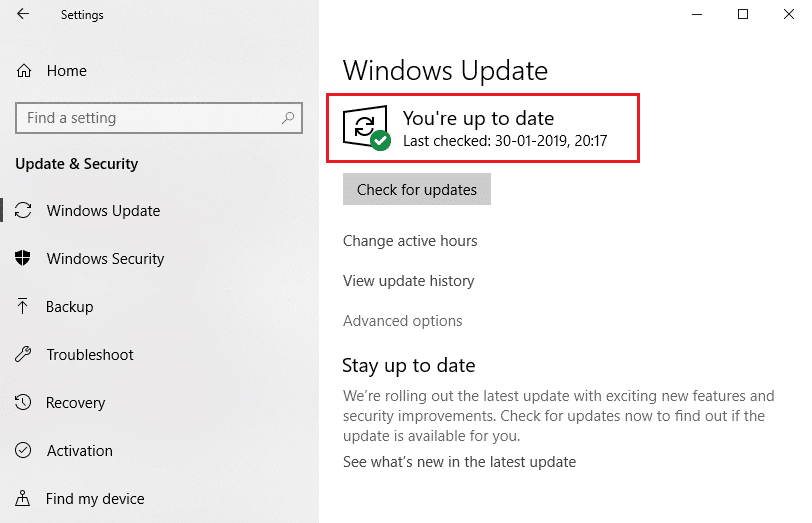
Metodo 7: aggiorna il gioco
A volte, potresti eseguire il gioco in una versione precedente. Controlla gli aggiornamenti del gioco in Vapore cliente o Negozio di giochi epici pagina e scaricalo.
Metodo 8: esegui con GPU dedicata
Generalmente, un PC da gioco viene fornito con due grafiche: scheda grafica integrata predefinita (Intel) e una scheda grafica dedicata (NVIDIA e AMD). In questo caso, il tuo PC analizzerà le risorse della GPU da utilizzare e deciderà in base al motore dell’applicazione. Se utilizzi un’applicazione che consuma risorse elevate, devi passare a una scheda grafica dedicata anziché a una scheda grafica integrata per evitare questo errore.
1. Fare clic con il pulsante destro del mouse sul collegamento dell’app, in cui si desidera utilizzare una scheda grafica dedicata, e selezionare l’opzione Esegui con processore grafico.
2A. Se sei un utente NVIDIA, fai clic su Processore NVIDIA ad alte prestazioni dal menu a discesa.
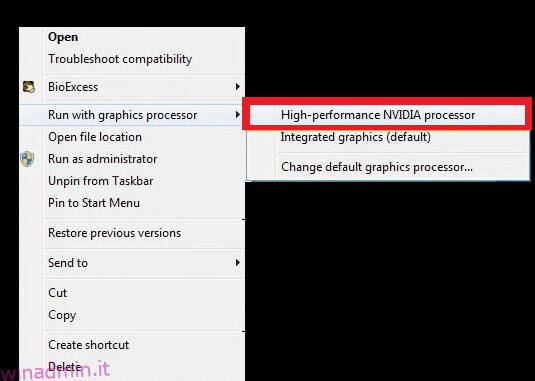
2B. Se sei un utente AMD, non puoi passare direttamente a un processore dedicato. Segui le istruzioni seguenti per aggiungere le app nell’elenco.
3. Fare clic con il pulsante destro del mouse sull’area vuota del desktop e aprire AMD Catalyst Control Center.
4. Ora, seleziona l’opzione Catalyst Control Center dall’elenco.
5. Nel riquadro sinistro, fare clic su Alimentazione.
6. Infine, fai clic sull’opzione Impostazioni grafiche dell’applicazione commutabile in Potenza e seleziona la tua GPU.

Metodo 9: ripara DirectX
Quando hai file di installazione di DirectX corrotti, dovrai affrontare questo errore di livello 10.0 della funzionalità DX11. Non puoi disinstallare DirectX così facilmente. Tuttavia, puoi ripararlo per risolvere l’errore seguendo le istruzioni elencate di seguito.
1. Visita Centro download Microsoft e scaricare il programma di installazione Web Runtime per l’utente finale di DirectX.

2. Ora, segui le istruzioni sullo schermo per installare DirectX End-User Runtime Web Installer.
3. Di nuovo, vai al Pagina dell’Area download Microsoft per scaricare DirectX End-User Runtimes (giugno 2010).
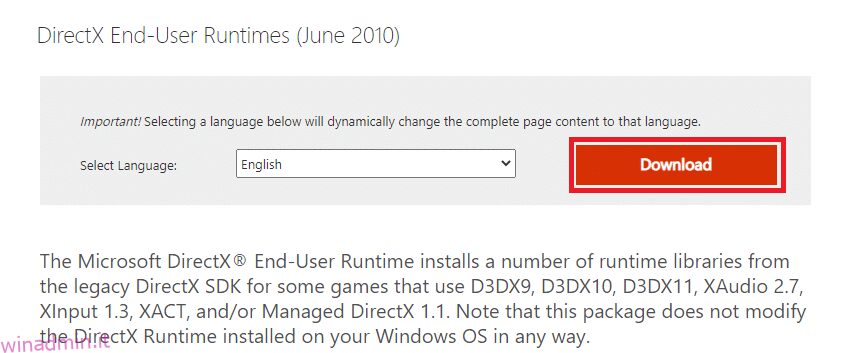
4. Ora, installa DirectX End-User Runtimes (giugno 2010) sul tuo PC con diritti di amministratore.
Nota: Microsoft DirectX® End-User Runtime installa diverse librerie di runtime dall’SDK DirectX precedente per alcuni giochi che utilizzano D3DX9, D3DX10, D3DX11, XAudio 2.7, XInput 1.3, XACT e/o Managed DirectX 1.1. Nota che questo pacchetto non modifica in alcun modo il runtime DirectX installato sul tuo sistema operativo Windows.
5. Infine, riavvia il PC. Queste utilità sostituiranno e ripareranno i file DirectX corrotti e risolveranno questo errore.
Metodo 10: installa DirectX 12 nel tuo sistema
DirectX 12 è un’applicazione necessaria per giocare con il tuo sistema Windows 10. Questo è il modo in cui il tuo computer comunica con gli utenti e dice loro cosa fare. Quindi, per ottimizzare Windows 10 per i giochi, installa DirectX 12 nel tuo sistema. Segui i passaggi indicati di seguito per verificare se il tuo sistema ha già DirectX 12 e installarlo per correggere l’errore 10.0 del livello di funzionalità DX11.
1. Premere i tasti Windows + R per aprire la finestra di dialogo Esegui.
2. Digita dxdiag e quindi premi Invio.

3. La seguente schermata verrà visualizzata quando il sistema contiene già la versione DirectX 12.

4. Se non hai DirectX 12 nel tuo sistema, scaricalo e installalo da Sito ufficiale seguendo le istruzioni sullo schermo.

***
Ci auguriamo che questa guida sia stata utile e che tu possa correggere il livello di funzionalità 10.0 DX11 è necessario per eseguire l’errore del motore in Windows 10. Facci sapere quale metodo ha funzionato meglio per te. Inoltre, se hai domande/suggerimenti su questo articolo, sentiti libero di lasciarli nella sezione commenti.