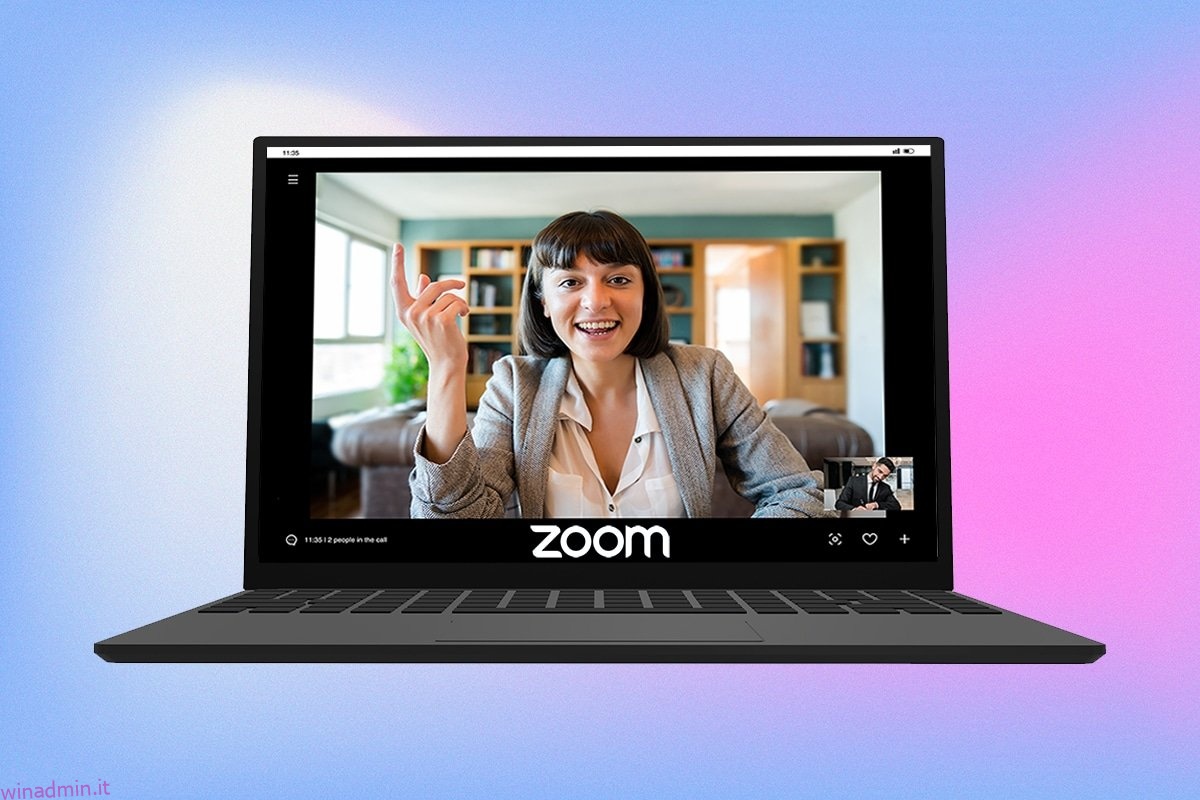Con il mondo che finalmente cambia marcia e passa alla modalità offline, molti di noi vorrebbero disinstallare le applicazioni di videoconferenza dai nostri dispositivi di lavoro. Ma l’uso di queste applicazioni e delle riunioni online, in generale, non mostra segni di rallentamento. Zoom è emerso come il vincitore indiscusso nell’intera era del lavoro da casa. Può essere attribuito all’ampia gamma di funzionalità fornite dal servizio. Uno di questi è la capacità di nascondere l’ambiente circostante con un’immagine o un video personalizzato da Internet o dalla libreria esistente di Zoom. Gli utenti hanno anche la possibilità di sfocare semplicemente lo sfondo. La sfocatura dello sfondo è utile quando devi coprire lo sfondo disordinato o sei preoccupato per la tua privacy. Questa funzione ha dimostrato di essere un vero toccasana per molti professionisti. In questo articolo, spiegheremo come sfocare lo sfondo in Zoom Windows 10 insieme ad altri suggerimenti.

Come sfocare lo sfondo in Zoom su Windows 10
La funzione degli sfondi virtuali fa parte di Zoom da un po’, ma l’opzione di sfocatura dello sfondo è stata introdotta solo di recente nella versione 5.5.0. Questa funzione non è supportata su tutti i sistemi poiché richiede un’elevata potenza di elaborazione. Va notato che non è necessario uno schermo verde per utilizzare l’opzione sfocatura.
Secondo il requisiti di sistema ufficialile versioni a 64 bit di Windows 7, 8 e 10 in esecuzione su uno qualsiasi dei processori indicati di seguito supportano la funzione di sfocatura dello sfondo.
- Intel i3 di quinta generazione e versioni successive
- Intel i5 di terza generazione e versioni successive
- Intel i7 di terza generazione e versioni successive
- Intel i9 di terza generazione e versioni successive
- AMD 3.0 GHz o superiore con 8 core logici
Nota: tutti i processori Intel di cui sopra dovrebbero avere 2 core o più
La procedura per sfocare lo sfondo in una riunione Zoom Windows 10 è abbastanza semplice e la stessa su vari sistemi operativi Windows e macOS. I passaggi per lo stesso sono i seguenti:
1. Inizia aprendo l’applicazione Zoom Client sul tuo PC. Se non hai un’icona di collegamento sul desktop, premi il tasto Windows + S per attivare la barra di ricerca e digita Zoom. Fare clic su Apri nei risultati della ricerca.

2. Fai clic sull’icona Impostazioni presente proprio sotto l’immagine del tuo account.

3. Nel menu a sinistra, fai clic su Sfondo e filtri, quindi seleziona l’opzione Sfoca sotto Sfondi virtuali.

Nota: gli utenti che utilizzano uno sfondo virtuale per la prima volta riceveranno un popup che richiede l’autorizzazione per scaricare il pacchetto Sfondo virtuale intelligente? Fare clic sul pulsante Download per continuare.

Dovresti avere uno sfondo sfocato ora. Controlla la finestra di anteprima in alto per vedere come apparirà lo sfondo sfocato durante le riunioni.
4. Puoi anche sfocare lo sfondo in Zoom durante una riunione. Fai clic sulla freccia rivolta verso l’alto accanto al pulsante Interrompi video e seleziona Scegli sfondo virtuale.

5. Successivamente, verrà visualizzata la finestra Sfondo e filtri, come mostrato nel terzo punto. Seleziona Sfocatura e lo sfondo sarà sfocato in tempo reale.
Nota: se non riesci a individuare l’opzione Sfoca nell’elenco degli sfondi virtuali, assicurati che l’applicazione Zoom sul tuo PC sia aggiornata. Come accennato in precedenza, l’opzione Sfoca sfondo è disponibile nella versione 5.5.0 e in quelle rilasciate dopo di essa.
6. Per aggiornare il client Zoom, fai clic sull’immagine del tuo account e seleziona Verifica aggiornamenti.

7. Se è disponibile un aggiornamento, verrà visualizzato un pop-up contenente le note di rilascio, ad esempio nuove funzionalità, problemi risolti, ecc. > Fare clic sul pulsante Aggiorna per terminare il processo.

8. Nel caso in cui stai già utilizzando l’ultima versione, riceverai un messaggio pop-up come mostrato di seguito.

Suggerimento professionale: crea manualmente un’immagine sfocata
Nel caso in cui il tuo sistema non soddisfi i requisiti hardware per la funzione di sfocatura dello sfondo, rilassati, abbiamo un’altra opzione per te. Il trucco può essere utilizzato anche se non riesci ad aggiornare l’applicazione all’ultima versione. Creeremo manualmente un’immagine sfocata dello sfondo della tua riunione utilizzando un sito Web di fotoritocco e impostandolo come sfondo virtuale. Segui questi passaggi per sfocare lo sfondo in Zoom Windows 10 senza aggiornare.
1. Fare clic prima su un’immagine dello sfondo della riunione generale utilizzando il telefono cellulare o la webcam. Se stai facendo clic su un’immagine utilizzando il telefono, posizionala vicino alla webcam e quindi tocca il pulsante Cattura.
2. Apri il tuo browser web e visita Sfoca facilmente le immagini con BeFunky. Fare clic sul pulsante Inizia.
Nota: l’applicazione Foto su Windows 10 può essere utilizzata anche per sfocare l’immagine.

3. Fare clic sull’opzione Apri presente in alto al centro della pagina Web e selezionare Computer (Ctrl + O). Seleziona l’immagine di sfondo su cui hai fatto clic nel primo passaggio.![]()
4. Fare clic sull’icona Modifica presente nel riquadro di sinistra.![]()
5. Nel menu Modifica, nella sezione Sfocatura e uniformità > Fare clic su Sfocatura.

6. Usa il cursore Quantità sfocatura per regolare la quantità di sfocatura e fai clic su Applica quando sei soddisfatto.

7. Infine, premi i tasti Ctrl + S o fai clic su Salva > opzione Computer presente nella parte centrale in alto.

8. Assegna un nome al file come desideri in Nome file. Seleziona PNG come formato e trascina il dispositivo di scorrimento Qualità su 100% (posizione più a destra) per la massima qualità. Infine, fai clic su Salva.

9. Ora apri Zoom client > Impostazioni > Sfondi e filtri come mostrato in precedenza. Fare clic sull’icona + (simbolo più) nell’angolo destro e selezionare Aggiungi immagine.

10. Dalla finestra di Explorer, seleziona l’immagine di sfondo sfocato che hai salvato e fai clic su Apri.

11. L’immagine di sfondo sfocato verrà aggiunta in Sfondi virtuali e fungerà da sfondo in ogni riunione.

Le applicazioni mobili Zoom per iOS e Android includono anche l’opzione Blur Virtual background. Simile al suo client desktop, l’opzione sfocatura è disponibile su dispositivi Android e iOS selezionati e solo sulle ultime versioni dell’applicazione. Puoi controllare i requisiti ufficiali in Requisiti di sistema di Zoom Virtual Background. Ecco come sfocare lo sfondo con lo zoom sul telefono.
Nota: per utilizzare la sfocatura dello sfondo mentre si partecipa a una riunione sul telefono, attenersi alla seguente procedura:
- Tocca l’opzione Altro che è rappresentata da tre punti orizzontali. Di solito è presente nella parte inferiore destra dello schermo.

- Seleziona Sfondo virtuale nel caso di Android e Sfondo e Filtri su dispositivi iOS.
- Tocca l’opzione Sfocatura per avere uno sfondo sfocato.
***
Si spera che tu non abbia avuto problemi seguendo la guida sopra su come sfocare lo sfondo in Zoom. Se hai qualche domanda lascia un commento qui sotto e ti risponderemo il prima possibile.