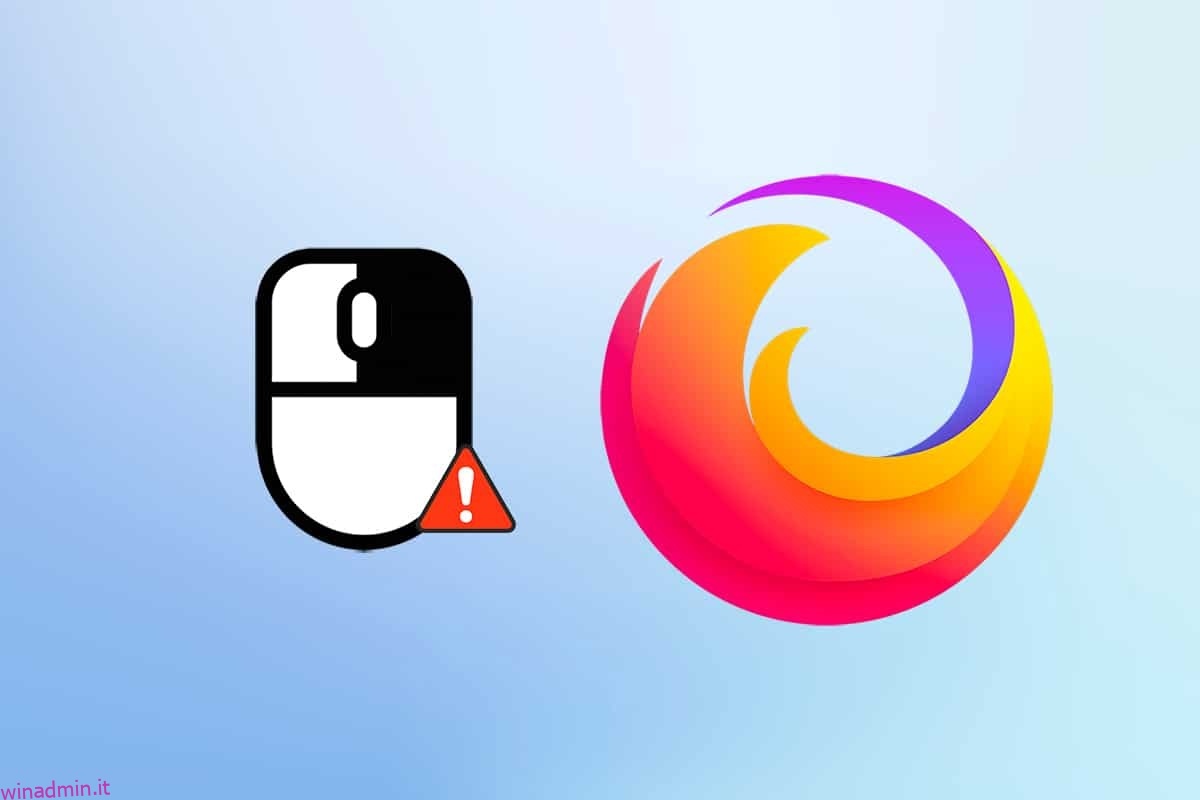Oltre a Google e Microsoft Edge, molti utenti amano ancora Firefox. Ancora oggi, circa il 4,2% degli utenti utilizza Firefox secondo il sondaggio di Browser Market Share Worldwide. Fa del suo meglio per improvvisare le sue funzionalità per garantire la migliore esperienza utente. Firefox è molto migliore in termini di utilizzo della CPU e consumo di risorse. Tuttavia, ci sono alcuni casi in cui Firefox viene messo nei guai. Alcuni utenti ci hanno contattato per domande sul problema del clic con il tasto destro del mouse su Firefox non funzionante. Se appartieni anche tu alla stessa categoria e stai cercando una soluzione, questa guida ti aiuterà. Ecco alcuni metodi efficaci per la risoluzione dei problemi che ti aiuteranno ad abilitare il tasto destro del mouse su Firefox sul tuo PC Windows 10. Allora, cosa stai aspettando? Andare avanti!
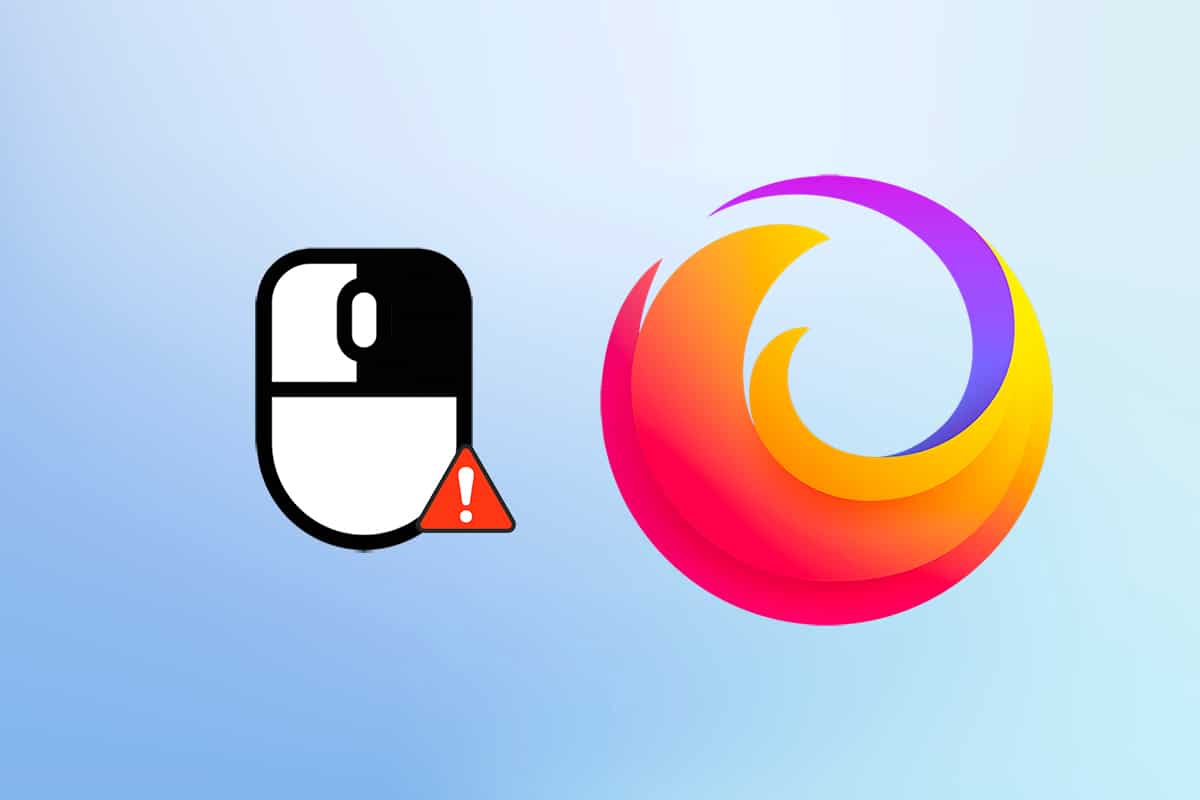
Sommario:
Come risolvere il clic destro di Firefox che non funziona
Abbiamo compilato questa sezione esaminando vari rapporti riguardanti il motivo principale che causa questo problema. In conclusione, il risultato netto è stato una raccolta di molte ragioni piuttosto che di conflitti tra browser. Sono elencati di seguito.
- Un bug nel browser Firefox è in conflitto con le pagine web.
-
Attacco di malware o virus.
- Estensioni e componenti aggiuntivi incompatibili.
-
File danneggiati nel browser.
-
Cache danneggiata e dati di navigazione nel browser.
-
Browser obsoleto.
-
Impostazioni incompatibili nel browser.
- L’opzione del tasto destro del mouse è stata disabilitata sul sito web.
- Alcune impostazioni danneggiate nel profilo utente.
- Installazione di Firefox danneggiata.
Ora, hai un’idea chiara dei motivi che causano questo problema. Per abilitare il tasto destro del mouse su Firefox, continua a leggere la sezione successiva.
Questa sezione ti dà un’idea di come correggere il menu di scelta rapida di Firefox che non funziona con metodi di risoluzione dei problemi semplici ed efficaci. Queste istruzioni altamente dimostrate ti aiuteranno anche a prevenire il problema in futuro. Seguili nello stesso ordine in cui vengono mostrati per ottenere risultati perfetti.
Metodi di risoluzione dei problemi di base
Prima di provare qualsiasi metodo di risoluzione dei problemi avanzato, provare i seguenti metodi di risoluzione dei problemi di base. Un metodo di risoluzione dei problemi semplice e di base può aiutare a risolvere rapidamente il problema.
-
Ricaricare la pagina premendo contemporaneamente il tasto F5 o i tasti Fn + F5.
-
Riavvia il browser chiudendo tutte le finestre del browser e aprendole.
-
Riavvia il sistema perché un semplice riavvio potrebbe aiutare a risolvere il problema.
- Prova a utilizzare diversi browser Internet come Google Chrome, Opera ed Edge.
- Tieni premuto il tasto Maiusc mentre fai clic con il pulsante destro del mouse per ignorare la regola di non fare clic con il pulsante destro del mouse.
I metodi di cui sopra ti aiuteranno a trovare siti Web particolari in conflitto con il browser, causando problemi con il menu di scelta rapida di Firefox che non funziona. Se nessuno di questi metodi di risoluzione dei problemi di base, prova quanto segue.
Metodo 1: elimina la cache del browser in Firefox
La cache del browser danneggiata causa sempre problemi al tuo browser e al tuo PC. Questo può contenere informazioni contrastanti che attivano questo problema. Puoi rimuovere facilmente i dati di navigazione, la cache e i cookie seguendo le istruzioni seguenti.
1. Premere il tasto Windows. Digita Firefox e aprilo.

2. Quindi, fare clic sull’icona Apri menu dell’applicazione come mostrato di seguito.

3. Quindi, selezionare l’opzione Impostazioni dall’elenco come illustrato.

4. Ora, fai clic sulla scheda Privacy e sicurezza nel riquadro di sinistra.
5. Nel riquadro di destra, scorrere fino alla sezione Cookie e Dati dei siti.
6. Ora, fai clic sull’opzione Cancella dati….

7. Nella finestra di richiesta, deseleziona la casella Cookie e dati del sito e assicurati di selezionare la casella Contenuto Web memorizzato nella cache, come illustrato.
Nota: la cancellazione dei cookie e dei dati dei siti comporta la disconnessione dai siti Web, l’eliminazione dei contenuti Web offline e la cancellazione dei cookie. Mentre la cancellazione del contenuto Web memorizzato nella cache non influirà sui tuoi accessi.

8. Quindi, fare clic sul pulsante Cancella per cancellare i contenuti Web memorizzati nella cache di Firefox.
9. Ora, fai clic sul pulsante Gestisci dati… come illustrato.

10. Digita il nome del sito nel campo Cerca siti web di cui desideri rimuovere i cookie.

11A. Seleziona i siti Web e fai clic su Rimuovi selezionati per eliminare i dati selezionati.

11B. In un altro modo, seleziona Rimuovi tutto per rimuovere tutti i cookie e i dati di archiviazione.

12. Infine, fare clic sul pulsante Salva modifiche come illustrato.

13. Fare clic su Cancella ora nel prompt.

14. Esci dal browser e riavvia il PC.
Metodo 2: rimuovere i file delle preferenze di Firefox
Tutte le impostazioni e i dati di Firefox sono archiviati nei file delle preferenze di Firefox. Se ci sono conflitti in questi file, dovrai affrontare il problema con il clic destro di Firefox che non funziona. Nessun problema. È possibile rimuovere facilmente i file delle preferenze di Firefox per consentire il clic con il pulsante destro del mouse su Firefox seguendo le istruzioni seguenti.
1. Aprire Firefox e fare clic sul pulsante del menu dell’applicazione come mostrato.

2. Ora, seleziona l’opzione Guida come evidenziato di seguito.

3. Quindi, selezionare l’opzione Ulteriori informazioni sulla risoluzione dei problemi come mostrato.

4. Ora, fai clic sul pulsante Apri cartella sotto Aggiorna cartella come mostrato.

5. Se disponi di file prefs.js, eliminali o rinominali.
6. Infine, riavvia Firefox.
Metodo 3: disattivare l’accelerazione hardware (se applicabile)
Eventuali conflitti nei processori grafici e nei driver possono causare il mancato funzionamento del menu di scelta rapida di Firefox. Tuttavia, puoi risolverli facilmente disattivando l’opzione Accelerazione hardware come indicato di seguito.
1. Passare al browser Firefox e fare clic sull’icona Menu come mostrato.

2. Ora, seleziona l’opzione Impostazioni dall’elenco a discesa come mostrato.

3. Nella scheda Generale, scorrere fino al menu Prestazioni.

4. Deseleziona le opzioni Usa le impostazioni per le prestazioni consigliate e Usa l’accelerazione hardware quando disponibile.

5. Uscire dal browser premendo contemporaneamente i tasti Ctrl + Maiusc + Q.
6. Ora riavvia Firefox.
Metodo 4: riavvia Firefox in modalità di risoluzione dei problemi
Firefox disabilita automaticamente le estensioni, utilizza i temi predefiniti e le impostazioni predefinite della barra degli strumenti, disattiva l’accelerazione hardware e altre funzionalità in conflitto. Per consentire il clic con il pulsante destro del mouse su Firefox, riavvia Firefox in modalità Risoluzione dei problemi come indicato di seguito.
1. Aprire il browser Firefox e fare clic sull’icona Menu come mostrato.
Nota: puoi anche premere il tasto Maiusc durante l’avvio di Firefox per aprirlo direttamente in modalità Risoluzione dei problemi.

2. Ora, seleziona l’opzione Guida come evidenziato di seguito.

3. Quindi, selezionare l’opzione Modalità di risoluzione dei problemi… come mostrato.

4. Nella finestra del prompt, fare clic sul pulsante Riavvia come mostrato.

5. Confermare nuovamente la richiesta facendo clic sul pulsante Apri come mostrato di seguito.

Nota: per disattivare la modalità di risoluzione dei problemi, segui i passaggi 1 e 2 e fai clic su Disattiva la modalità di risoluzione dei problemi come mostrato.

Metodo 5: aggiorna le estensioni di Firefox (se applicabile)
Le estensioni problematiche nel browser causeranno il mancato funzionamento del menu di scelta rapida di Firefox. Per correggere i bug nelle estensioni, puoi provare ad aggiornarle come indicato di seguito.
1. Come hai fatto in precedenza, fai clic sull’icona Menu in Firefox.

2. Quindi, seleziona l’opzione Componenti aggiuntivi e temi come mostrato.

3. Quindi, seleziona l’opzione Estensioni nel riquadro di sinistra e fai clic sull’icona a forma di ingranaggio accanto all’estensione.

4. Ora, seleziona l’opzione Verifica aggiornamenti dall’elenco a discesa come mostrato.

5A. Se è disponibile un aggiornamento, segui le istruzioni sullo schermo per aggiornarlo.
5B. Se le estensioni sono già aggiornate, verrà visualizzato il messaggio Nessun aggiornamento trovato.

Metodo 6: disabilitare le estensioni di Firefox (se applicabile)
Se l’aggiornamento di Firefox non fornisce una soluzione, prova a disabilitare le estensioni per consentire il clic con il pulsante destro del mouse su Firefox come indicato di seguito.
1. Come indicato nel metodo sopra, vai alla pagina dei componenti aggiuntivi e dei temi di Firefox.
2. Quindi, passa alla scheda Estensioni nel riquadro di sinistra e disattiva l’interruttore per le estensioni (ad es. Grammarly per Firefox).

3. Ripetere gli stessi passaggi per tutte le estensioni una per una e verificare quale estensione causa il problema.
Nota: se hai trovato l’estensione problematica, seleziona l’opzione Rimuovi come mostrato per rimuoverla.

4. Aggiorna il browser Firefox.
Metodo 7: eseguire Scansione malware
Malware e virus prendono di mira i browser per attacchi di phishing di dati e malware. La presenza di virus e malware nelle pagine Web blocca la funzione di clic con il pulsante destro del mouse in Firefox. Esegui una scansione antivirus sul tuo PC Windows 10 per abilitare il tasto destro del mouse su Firefox.
1. Tieni premuti contemporaneamente i tasti Windows + I per aprire le Impostazioni di Windows.
2. Ora seleziona il collegamento Aggiornamento e sicurezza, come mostrato.

3. Quindi, vai a Sicurezza di Windows nel riquadro di sinistra.
4. Ora, fai clic su Protezione da virus e minacce in Aree di protezione come illustrato.

5. Quindi, fare clic su Opzioni di scansione, come mostrato.

6. Puoi scegliere Scansione rapida, Scansione completa, Scansione personalizzata o Scansione offline di Microsoft Defender in base alle tue esigenze e fare clic su Scansione ora come evidenziato.

7A. Se sono presenti minacce, fare clic su Avvia azioni in Minacce attuali.

7B. Se il tuo computer non presenta minacce, verrà visualizzato il messaggio Nessuna minaccia attuale come evidenziato di seguito.

Metodo 8: aggiorna Firefox
Alcuni utenti interessati hanno segnalato che l’aggiornamento di Firefox all’ultima build li ha aiutati ad abilitare il clic con il pulsante destro del mouse. Verifica se stai utilizzando l’ultima versione di Firefox. In caso contrario, aggiornalo di conseguenza seguendo le istruzioni seguenti.
1. Apri Firefox e fai clic sul menu dell’applicazione come mostrato.

2. Ora, seleziona l’opzione Guida come evidenziato di seguito.

3. Quindi, fare clic su Informazioni su Firefox come mostrato di seguito.

4A. Se il browser è aggiornato all’ultima versione, visualizzerà il messaggio Firefox è aggiornato.

4B. Se il browser non è aggiornato, fare clic su Riavvia per aggiornare l’opzione Firefox.
Metodo 9: aggiorna Windows
Se non hai ottenuto alcuna correzione aggiornando a una nuova patch, ci sono poche possibilità che tu possa avere dei bug nel tuo sistema. Se stai utilizzando un sistema operativo obsoleto, i file nel sistema non saranno compatibili con i file di Firefox che causano questo problema. Segui i passaggi indicati di seguito.
1. Premere contemporaneamente i tasti Windows + I per avviare le Impostazioni.
2. Fare clic sul riquadro Aggiornamento e sicurezza, come mostrato.

3. Nella scheda Windows Update, fare clic sul pulsante Verifica aggiornamenti.
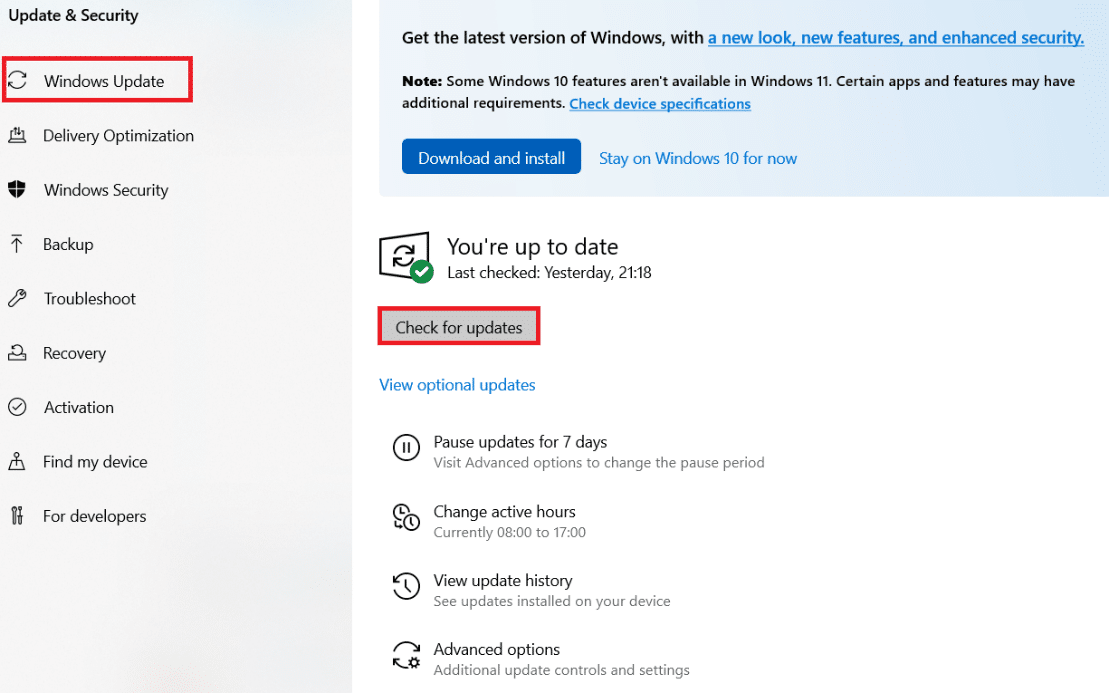
4A. Se è disponibile un nuovo aggiornamento, fai clic su Installa ora e segui le istruzioni per l’aggiornamento.
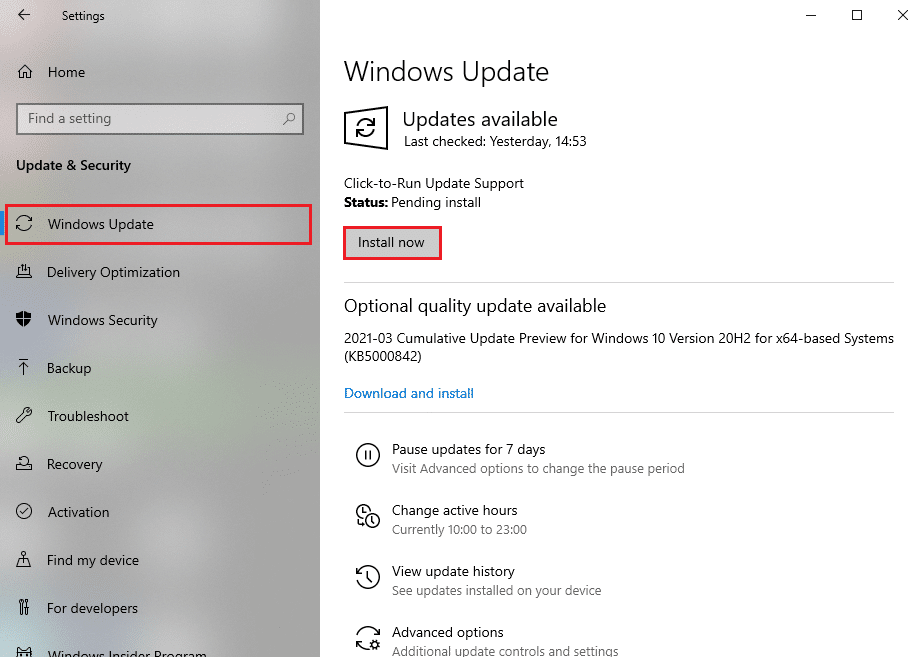
4B. Altrimenti, se Windows è aggiornato, mostrerà il messaggio Sei aggiornato.
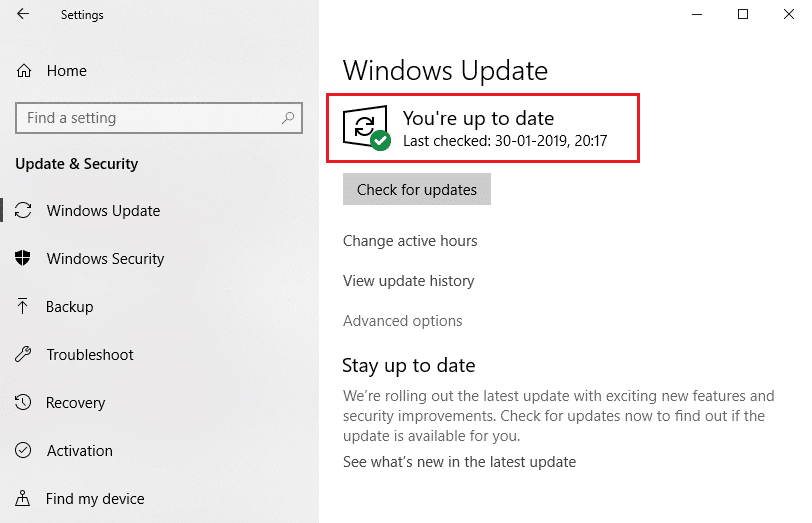
Se affronti il problema con il pulsante destro del mouse che non funziona più spesso nelle pagine Web che visiti di frequente, puoi utilizzare la pagina Configurazione per modificare le impostazioni. Questo metodo accederà alle impostazioni di configurazione nascoste di Firefox. Ecco cosa devi fare.
1. Avvia Firefox e digita about:config nella barra degli indirizzi.

2. Quindi, fare clic sul pulsante Accetta il rischio e continua come mostrato.

3. Qui, digita il contesto nel campo Nome preferenza di ricerca come mostrato.

4. Quindi, fare doppio clic su dom.event.contextmenu.enabled per impostare il valore su false come mostrato.

5. Infine, riavvia il browser.
Metodo 11: Aggiorna Firefox
Il browser aggiornato eliminerà le estensioni e i temi di Firefox, le autorizzazioni del sito Web, le preferenze modificate, i motori di ricerca aggiunti, l’archiviazione DOM, il certificato di sicurezza e le impostazioni del dispositivo, le azioni di download, gli stili utente e le personalizzazioni della barra degli strumenti. Questo ti aiuterà ad abilitare il tasto destro del mouse su Firefox sul tuo computer Windows 10. Ecco come farlo.
Nota: tutti i dati del profilo di Firefox verranno archiviati nella cartella Old Firefox Data in Desktop. Puoi ripristinare i dati di Firefox sul tuo nuovo profilo ogni volta che è necessario. Puoi anche eliminarlo se lo ritieni non necessario.
1. Aprire Firefox e fare clic sull’icona Menu come discusso in precedenza.

2. Ora, seleziona l’opzione Guida come mostrato.

3. Quindi, selezionare l’opzione Ulteriori informazioni sulla risoluzione dei problemi dall’elenco a discesa come mostrato.

4. Ora, fai clic sul pulsante Aggiorna Firefox… come evidenziato.

5. Nel prompt, fare clic sul pulsante Aggiorna Firefox come mostrato.

6. Quindi, fare clic sul pulsante Fine nella finestra Importazione guidata.

7. Infine, fai clic su Let’s go! opzione.

Metodo 12: crea un nuovo profilo Firefox
Tuttavia, se non riesci ad abilitare il clic con il pulsante destro del mouse, prova a creare un nuovo profilo Firefox. Assicurati che nessuno dei dati del vecchio profilo Firefox sia esaurito e segui le istruzioni seguenti per creare un nuovo profilo Firefox.
Nota: chiudi tutti i processi di Firefox utilizzando Task Manager prima di seguire questi passaggi.
1. Tenere premuti contemporaneamente i tasti Windows + R per avviare la finestra di dialogo Esegui.
2. Digitare firefox.exe -P e fare clic sul pulsante OK.

3. Ora, fai clic sul pulsante Crea profilo… come mostrato.

4. Quindi, fare clic sul pulsante Avanti come illustrato.

5. Quindi, digita un nuovo nome profilo nel campo Inserisci nuovo nome profilo.
6. Infine, fare clic su Fine per completare il processo.

7. Dopo essere passati di nuovo a Profile Manager, riavviare Firefox con un nuovo profilo elencato lì.
Metodo 13: reinstallare Firefox
L’ultima opzione per abilitare il tasto destro del mouse su Firefox è reinstallare Firefox. Ecco alcune istruzioni per reinstallare Firefox sul tuo computer Windows 10.
1. Premere i tasti Windows + I per aprire le Impostazioni.
2. Fare clic su App.

3. Scorri verso il basso e seleziona Mozilla Firefox.

4. Fare clic su Disinstalla.

5. Ancora una volta, fai clic su Disinstalla nel pop-up.

6. Fare clic su Sì nella richiesta di controllo dell’account utente.
7. Ora, fai clic sul pulsante Avanti > nella procedura guidata di disinstallazione di Mozilla Firefox.

8. Se richiesto, fare clic su OK e chiudere tutti i processi di Firefox.

9. Ora, fai clic su Disinstalla.

10. Infine, fare clic su Fine per chiudere la procedura guidata.

11. Digita %localappdata% nella barra di ricerca di Windows e fai clic su Apri.

12. Ora scorri verso il basso e fai clic sulla cartella Mozilla. Quindi, fai clic sull’opzione Elimina come evidenziato.

13. Di nuovo, digita %appadata% nella barra di ricerca di Windows e aprila.

14. Scorri verso il basso e fai clic sulla cartella Mozilla. Quindi, fai clic sull’opzione Elimina come fatto in precedenza.

15. Quindi, riavvia il PC.
16. Scarica e installa il browser Firefox da Sito ufficiale.

***
Ci auguriamo che questa guida sia stata utile e che tu possa riparare il clic destro di Firefox che non funziona. Facci sapere quale metodo ha funzionato meglio per te. Inoltre, se hai domande o suggerimenti su questo articolo, sentiti libero di lasciarli nella sezione commenti. Facci sapere cosa vuoi sapere dopo.