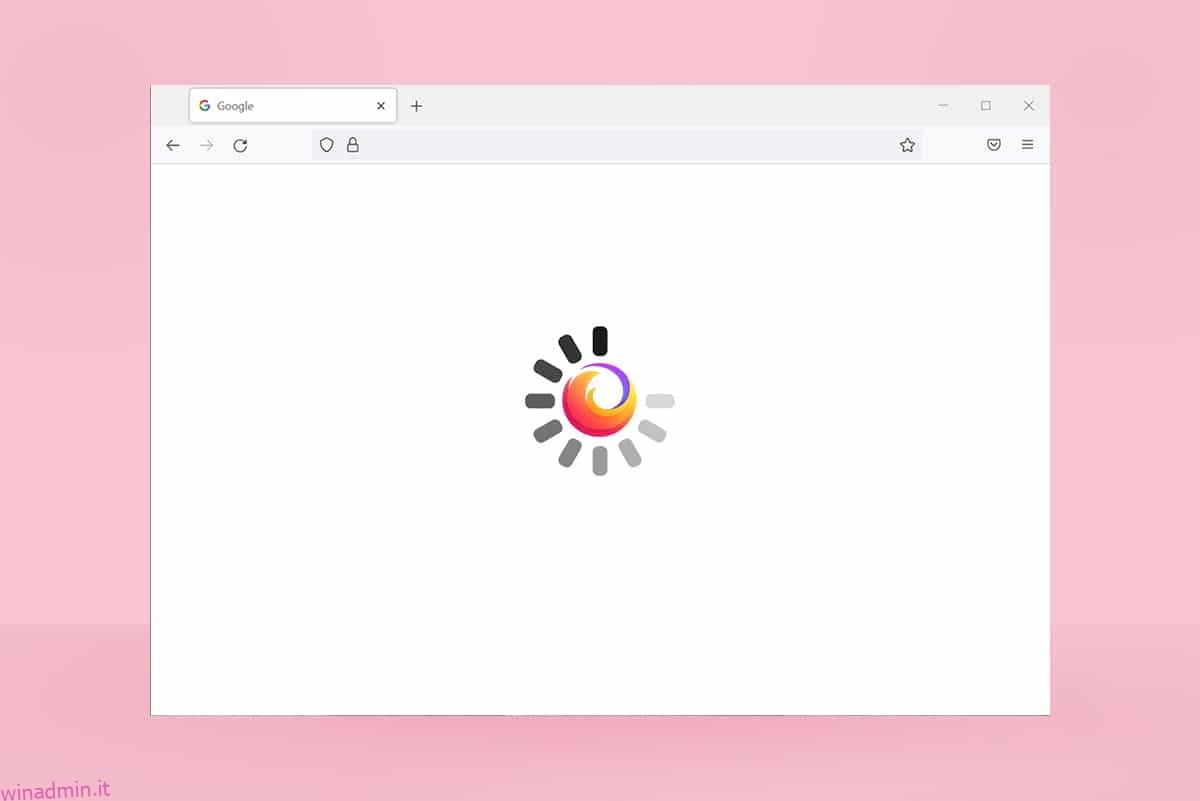Se stai cercando una solida esperienza di navigazione, Firefox sarà la scelta migliore. Il ricco tema del browser e il supporto delle estensioni attirano così tanti spettatori in tutto il mondo. Tuttavia, ciò non significa nemmeno che non abbia problemi. A volte potresti dover affrontare Firefox che non risponde al problema. Se anche tu stai affrontando lo stesso problema, non preoccuparti! Non sei solo. Puoi risolvere questo problema da solo con metodi di risoluzione dei problemi semplici ed efficaci seguendo i metodi discussi in questo articolo. Quindi, continua a leggere per correggere Firefox che non risponde al problema di avvio.

Sommario:
Come risolvere Firefox non risponde
Ecco alcuni motivi che causano questo problema. Ci sono molte circostanze in cui potresti dover affrontare Firefox che non risponde al problema di avvio. Tuttavia, di seguito sono elencati alcuni motivi comuni e ripetuti. Analizza il motivo che ha causato il problema e segui i metodi di risoluzione dei problemi di conseguenza.
-
Cattiva connessione a Internet.
- Alcuni diritti obbligatori (diritti di creare/accedere ai file) per Firefox non sono concessi sul tuo PC Windows 10.
- La cartella del profilo di Firefox è bloccata nel tuo computer.
-
Firefox o file di sistema danneggiati.
- Se troppi convertitori freeware (come Word in PDF, JPEG in PNG, ecc.) sono in esecuzione in background contemporaneamente.
- File di database configurati in modo errato in Firefox.
- Componenti aggiuntivi e temi incompatibili.
- Presenza di malware e virus.
- L’antivirus blocca Firefox.
- Firefox interferisce con le altre impostazioni del browser.
-
Troppe schede aperte contemporaneamente.
Ad ogni modo, puoi facilmente risolvere questo problema seguendo i metodi discussi di seguito.
In questa sezione, esaminerai diversi metodi efficaci per la risoluzione dei problemi che ti aiuteranno a risolvere il problema discusso. Seguili nello stesso ordine e, poiché sono organizzati dai metodi di risoluzione dei problemi di base a quelli avanzati, puoi ottenere risultati perfetti anche all’interno dei primi due o tre metodi stessi.
Suggerimenti di base per la risoluzione dei problemi
Prima di provare qualsiasi metodo di risoluzione dei problemi avanzato, prova questi metodi di risoluzione dei problemi di base. Anche un metodo di base risolverebbe il problema rapidamente e più facilmente.
- Controlla se il tuo sistema è connesso a una connessione Internet adeguata.
-
Chiudi le schede non necessarie e le finestre di Firefox se ci sono troppe schede.
-
Riavvia il browser Firefox chiudendo tutte le finestre del browser. Insieme ad esso, puoi terminare tutti i processi di Firefox nel Task Manager.
- Prova ad aprire Firefox in modalità di risoluzione dei problemi. Per farlo, tieni premuto il tasto Maiusc durante l’avvio del browser.
Metodo 1: passa al tema predefinito (se applicabile)
Ci sono così tanti temi personalizzati in Firefox come Dark theme, Firefox Alpenglow, Light, Rawrrr!, That’s So Fire e molti altri. Possono sembrare creativi e attraenti. Ma possono causare instabilità del browser che porta a questo problema. Se hai altri temi del browser anziché il tema di sistema predefinito, segui i passaggi indicati di seguito per passare al tema predefinito come indicato di seguito per risolvere il problema che Firefox non risponde.
1. Premere il tasto Windows. Digita Firefox e aprilo.

2. Fare clic sull’icona Menu come mostrato.
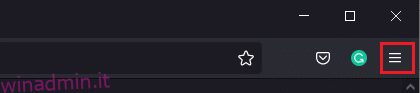
3. Quindi, seleziona l’opzione Componenti aggiuntivi e temi come mostrato.
Nota: puoi anche premere insieme i tasti Ctrl + Maiusc + A per aprire la pagina dei componenti aggiuntivi e dei temi.

4. Quindi, seleziona l’opzione Temi nel riquadro di sinistra e fai clic sul pulsante Abilita accanto a Tema di sistema – tema automatico come mostrato.

5. Riavvia Firefox e controlla se Firefox non risponde al problema di avvio è stato risolto.
Metodo 2: abilitare i diritti di accesso appropriati
Se la cartella del profilo di Firefox nel tuo computer non ha concesso i diritti adeguati per accedere, scrivere, copiare o trasferire file, dovrai affrontare il problema che Firefox non risponde. Innanzitutto, controlla se i file e le cartelle del profilo Firefox dispongono dei diritti di accesso appropriati. In caso contrario, rettificare lo stesso seguendo le istruzioni di seguito indicate.
1. Tenere premuti contemporaneamente i tasti Windows + E per aprire Esplora file.
2. Ora incolla il seguente percorso nella barra degli indirizzi.
C:UsersUSERNAMEAppDataRoamingMozillaFirefox.

3. Ora, fai clic con il pulsante destro del mouse sulla cartella Profili e seleziona l’opzione Proprietà come mostrato.

4. Nella finestra delle proprietà dei profili, deseleziona la casella Sola lettura (si applica solo ai file nella cartella) nella scheda Generale, come evidenziato di seguito.

5. Infine, fare clic su Applica > OK per salvare le modifiche e riavviare il PC.
Metodo 3: Elimina il file Parent.Lock nella cartella del profilo
Quando il browser Firefox si arresta in modo anomalo o si chiude, il file di blocco di Firefox viene creato automaticamente nella cartella Profilo. Questo file non ti consentirà di utilizzare correttamente il browser Firefox, portando Firefox a non rispondere in caso di problemi di avvio. Per risolvere il problema, elimina il file Parent.Lock nella cartella del profilo di Firefox come indicato di seguito.
Nota: chiudi tutte le finestre di Firefox prima di seguire i passaggi seguenti.
1. Come discusso nel metodo precedente, aprire Esplora file e passare al percorso seguente.
C:UsersUSERNAMEAppDataRoamingMozillaFirefoxProfiles.

2. Quindi, trova il file Parent.Lock digitandolo nel campo Profili di ricerca come mostrato.

3. Quindi, seleziona tutti i file Parent.Lock e fai clic sul pulsante Elimina come mostrato.

4. Ora chiudi il browser e riavvia il PC e controlla se Firefox non risponde al problema di avvio persiste o meno.
Metodo 4: eseguire Scansione malware
Gli attacchi di malware e virus potrebbero essere il motivo più probabile per cui Firefox non risponde. I virus potrebbero interferire e modificare alcuni file cruciali nella cartella di Firefox, provocando molteplici problemi. Implementa i passaggi indicati di seguito dal programma Windows Defender per eseguire la scansione del sistema.
1. Tieni premuti contemporaneamente i tasti Windows + I per aprire Impostazioni.
2. Qui, fai clic su Aggiornamento e sicurezza, come mostrato.

3. Quindi, seleziona l’opzione Sicurezza di Windows nel riquadro di sinistra.
4. Quindi, seleziona l’opzione Protezione da virus e minacce in Aree di protezione.

5. Fare clic su Opzioni di scansione, come mostrato.

6. Scegli un’opzione di scansione secondo le tue preferenze e fai clic su Scansiona ora.

7A. Se sono presenti minacce, fare clic su Avvia azioni in Minacce attuali.

7B. Se non hai minacce nel tuo sistema, il sistema mostrerà l’avviso Nessuna azione necessaria come evidenziato di seguito.

Metodo 5: riparare i file di sistema
È possibile eseguire automaticamente la scansione e la riparazione dei file di sistema eseguendo Controllo file di sistema. SFC è uno strumento integrato che consente agli utenti di eliminare file e correggere questi errori. Quindi, segui i passaggi indicati di seguito per risolvere il problema che Firefox non risponde.
1. Premi il tasto Windows, digita Prompt dei comandi e fai clic su Esegui come amministratore.

2. Fare clic su Sì nella richiesta di controllo dell’account utente.
3. Digita chkdsk C: /f /r /x comando e premi il tasto Invio.
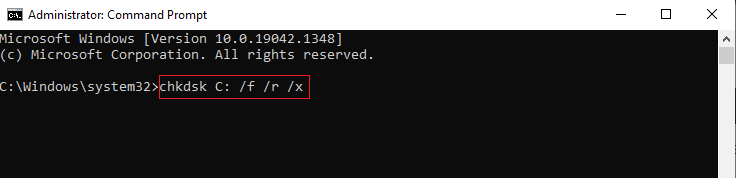
Nota: se viene richiesto con un messaggio, Chkdsk non può essere eseguito… il volume è… in uso, quindi digita Y e premi Invio.
4. Digitare sfc /scannow e premere il tasto Invio per eseguire la scansione del Controllo file di sistema.
Nota: verrà avviata una scansione del sistema e il completamento richiederà un paio di minuti. Nel frattempo, puoi continuare a svolgere altre attività, ma fai attenzione a non chiudere accidentalmente la finestra.
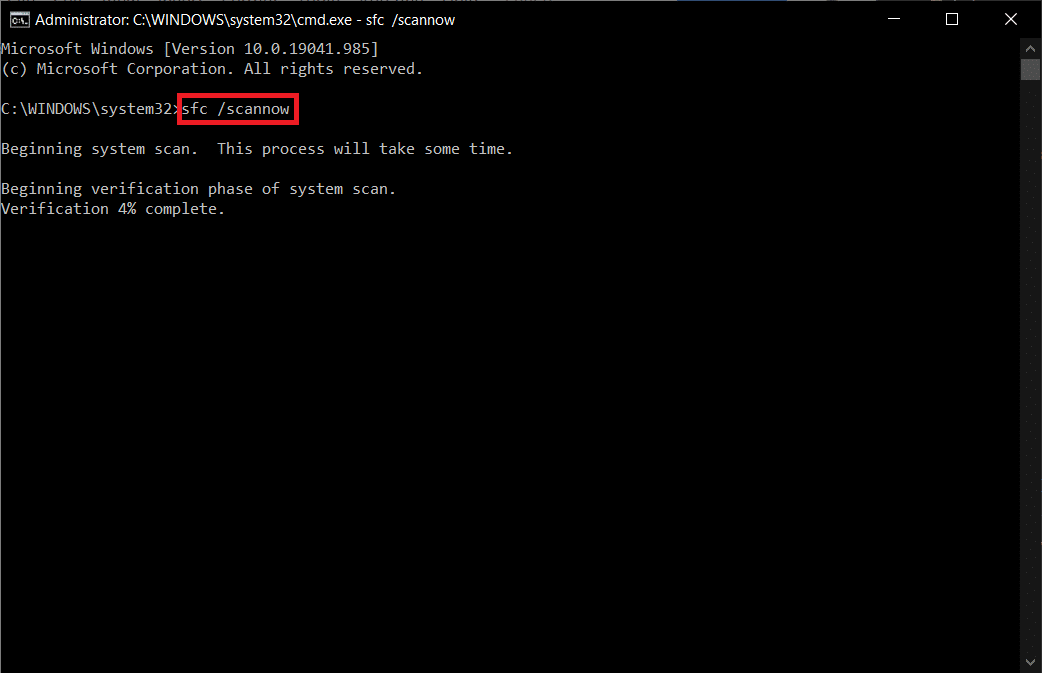
5. Dopo aver completato la scansione, verrà visualizzato uno di questi messaggi:
- Protezione risorse di Windows non ha rilevato alcuna violazione dell’integrità.
- Protezione risorse di Windows non ha potuto eseguire l’operazione richiesta.
- Protezione risorse di Windows ha rilevato file corrotti e li ha riparati correttamente.
- Protezione risorse di Windows ha rilevato file corrotti ma non è stato in grado di risolverne alcuni.
6. Al termine della scansione, riavviare il PC.
7. Ancora una volta, avvia il prompt dei comandi come amministratore ed esegui i comandi forniti uno dopo l’altro:
dism.exe /Online /cleanup-image /scanhealth dism.exe /Online /cleanup-image /restorehealth dism.exe /Online /cleanup-image /startcomponentcleanup
Nota: è necessario disporre di una connessione Internet funzionante per eseguire correttamente i comandi DISM.
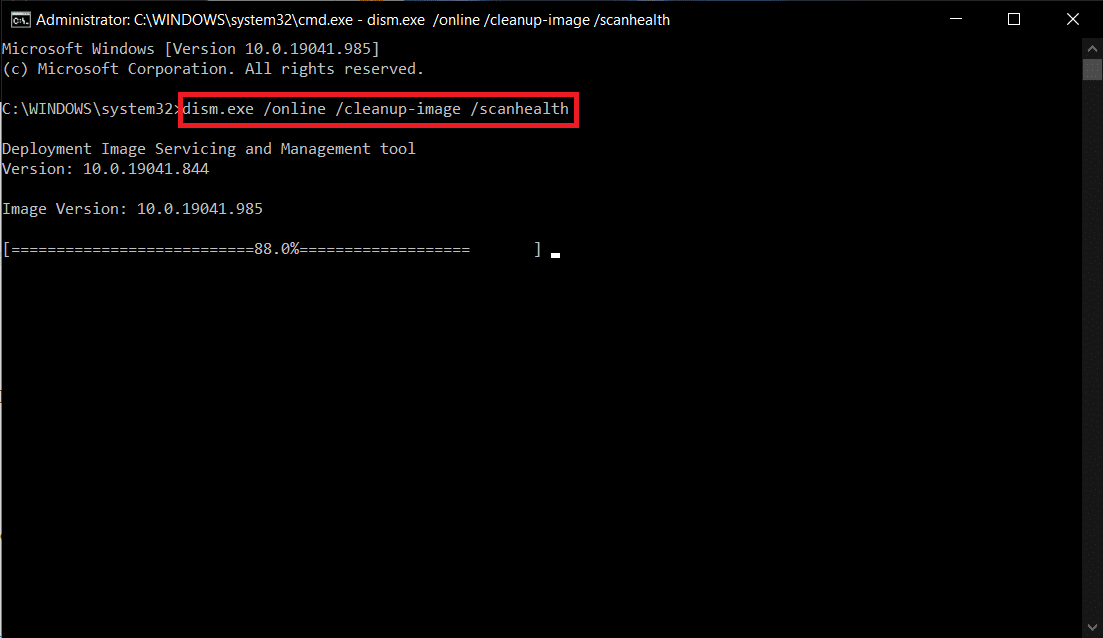
Metodo 6: aggiorna i driver di dispositivo
Se i driver attuali nel tuo sistema sono incompatibili o obsoleti con il browser, dovrai affrontare questo errore di mancata risposta. Pertanto, si consiglia di aggiornare il dispositivo e i driver per evitare il suddetto problema.
1. Digita Gestione dispositivi nel menu di ricerca di Windows 10 e aprilo.
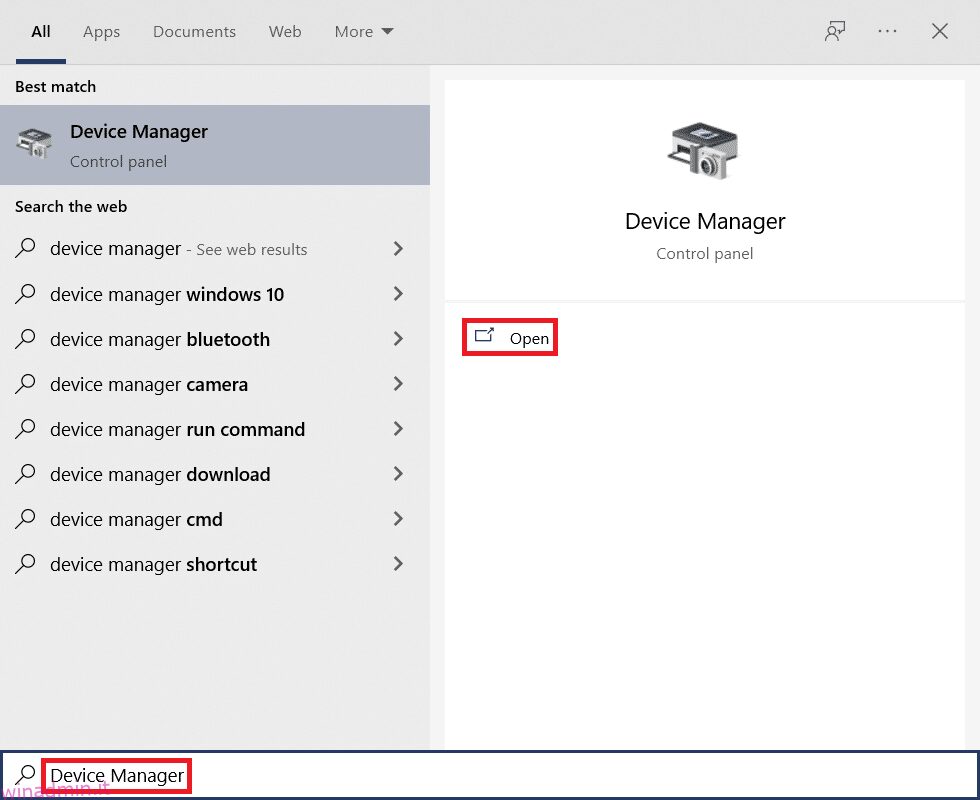
2. Fare doppio clic su Schede video per espanderlo.

3. Ora, fai clic con il pulsante destro del mouse sul driver e fai clic su Aggiorna driver.

4. Fare clic su Cerca automaticamente i driver.

5A. Se il driver non è aggiornato, i driver verranno aggiornati all’ultima versione.
5B. Se sono già in una fase di aggiornamento, lo schermo visualizza il seguente messaggio, I migliori driver per il tuo dispositivo sono già installati.

6. Fare clic su Chiudi e riavvia il PC.
Controlla se Firefox che non risponde al problema di avvio è stato risolto o meno.
Metodo 7: crea un database di Fresh Places
Il database Places nel browser Firefox contiene dati su moduli di compilazione automatica, segnalibri, password salvate, dati di navigazione e molto altro. Se questo file è danneggiato sul tuo computer, dovrai affrontare questo problema più spesso. Puoi provare a creare un nuovo database di Places seguendo i passaggi indicati di seguito.
Nota: quando crei un nuovo database di Places, tutti i dati (moduli di compilazione automatica, segnalibri, password salvate, dati di navigazione) memorizzati nel file precedente verranno cancellati. Si consiglia di creare un backup, se necessario, prima di seguire i passaggi indicati di seguito.
1. Avvia Firefox e fai clic sul pulsante Menu come hai fatto in precedenza.
2. Ora, seleziona l’opzione Guida dall’elenco a discesa come illustrato.

3. Quindi, selezionare l’opzione Ulteriori informazioni sulla risoluzione dei problemi dall’elenco come mostrato.

4. Quindi, nella tabella Nozioni di base sull’applicazione, scorrere fino al menu Cartella profilo nell’elenco e fare clic sul collegamento Apri cartella come mostrato.

5. Riduci a icona il File Manager e chiudi le schede nel browser Firefox facendo clic sull’icona X come illustrato.

6. Ora avvia Task Manager premendo insieme i tasti Ctrl + Maiusc + Esc.
7. Quindi, nella scheda Processi della finestra Task Manager, scorrere verso il basso e cercare le attività di Firefox.
8. Ora, fai clic sulle attività di Firefox in esecuzione in background.

9. Infine, fare clic sul pulsante Termina attività come illustrato nell’immagine sopra.
10. Vai alla finestra di Windows Explorer, scorri l’elenco e cerca places.sqlite.
11. Quindi, fare clic con il pulsante destro del mouse su places.sqlite e rinominarlo in qualcosa di simile a places.sqlite.old.
Nota 1: se vedi il file places.sqlite-journal, rinominalo in places.sqlite-journal.old.
Nota 2: inoltre, se nell’elenco sono presenti file places.sqlite-shm o places.sqlite-wal, eliminarli. In genere, questi file non verranno visualizzati nell’elenco se hai chiuso tutti i processi di Firefox.

12. Infine, riavvia Firefox e controlla se Firefox che non risponde al problema di avvio è stato risolto o meno.
Metodo 8: Elimina i file di ripristino della sessione
Tutti i dati delle finestre aperte, delle schede e di altre informazioni salvate in Firefox vengono archiviati nella funzione Ripristino sessione. Tutte queste funzionalità sono incredibili fino a quando non vengono create più copie dei file, causando questo problema. In questo caso, devi considerare di eliminare questi file di ripristino della sessione come indicato di seguito per risolvere il problema che Firefox non risponde.
1. Apri Firefox e digita about:support nella barra degli indirizzi per aprire la tabella Nozioni di base sull’applicazione.

2. Scorrere l’elenco e fare clic sul collegamento Apri cartella accanto al menu Cartella profilo come mostrato.

3. Chiudi tutte le finestre e i processi di Firefox come fatto nei passaggi 6–9 del metodo precedente.
4. Di nuovo, vai alla finestra di Esplora risorse e fai clic sui file sessiontore.jsonlz4 (o qualcosa di simile). Quindi, seleziona l’opzione Elimina come evidenziato di seguito per rimuovere i file dal tuo PC.
Nota: puoi vedere file simili a sessionstore.jsonlz4 solo se hai chiuso tutti i processi di Firefox. Non mancare di uscire da Firefox quando si implementano questi passaggi.

5. Infine, riavvia il browser e controlla se Firefox che non risponde all’avvio è stato risolto.
Metodo 9: disabilitare il proxy
L’utilizzo di server proxy devierà la rete e il server potrebbe impiegare del tempo per rispondere alla tua richiesta. Ciò potrebbe attivare Firefox che non risponde al problema. Esistono tanti metodi per disabilitare i server proxy sul tuo computer. Tuttavia, il metodo più semplice è spiegato di seguito.
1. Fare clic su Start, digitare Proxy e premere il tasto Invio.

2. Qui, disattiva le seguenti impostazioni.
- Rileva automaticamente le impostazioni
- Usa lo script di installazione
- Usa un server proxy

3. Ora, avvia nuovamente il browser Firefox e controlla se Firefox non risponde al problema di avvio persiste o meno.
Nota: in caso contrario, prova a connettere il PC a un’altra rete come Wi-Fi o un hotspot mobile.
Metodo 10: disabilita VPN
Se vuoi nascondere il tuo indirizzo IP per qualsiasi motivo, puoi utilizzare le connessioni VPN. L’utilizzo di client VPN inaffidabili può interferire con il browser Firefox, portando al problema discusso. Quindi, in questo caso, ti consigliamo di disabilitare il tuo client VPN come indicato di seguito per risolvere il problema che Firefox non risponde.
1. Premi il tasto Windows, digita Impostazioni VPN nella barra di ricerca di Windows e fai clic su Apri.

2. Nella finestra Impostazioni, selezionare la VPN connessa (es. vpn2).

3. Fare clic sul pulsante Disconnetti.

4. Ora, disattiva l’interruttore per le seguenti opzioni VPN in Opzioni avanzate:
- Consenti VPN su reti a consumo
- Consenti VPN durante il roaming

Infine, controlla se Firefox non risponde al problema di avvio è stato risolto.
Metodo 11: disabilitare temporaneamente l’antivirus
Se l’antivirus interferisce con i processi di Firefox, ti troverai di fronte a una pagina web a risposta lenta. Per risolvere questo problema, disattivare temporaneamente il programma antivirus. Questa guida spiega i passaggi per disabilitare temporaneamente l’antivirus nel programma antivirus Avast. Segui i passaggi in base al tuo programma antivirus.
Nota: qui viene preso come esempio Avast Free Antivirus. Puoi seguire i passaggi in base alla tua applicazione antivirus.
1. Passare all’icona Antivirus nella barra delle applicazioni e fare clic con il pulsante destro del mouse su di essa.
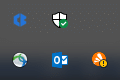
2. Ora seleziona l’opzione di controllo degli scudi Avast e puoi disabilitare temporaneamente Avast utilizzando le seguenti opzioni:
- Disattiva per 10 minuti
- Disattiva per 1 ora
- Disattiva fino al riavvio del computer
- Disattiva in modo permanente
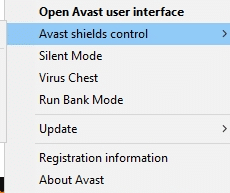
3. Scegli l’opzione in base alle tue esigenze e conferma la richiesta visualizzata sullo schermo.
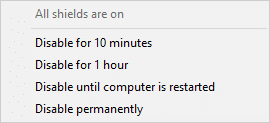
4. Ora torna alla finestra principale. Qui hai disattivato tutti gli scudi di Avast. Per attivare le impostazioni, fare clic su ACCENSIONE.

Metodo 12: riavvia la cartella Firefox
Devi aver raggiunto una soluzione a questo problema implementando i metodi sopra discussi. Tuttavia, se riscontri nuovamente lo stesso problema, puoi rinominare i vecchi file di installazione, installare un nuovo file eseguibile dalla pagina Web di Firefox ed eseguire il programma di installazione. Questo risolverà il problema di sicuro. Questo metodo ti sarà utile se non desideri disinstallare il pacchetto Firefox dal browser, ma desideri utilizzare un nuovo file di installazione. Di seguito sono riportate alcune istruzioni per riavviare i file di installazione di Firefox e correggere il problema di mancata risposta di Firefox.
1. Visita il Pagina web ufficiale di Firefox e scarica il file di installazione.

2. Ora chiudi tutti i processi di Firefox da Task Manager (come discusso nei metodi precedenti) e apri Esplora file premendo i tasti Windows + E insieme.
3. Passare al percorso C:Programmi.
Nota: vai al percorso in cui è installato Mozilla Firefox.

4. Ora, fai clic con il pulsante destro del mouse sulla cartella Mozilla Firefox e seleziona l’opzione Rinomina. Rinomina la cartella in qualcosa di simile a Vecchi file.

5. Ora vai su Download e fai doppio clic per eseguire il nuovo file eseguibile di Firefox.

6. Fare clic su Sì nella richiesta di controllo dell’account utente.
7. Ora, fai clic su Reinstalla nel seguente prompt.

Metodo 13: reinstallare Firefox
Come opzione nucleare, ti consigliamo di reinstallare Firefox se nessuno dei metodi ti ha aiutato a risolvere il problema. Ecco alcune istruzioni per reinstallare il browser dal tuo PC.
1. Premere il tasto Windows e fare clic sull’icona Impostazioni.

2. Fare clic su App.

3. Scorri verso il basso e seleziona Mozilla Firefox.

4. Fare clic su Disinstalla.

5. Ancora una volta, fai clic su Disinstalla nel pop-up.

6. Fare clic su Sì nella richiesta di controllo dell’account utente.
7. Ora, fai clic sul pulsante Avanti > nella procedura guidata di disinstallazione di Mozilla Firefox.

8. Se richiesto, fare clic su OK e chiudere tutti i processi di Firefox.

9. Ora, fai clic su Disinstalla.

10. Infine, fare clic su Fine per chiudere la procedura guidata.

11. Digita %localappdata% nella barra di ricerca di Windows e fai clic su Apri.

12. Ora scorri verso il basso e fai clic sulla cartella Mozilla. Quindi, fai clic sull’opzione Elimina come evidenziato.
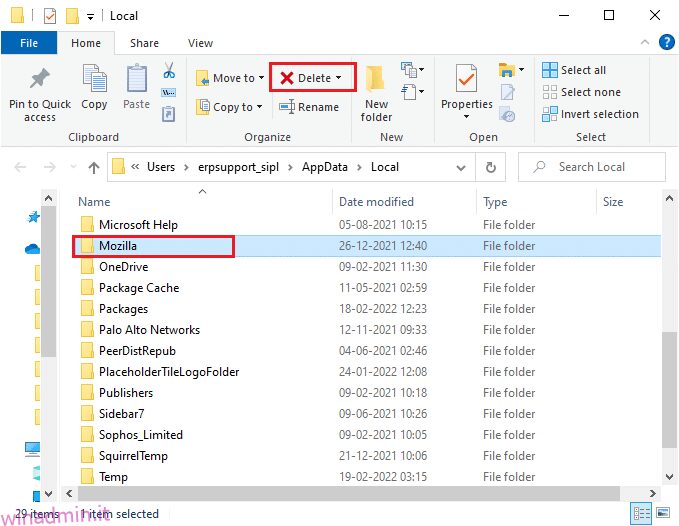
13. Di nuovo, digita %appadata% nella barra di ricerca di Windows e aprila.

14. Scorri verso il basso e fai clic sulla cartella Mozilla. Quindi, fai clic sull’opzione Elimina come fatto in precedenza.

15. Quindi, riavvia il PC.
16. Scarica e installa il browser Firefox da Sito ufficiale.

Se non sei riuscito a risolvere il problema con nessuno dei metodi sopra indicati, puoi chiedere aiuto a Forum di supporto della comunità per Firefox si blocca. Accedi utilizzando il tuo account Firefox. Inserisci i dettagli del problema e pubblica la domanda.

***
Ci auguriamo che questa guida sia stata utile e che tu possa correggere Firefox che non risponde. Facci sapere quale metodo ha funzionato meglio per te. Continua a visitare la nostra pagina per ulteriori suggerimenti e trucchi interessanti e lascia i tuoi commenti qui sotto. Facci sapere quale argomento vuoi che esploriamo in seguito.