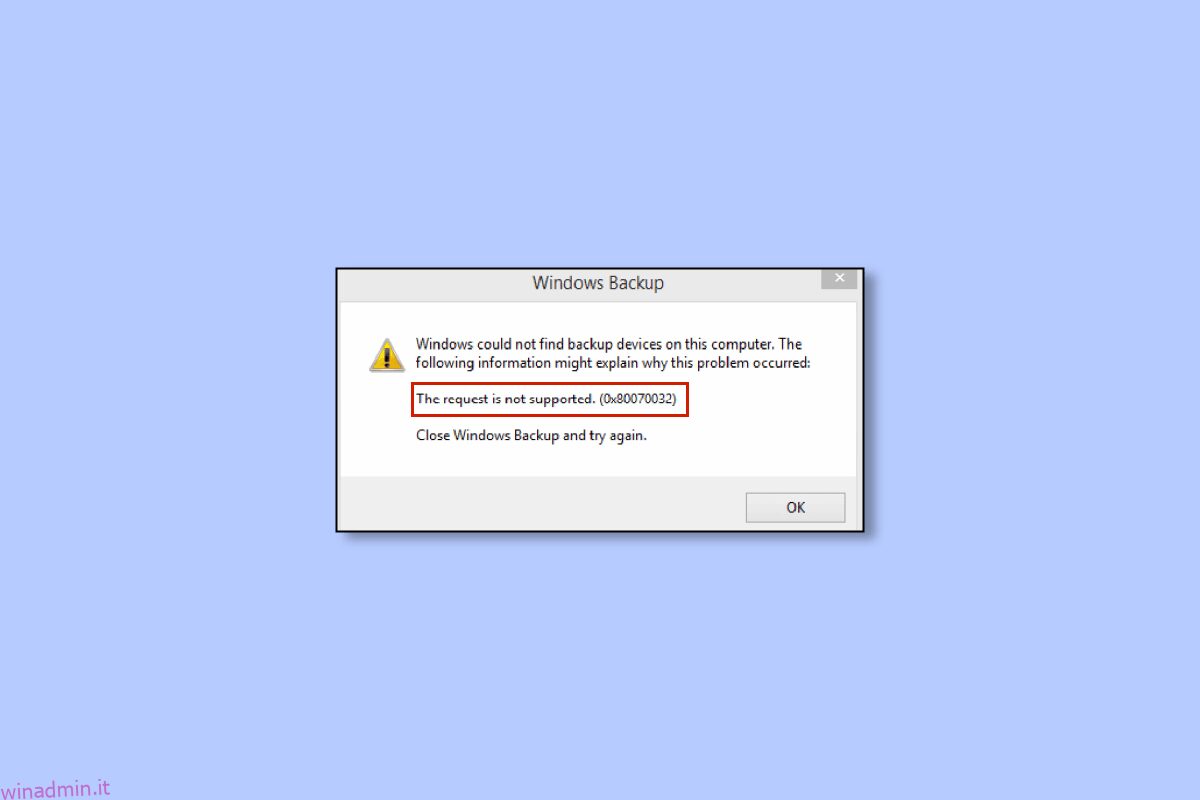Quando scarichi app o programmi da Microsoft Store, potresti riscontrare diversi errori come l’errore Microsoft 0x80070032. Ci sono tanti motivi che causano questo errore. Questo codice di errore si verifica più comunemente quando si utilizza un disco rigido esterno come posizione di backup o quando si installa un aggiornamento importante sul PC Windows 10. Se stai riscontrando lo stesso codice di errore di Microsoft Store 0x80070032, questa guida ti aiuterà a risolvere lo stesso.
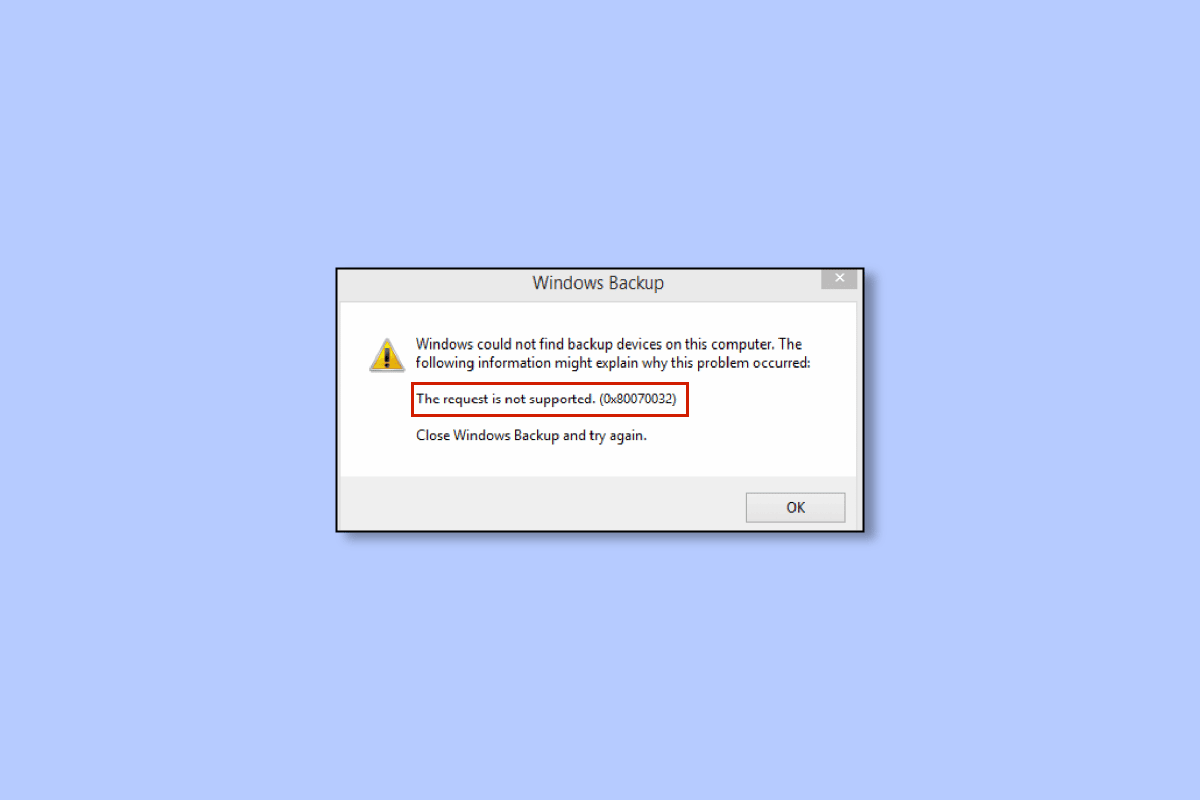
Sommario:
Come correggere l’errore Microsoft 0x80070032 in Windows 10
Non esiste un unico motivo particolare che causa il codice di errore di Microsoft Store 0x80070032. Esistono più scenari che causano questo problema, ma devi analizzare il motivo più possibile che contribuisce a questo errore nel tuo Windows 10 PC.
- La connessione di rete non è stabile.
- Cache di Microsoft Store danneggiata.
- Sistema operativo Windows obsoleto.
- File temporanei danneggiati.
- Impostazioni di data e ora errate.
- Spazio su disco inadeguato per installare nuove app e programmi.
- Applicazione/programma danneggiato.
- L’antivirus/firewall impedisce l’installazione dell’app.
- Problemi temporanei associati al profilo utente.
- La versione del sistema non è compatibile con l’app.
- Chiavi di registro danneggiate.
Ora, vai alla sezione successiva per risolvere l’errore discusso.
Dopo aver identificato il motivo esatto che causa 0x80070032 sul tuo dispositivo, puoi facilmente trovare il metodo di risoluzione dei problemi per risolvere lo stesso. Altrimenti, prova tutti i metodi indicati di seguito per risolvere il codice di errore.
Metodo 1: metodi di base per la risoluzione dei problemi
Prima di provare qualsiasi altro metodo di risoluzione dei problemi, implementa alcuni hack di base che ti aiuteranno a correggere il codice di errore in pochi semplici clic.
1A. Garantire una corretta connessione di rete
Non è possibile installare o scaricare alcuna applicazione o programma sul dispositivo se non si dispone di un’adeguata fornitura di Internet. Verifica sempre la tua larghezza di banda e verifica se ci sono più dispositivi collegati alla stessa rete.
Prova a connetterti a una rete diversa (altro Wi-Fi o hotspot mobile) e verifica se riscontri nuovamente lo stesso errore. Se non si verifica il problema in un’altra connessione di rete, ciò indica un problema nel dispositivo di rete e nella connessione.
Leggi la nostra guida su Come risolvere i problemi di connettività di rete su Windows 10 per risolvere i problemi di rete. Ciò include il riavvio del router/modem, il ripristino di TCP/IP e la modifica delle impostazioni della scheda di rete.
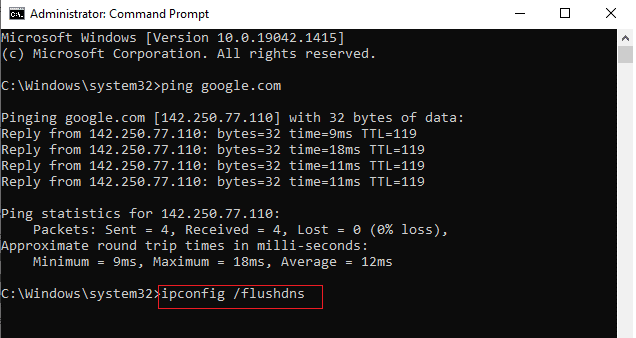
Dopo aver risolto i problemi di rete, controlla se riscontri nuovamente lo stesso errore.
1B. Riavvia il PC
Se ci sono problemi temporanei nel tuo PC, dovrai affrontare l’errore 0x80070032 di Microsoft Store. Il trucco generale per risolvere tutti i problemi temporanei è riavviare il computer. Puoi riavviare il PC seguendo i passaggi.
1. Tieni premuti contemporaneamente i tasti Windows + D per accedere al desktop.
2. Ora premi contemporaneamente i tasti Alt + F4.
3. Quindi, seleziona l’opzione Riavvia dal menu a discesa e premi il tasto Invio.
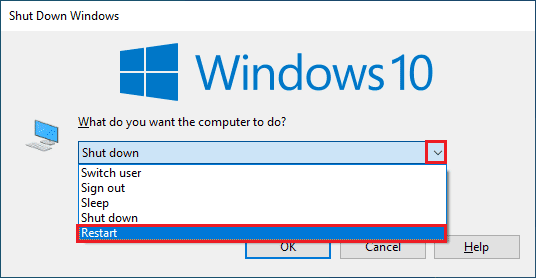
Se il riavvio del tuo PC Windows 10 non ti aiuta, c’è un’altra semplice soluzione alternativa che ti aiuterà a correggere l’errore 0x80070032 in semplici passaggi. Ciò garantisce anche una connessione di rete forte e affidabile.
1C. Riavvia il router
È possibile stabilire una nuova connessione riavviando il router o il modem Internet. Viene utilizzato per risolvere i problemi di connettività di rete e può correggere l’errore discusso. Puoi riavviare il router seguendo la nostra guida per riavviare il router o il modem. Una volta riavviato il router, controlla se riesci a connetterti a Microsoft Store senza errori.

1D. Accedi di nuovo
Gli errori durante il processo di accesso dell’account Microsoft possono contribuire al codice di errore di Microsoft Store 0x80070032 Windows 10. Quindi, se si verifica l’errore e non si conosce alcun motivo, è necessario disconnettersi dall’account e accedere nuovamente. Ecco alcune istruzioni per farlo.
1. Premi il tasto Windows e digita Microsoft Store, quindi fai clic su Apri.
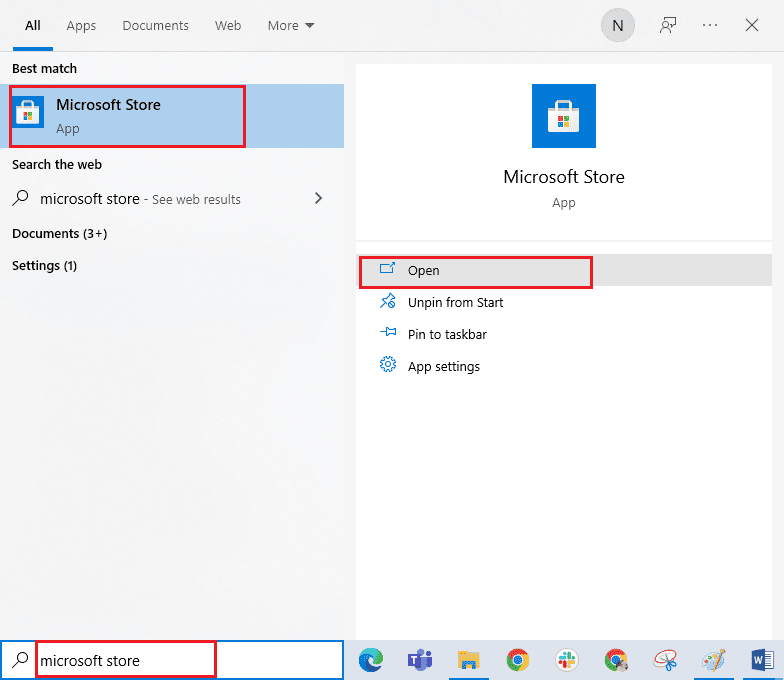
2. Ora, fai clic su Apri. Quindi fai clic sull’icona del tuo profilo seguito dall’opzione Esci.
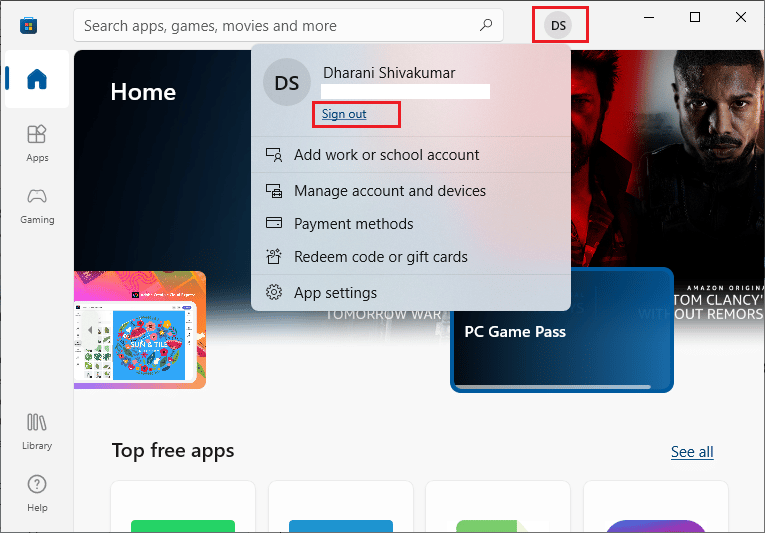
3. Ora, fai clic su Accedi come mostrato.
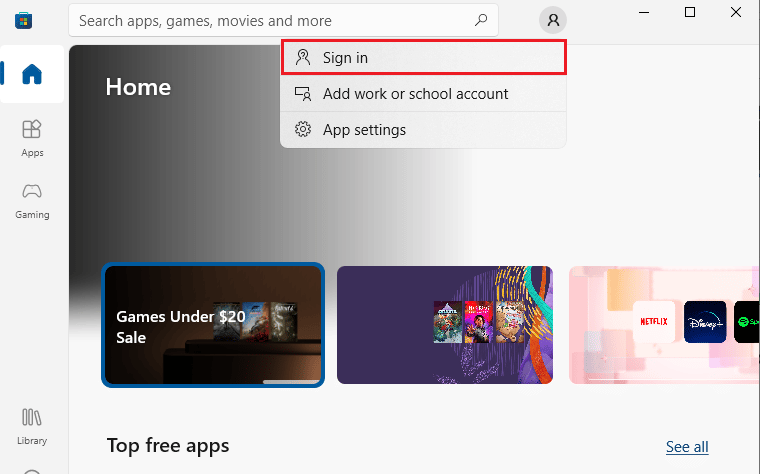
4. Ora seleziona il tuo account Microsoft e fai clic sul pulsante Continua.
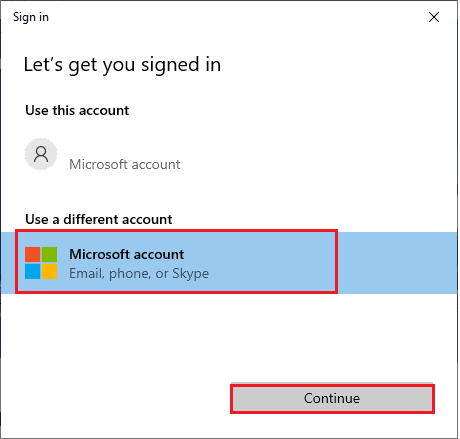
5. Digita le credenziali di accesso e accedi nuovamente al tuo account Microsoft.
1E. Libera spazio di archiviazione
Se non c’è spazio sufficiente nel tuo PC Windows 10, non puoi aggiungere o installare nuove applicazioni o programmi. Innanzitutto, controlla se hai spazio sufficiente nell’unità e se non c’è spazio sufficiente, cancella tutti i file temporanei come indicato di seguito.
Passaggio I: controlla lo spazio su disco
Per controllare lo spazio su disco nel tuo PC Windows 10, segui i passaggi indicati di seguito.
1. Premi i tasti Windows + E insieme per aprire Esplora file.
2. Ora, fai clic su Questo PC dalla schermata di sinistra.
3. Controllare lo spazio su disco in Dispositivi e driver come mostrato. Se sono di colore rosso, valuta la possibilità di cancellare i file temporanei.
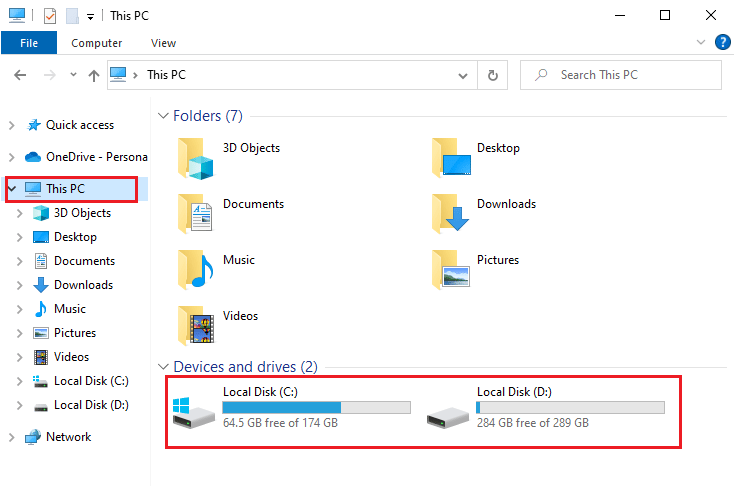
Passaggio II: cancella i file temporanei
I file temporanei vengono archiviati nel PC per migliorare la velocità dei criteri di ricerca. Inoltre, quando questi file si accumulano nel tempo e risultano spazio insufficiente nel tuo PC Windows 10. Per installare qualsiasi nuova applicazione da Microsoft Store ed evitare l’errore 0x80070032 di Microsoft Store, è necessario liberare spazio nel computer.
Ecco la nostra guida 10 modi per liberare spazio su disco rigido su Windows che ti aiuta a cancellare tutti i file non necessari nel tuo computer. Segui lo stesso per correggere il codice di errore Microsoft.
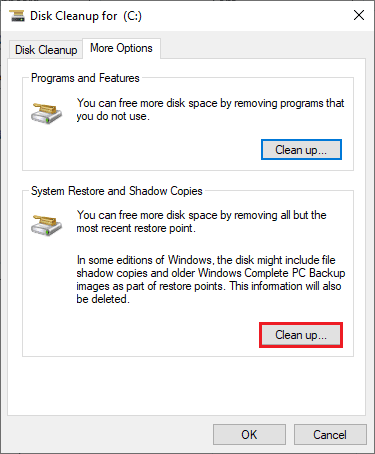
1F. Aggiorna Windows
Se sono presenti bug, errori e problemi relativi alle patch nel tuo computer Windows 10, potresti non essere in grado di installare nuove app e giochi. Questo problema può essere risolto installando un aggiornamento di Windows. Innanzitutto, controlla se stai utilizzando una versione aggiornata del sistema operativo o se è presente un aggiornamento in sospeso in azione, segui i passaggi come indicato nella nostra guida Come scaricare e installare l’ultimo aggiornamento di Windows 10

Dopo aver aggiornato la versione del sistema operativo Windows, controlla se hai corretto l’errore 0x80070032 su Microsoft Store.
Leggi anche: Correzione dell’errore 0x800f0984 2H1 del download di Windows Update
1G. Disabilita proxy e VPN
I server proxy e i servizi VPN nascondono la tua identità Internet, ma se le impostazioni non sono compatibili con il tuo computer, dovrai affrontare diversi errori. Uno di questi problemi è il codice di errore di Microsoft Store 0x80070032. Per disabilitare i servizi Proxy e VPN, segui la nostra guida su Come disabilitare VPN e Proxy su Windows 10 e implementa i passaggi come indicato nell’articolo.
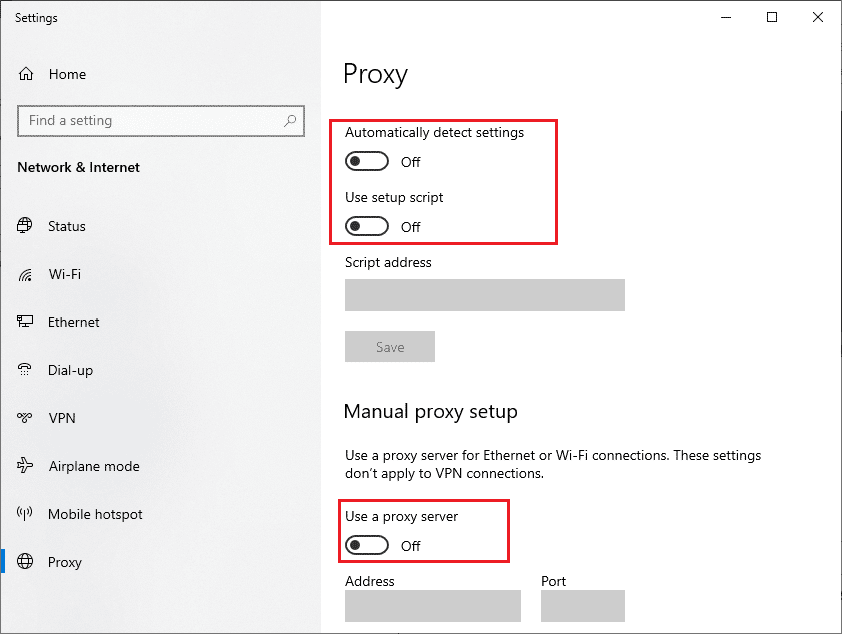
Dopo aver disabilitato il client VPN e i server proxy, controlla se hai corretto il codice di errore. Ancora una volta, se il codice di errore ti infastidisce, connettiti a un hotspot mobile e controlla se si ripresenta nuovamente.
1 ora. Usa l’indirizzo DNS di Google
Molti utenti hanno suggerito che l’utilizzo degli indirizzi DNS di Google risolverà eventuali conflitti che si verificano durante l’installazione di giochi e applicazioni da Microsoft Store. Se riscontri l’errore 0x80070032 su Microsoft Store, segui la nostra guida su Come modificare le impostazioni DNS in Windows 10.
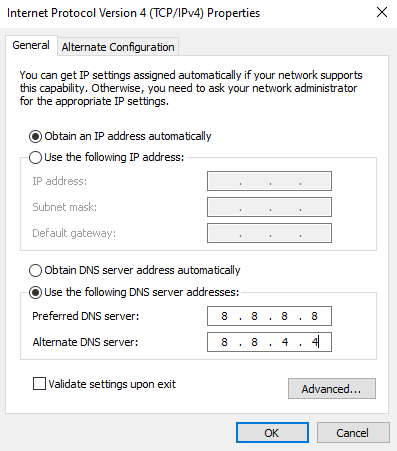
Dopo essere passato all’indirizzo DNS di Google, controlla se puoi installare nuove applicazioni da Microsoft Store.
1I. Disattiva temporaneamente la suite antivirus (se applicabile)
A volte, se provi a installare app o giochi particolari da Microsoft Store, la suite antivirus nel tuo computer lo identifica come una minaccia e impedisce l’installazione dell’app. Quindi, disabilita saggiamente qualsiasi programma antivirus di terze parti o suite di sicurezza integrata nel tuo PC seguendo i passaggi come dimostrato nella nostra guida Come disabilitare temporaneamente l’antivirus su Windows 10.
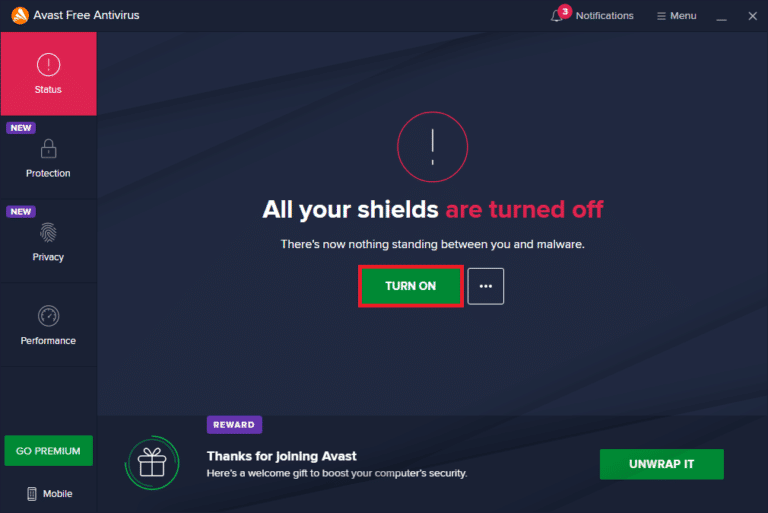
Dopo aver installato l’applicazione richiesta nel dispositivo, assicurati di abilitare nuovamente la suite di sicurezza per prevenire eventuali attacchi dannosi.
1J. Disabilita Windows Firewall (non consigliato)
Analogamente al programma antivirus, il firewall di Windows Defender nel tuo computer potrebbe impedire il download di qualsiasi app tramite Microsoft Store. Quindi, in questo caso hai ridotto la gravità della suite di sicurezza (whitelist di alcune funzionalità) o hai disabilitato completamente Windows Defender Firewall come indicato nella nostra guida Come disabilitare Windows 10 Firewall.
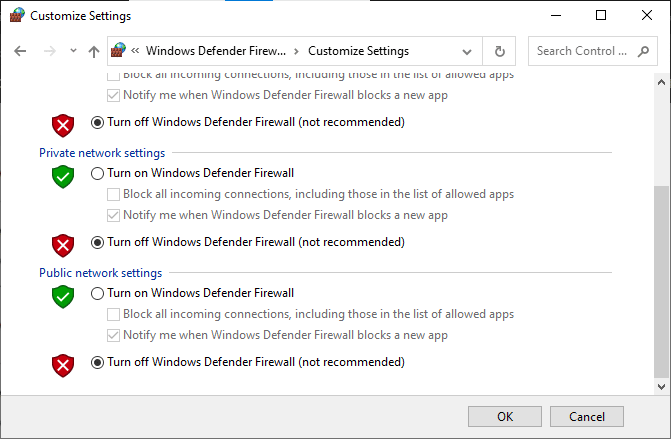
Dopo aver installato l’applicazione, assicurati di abilitare nuovamente la suite Firewall e continua a utilizzare il tuo PC.
Metodo 2: riavvia i processi di Microsoft Store
Se non sono presenti errori di accesso, potrebbero esserci alcuni processi Microsoft corrotti che contribuiscono al codice di errore di Microsoft Store 0x80070032. Esci da tutti i processi di Microsoft Store come indicato di seguito.
1. Premi insieme i tasti Ctrl + Maiusc + Esc per avviare Task Manager.
2. Ora, nella scheda Processi, fare clic su Microsoft Store e quindi sul pulsante Termina attività come mostrato.
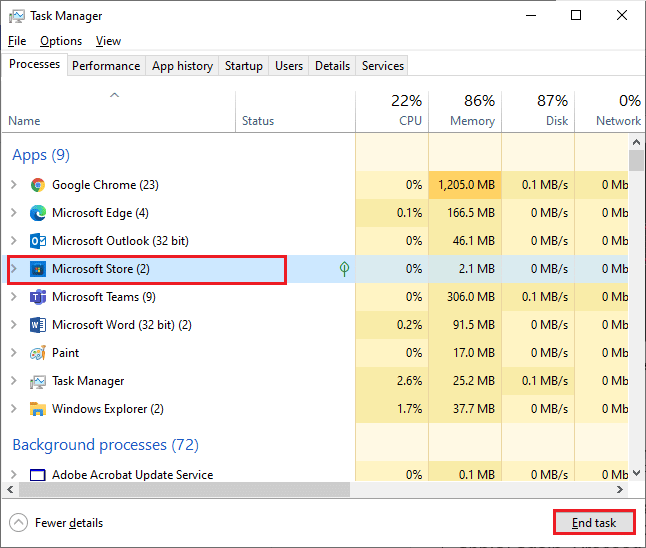
3. Riavvia Microsoft Store e controlla se l’errore 0x80070032 su Microsoft Store è stato risolto o meno.
Metodo 3: chiudere i processi in background incompatibili
Alcuni programmi e applicazioni incompatibili in esecuzione in background possono interferire con il processo di download di Microsoft Store contribuendo all’errore Microsoft 0x80070032. Si consiglia di chiudere tutti i processi in background come indicato nella nostra guida Come terminare l’attività in Windows 10.
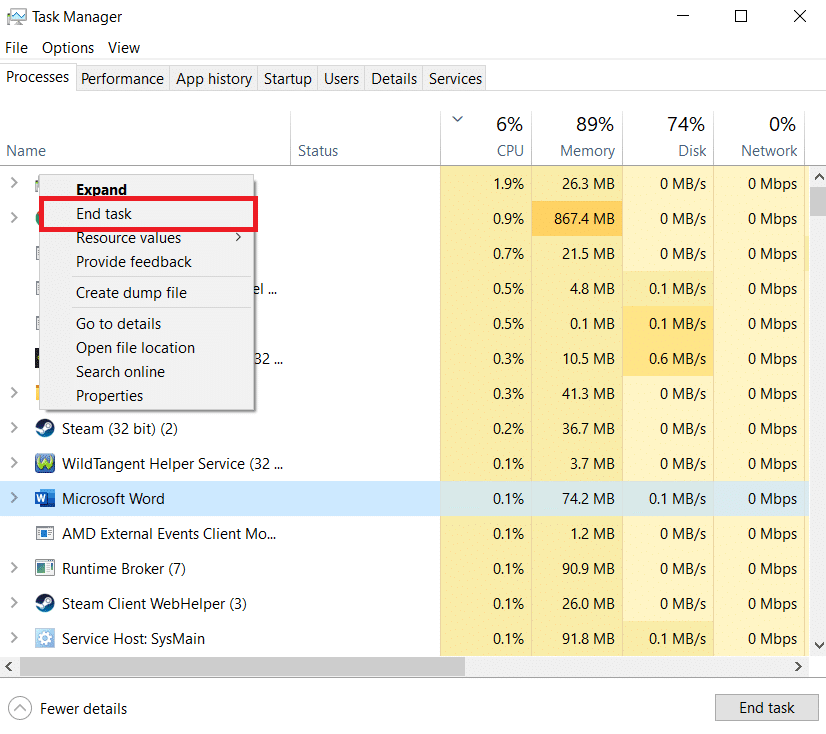
Oltre a chiudere tutti i processi in background, prova a disabilitare tutti i processi di avvio sul tuo PC Windows 10 seguendo la nostra guida 4 Modi per disabilitare i programmi di avvio in Windows 10
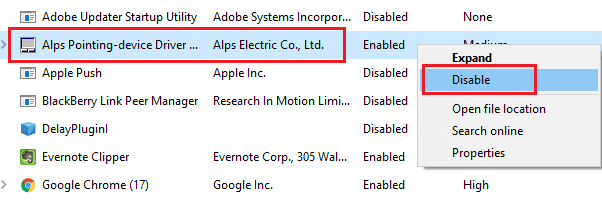
Metodo 4: sincronizza le impostazioni di data e ora
Per installare qualsiasi gioco o applicazione da Microsoft Store, il PC deve sincronizzare i valori di data e ora con le impostazioni globali. Ecco alcune istruzioni per sincronizzare i dati di data, area geografica e ora nel PC per ottenere la correzione del codice di errore 0x80070032 di Microsoft Store.
1. Premere contemporaneamente i tasti Windows + I per aprire le Impostazioni di Windows.
2. Ora, seleziona l’opzione Ora e lingua come mostrato.

3. Quindi, nella scheda Data e ora, assicurati che i due valori Imposta l’ora automaticamente e Imposta automaticamente il fuso orario siano attivati.
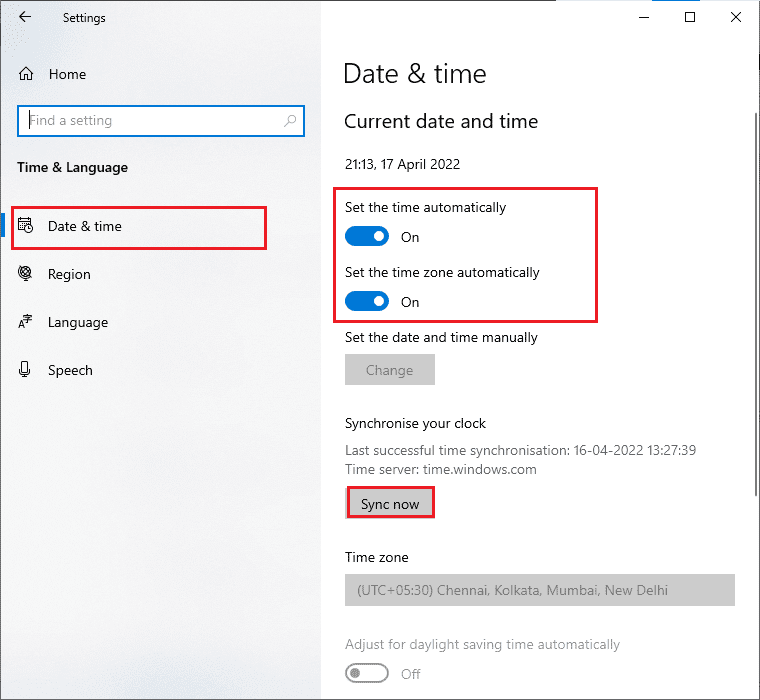
4. Quindi, fare clic sull’opzione Sincronizza ora.
Metodo 5: esegui lo strumento di risoluzione dei problemi delle app di Windows Store
Il tuo PC Windows 10 ha uno strumento di risoluzione dei problemi integrato per risolvere eventuali problemi in Microsoft Store. Segui i passaggi indicati di seguito per eseguire lo strumento di risoluzione dei problemi delle app di Windows Store.
1. Premi il tasto Windows, digita Risoluzione dei problemi e fai clic su Apri.
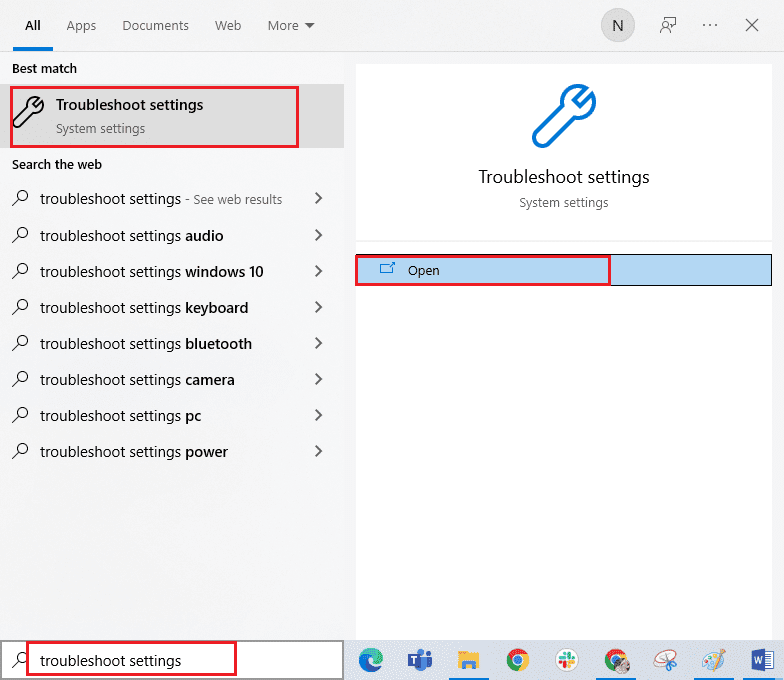
2. Seleziona lo strumento di risoluzione dei problemi delle app di Windows Store e fai clic sul pulsante Esegui lo strumento di risoluzione dei problemi mostrato di seguito.
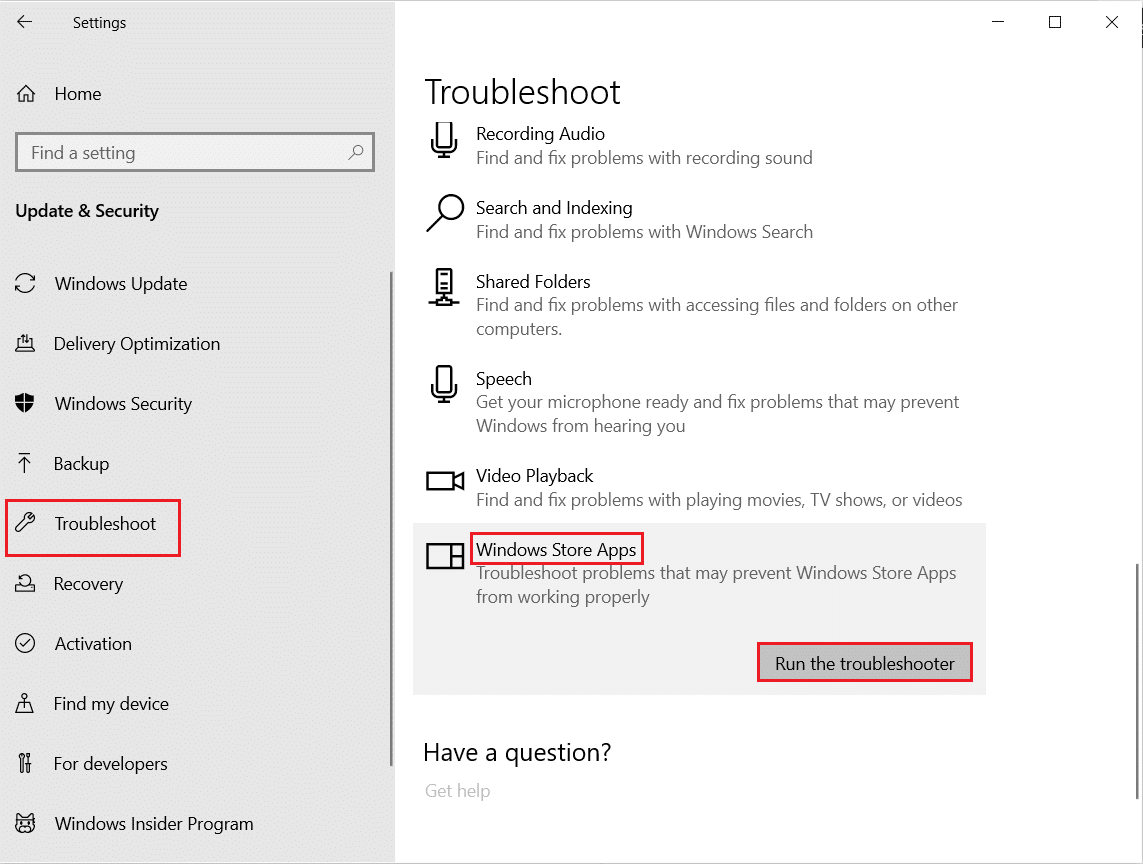
3. In caso di problemi identificati dopo il processo di risoluzione dei problemi, fare clic su Applica questa correzione.
4. Infine, segui le istruzioni elencate nelle prossime richieste e riavvia il PC.
Verifica di aver corretto l’errore Microsoft 0x80070032.
Metodo 6: elimina la cache di Windows Store
Cache danneggiata e dati corrotti in Microsoft Store contribuiranno all’errore 0x80070032 di Microsoft Store. Segui le istruzioni riportate di seguito per eliminare la cache di Windows Store.
1. Avviare la finestra di dialogo Esegui premendo contemporaneamente i tasti Windows + R.
2. Ora, digita wsreset.exe e premi il tasto Invio.
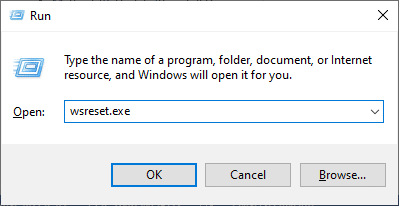
3. Attendere che la finestra del prompt dei comandi scompaia.
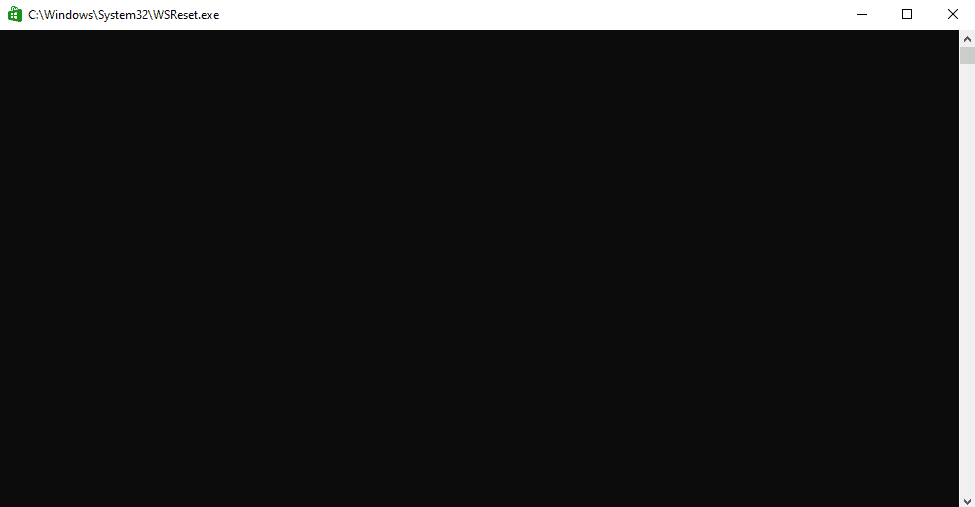
Assicurati di aver corretto l’errore 0x80070032 su Microsoft Store.
Leggi anche: Dove installa i giochi Microsoft Store?
Metodo 7: riavvia i servizi Windows essenziali
Alcuni importanti servizi di Windows come Windows Update e i servizi di trasferimento intelligente in background devono essere abilitati nel computer per evitare l’errore 0x80070032 di Microsoft. I servizi di trasferimento intelligente in background utilizzano qualsiasi larghezza di banda inattiva per installare gli aggiornamenti più recenti in modo che il computer installi qualsiasi aggiornamento solo se non sono in corso altre installazioni. Se questi servizi sono disabilitati nel tuo sistema, è più probabile che tu debba affrontare l’errore discusso. Quindi, riavvia i servizi Windows essenziali come indicato di seguito.
1. Premere il tasto Windows, digitare Servizi e fare clic su Esegui come amministratore.
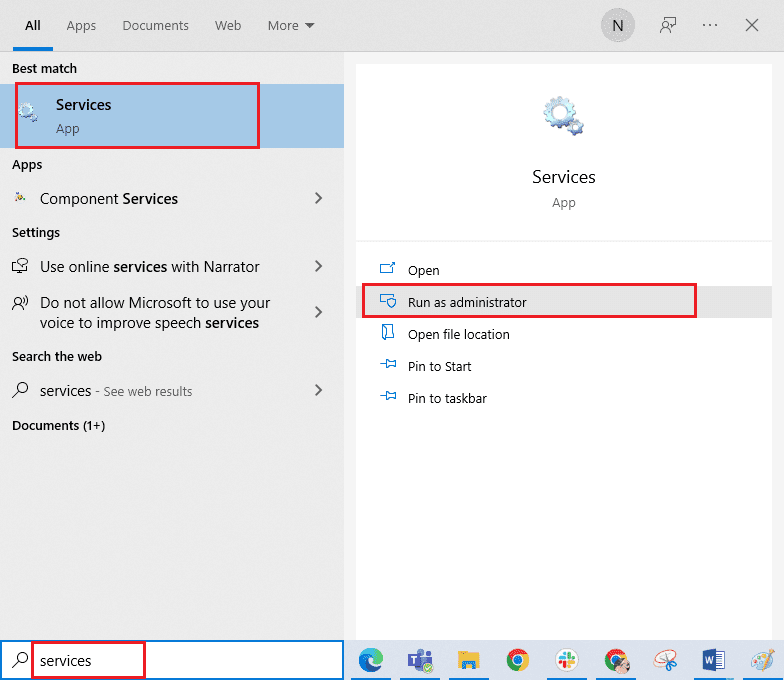
2. Ora scorri verso il basso e fai doppio clic su Servizio trasferimento intelligente in background.
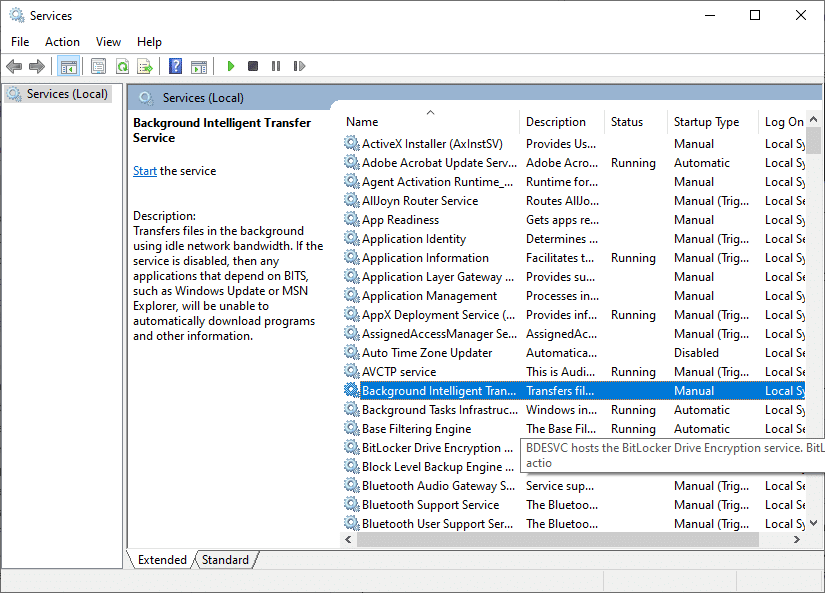
3. Ora, seleziona il Tipo di avvio su Automatico, come illustrato.
Nota: se lo stato del servizio è Arrestato, fare clic sul pulsante Avvia. Se lo stato del servizio è In esecuzione, fare clic su Interrompi e riavvialo.
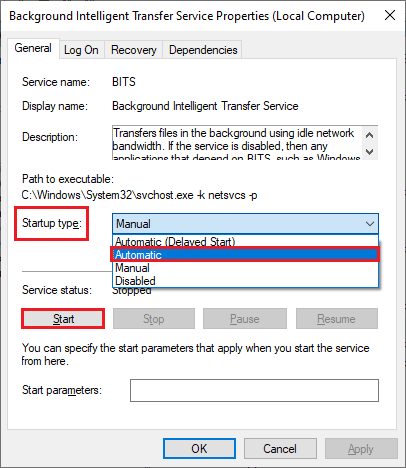
4. Fare clic su Applica > OK per salvare le modifiche. Verifica se riesci a correggere l’errore discusso.
5. Ripetere tutti questi passaggi per altri servizi Windows come Cryptographic, Network Location Awareness, MSI Installer e Windows Update Services.
Metodo 8: installa gli aggiornamenti delle app
Per correggere l’errore Microsoft 0x80070032, assicurati che tutte le applicazioni nella libreria di Microsoft Store siano aggiornate all’ultima versione. Se ci sono molti aggiornamenti in sospeso in azione, i nuovi aggiornamenti o installazioni potrebbero subire diversi errori durante il processo. Segui i passaggi indicati di seguito per installare gli aggiornamenti delle app di Microsoft Store.
1. Premi il tasto Windows e digita Microsoft Store, quindi fai clic su Apri.
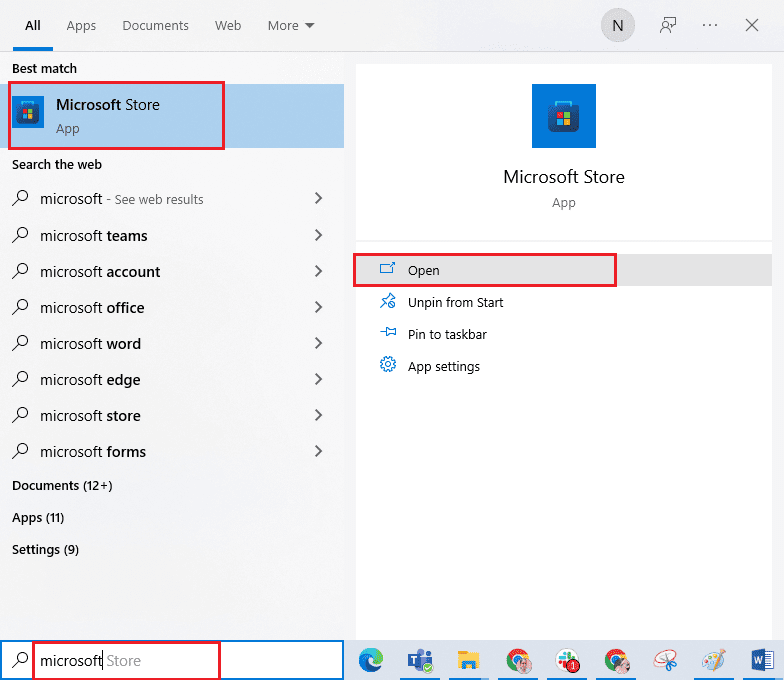
2. Quindi, fai clic sull’icona Libreria nell’angolo in basso a sinistra della finestra di Microsoft Store.
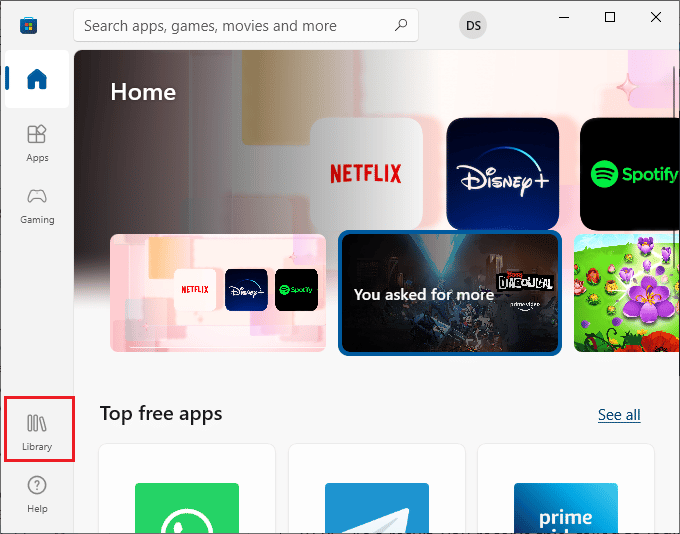
3. Quindi, fare clic sul pulsante Ottieni aggiornamenti come mostrato.
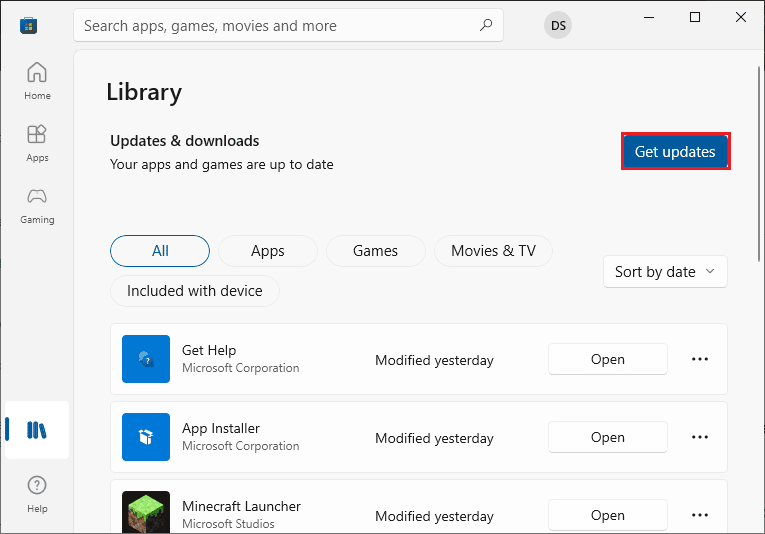
4. Quindi, fare clic sul pulsante Aggiorna tutto come evidenziato.
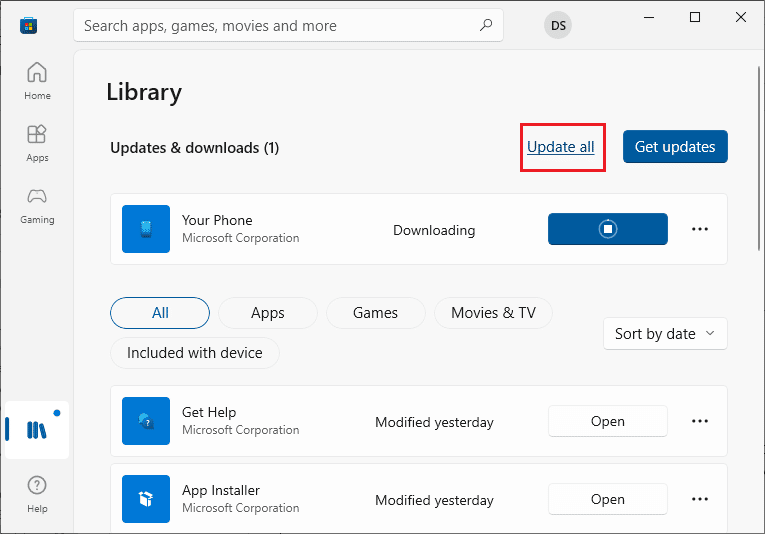
5. Attendi che gli aggiornamenti vengano scaricati sul tuo PC Windows 10 e assicurati che le tue app e i tuoi giochi siano aggiornati.
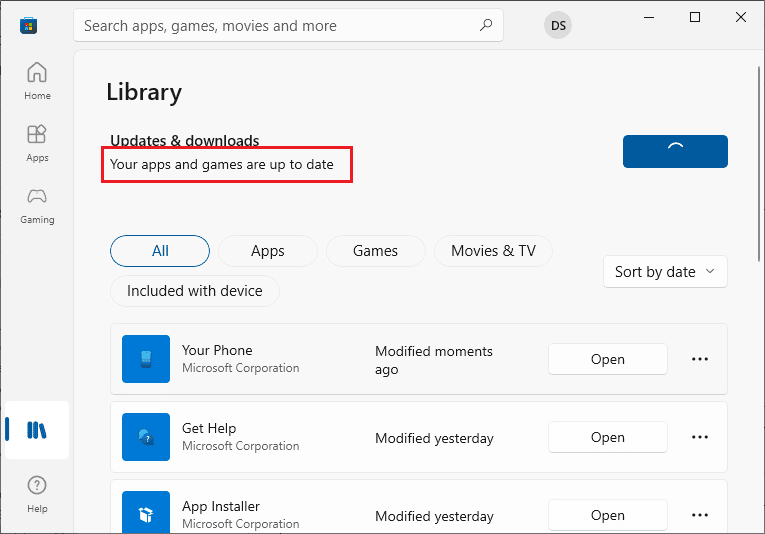
Verifica di aver corretto l’errore Microsoft 0x80070032 discusso.
Metodo 9: utilizzare l’editor del registro di Windows
Sebbene lavorare con le chiavi di registro non sia sicuro, l’eliminazione di alcune chiavi di registro danneggiate può aiutarti a correggere l’errore 0x80070032 su Microsoft Store. Ecco alcune istruzioni per modificare l’editor del registro di Windows per correggere l’errore discusso.
1. Premere il tasto Windows e digitare Editor del Registro di sistema, quindi fare clic su Esegui come amministratore.
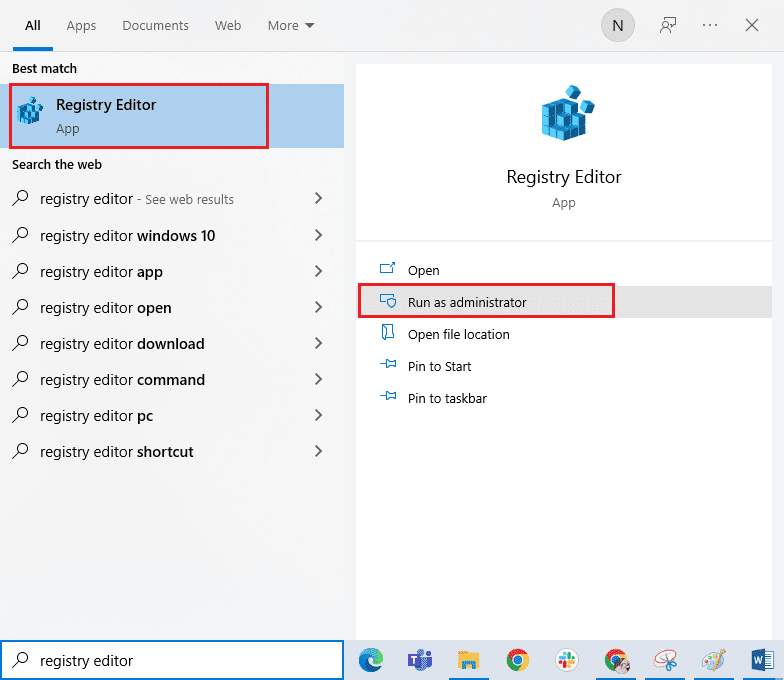
2. Ora, copia e incolla i seguenti percorsi nel percorso di navigazione dell’Editor del Registro di sistema.
ComputerHKEY_LOCAL_MACHINESYSTEMCurrentControlSetServicesGamingServices ComputerHKEY_LOCAL_MACHINESYSTEMCurrentControlSetServicesGamingServicesNet
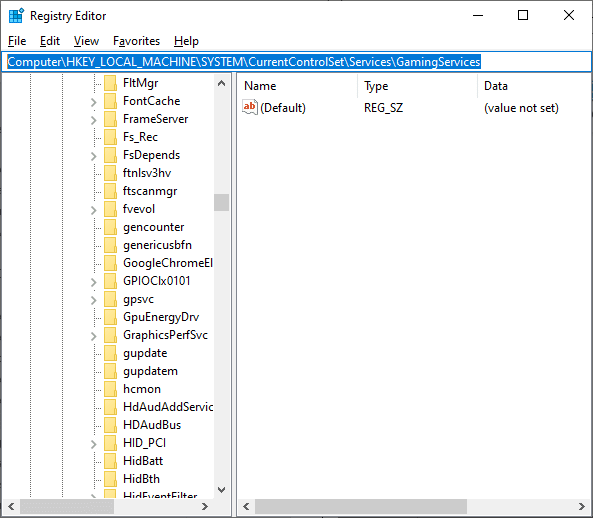
3. Nel riquadro di destra, fare clic con il pulsante destro del mouse su ciascuna cartella e fare clic su Elimina.
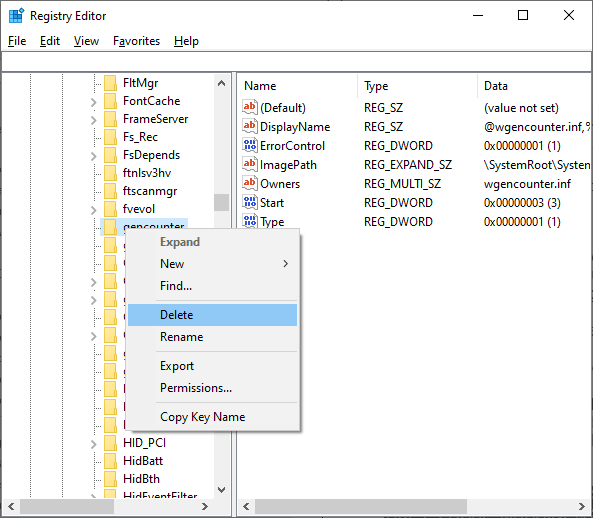
4. Infine, riavvia il computer e controlla di aver risolto il problema discusso.
Metodo 10: registra nuovamente Microsoft Store
Se il ripristino di Microsoft Store non genera l’errore 0x80070032 di Microsoft, potrebbe essere utile registrare nuovamente Windows Store. Segui come indicato di seguito.
1. Premi il tasto Windows e digita Windows PowerShell, quindi fai clic su Esegui come amministratore come mostrato.

2. Ora, digita il seguente comando e premi il tasto Invio.
PowerShell -ExecutionPolicy Unrestricted -Command "& {$manifest = (Get-AppxPackage Microsoft.WindowsStore).InstallLocation + 'AppxManifest.xml' ; Add-AppxPackage -DisableDevelopmentMode -Register $manifest}
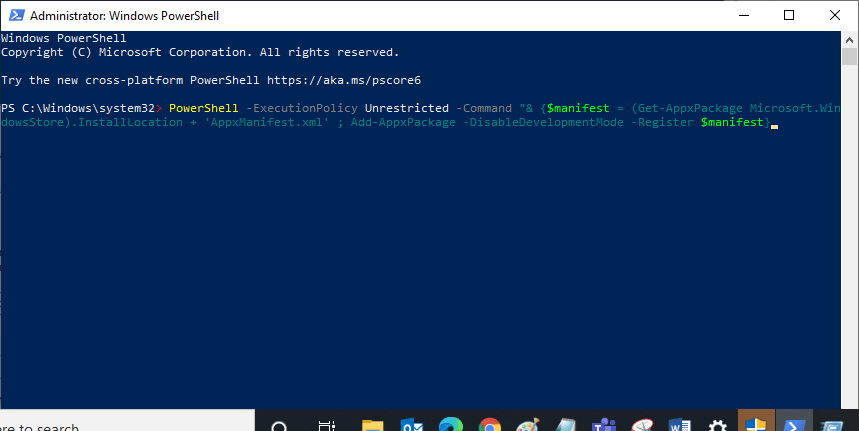
3. Attendi che i comandi vengano eseguiti e ora non dovrai più affrontare l’errore discusso.
Metodo 11: reinstallare Microsoft Store
Se nessuno dei metodi sopra descritti ti ha aiutato a correggere l’errore 0x80070032 di Microsoft Store, l’ultima opzione per risolvere il problema è reinstallare Microsoft Store. Questo processo di disinstallazione non può essere implementato dal Pannello di controllo o dalla procedura Impostazioni. I comandi di PowerShell ti aiuteranno a reinstallare Microsoft Store come discusso di seguito.
1. Avvia Windows PowerShell con diritti di amministratore.

2. Ora, digita get-appxpackage –allusers e premi Invio.
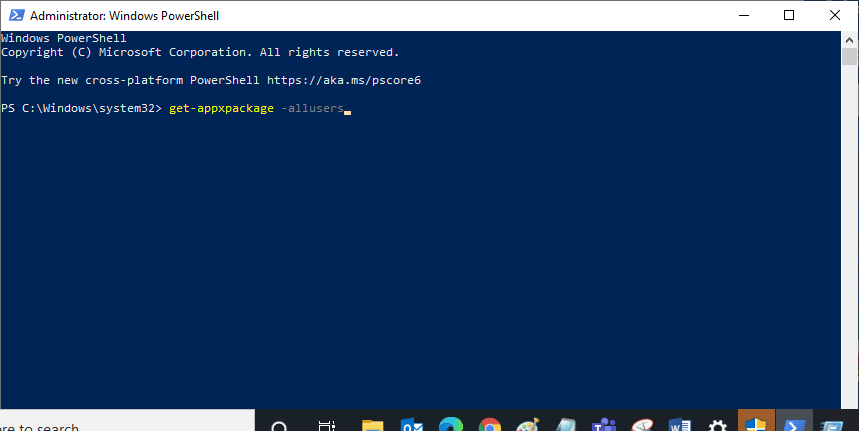
3. Ora, cerca Microsoft.WindowsStore Name e copia la voce PackageFullName.
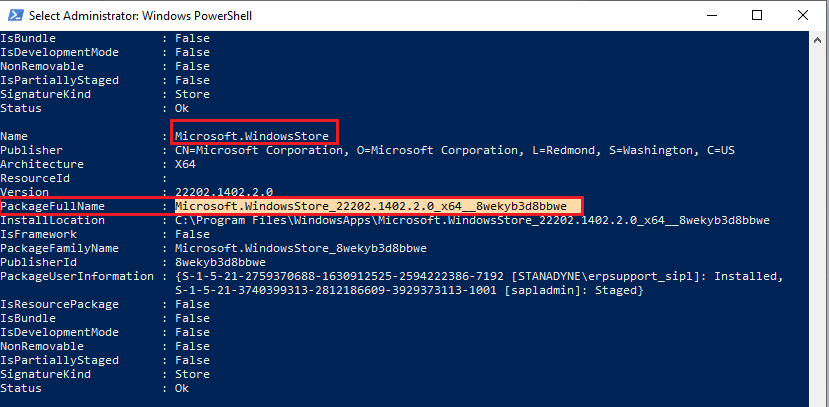
4. Ora vai a una nuova riga nella finestra di PowerShell e digita remove-appxpackage seguito da uno spazio e dalla riga che hai copiato nel passaggio precedente.
Sembra,
remove-appxpackage Microsoft.WindowsStore_22202.1402.2.0_x64__8wekyb3d8bbwe
Nota: il comando può variare leggermente in base alla versione di Windows in uso.
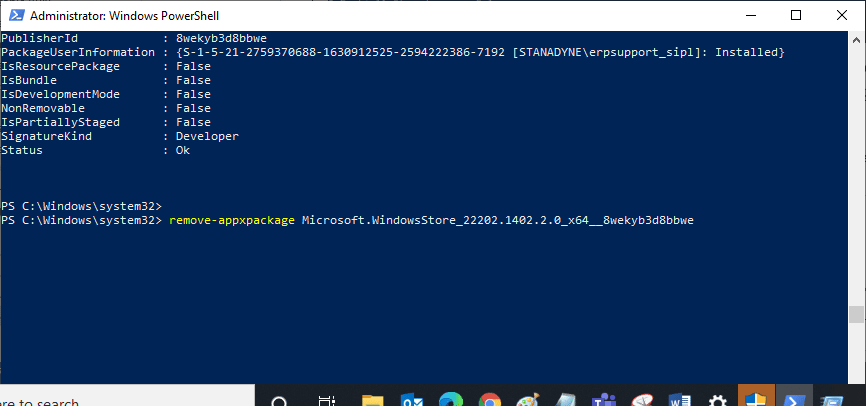
5. Ora, Microsoft Store verrà eliminato dal tuo PC. Ora riavvia il tuo PC Windows 10.
6. Quindi, per reinstallarlo, apri nuovamente Windows PowerShell come amministratore e digita il comando seguente.
Add-AppxPackage -register "C:Program FilesWindowsAppsMicrosoft.WindowsStore_11804.1001.8.0_x64__8wekyb3d8bbweAppxManifest.xml" –DisableDevelopmentMode
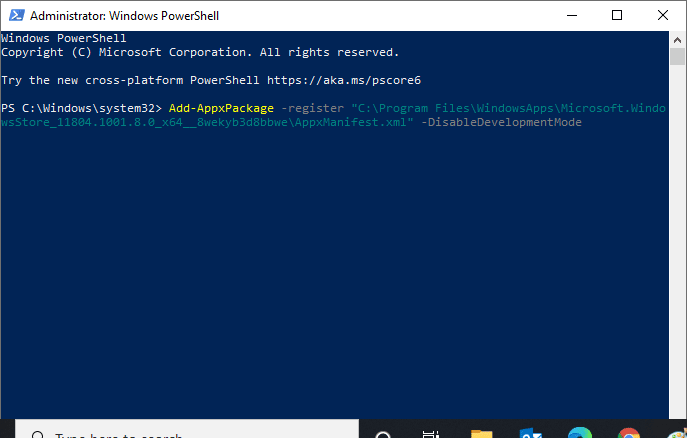
Infine, Microsoft Store verrà reinstallato sul tuo PC e non incontrerai l’errore 0x80070032 su Microsoft Store.
Metodo 12: crea un nuovo profilo utente
Alcuni utenti hanno segnalato che la creazione di un nuovo profilo utente ha corretto l’errore Microsoft 0x80070032 Errore di Windows 10. Puoi creare un nuovo profilo utente seguendo i passaggi discussi nella nostra guida, Come creare un account utente locale su Windows 10
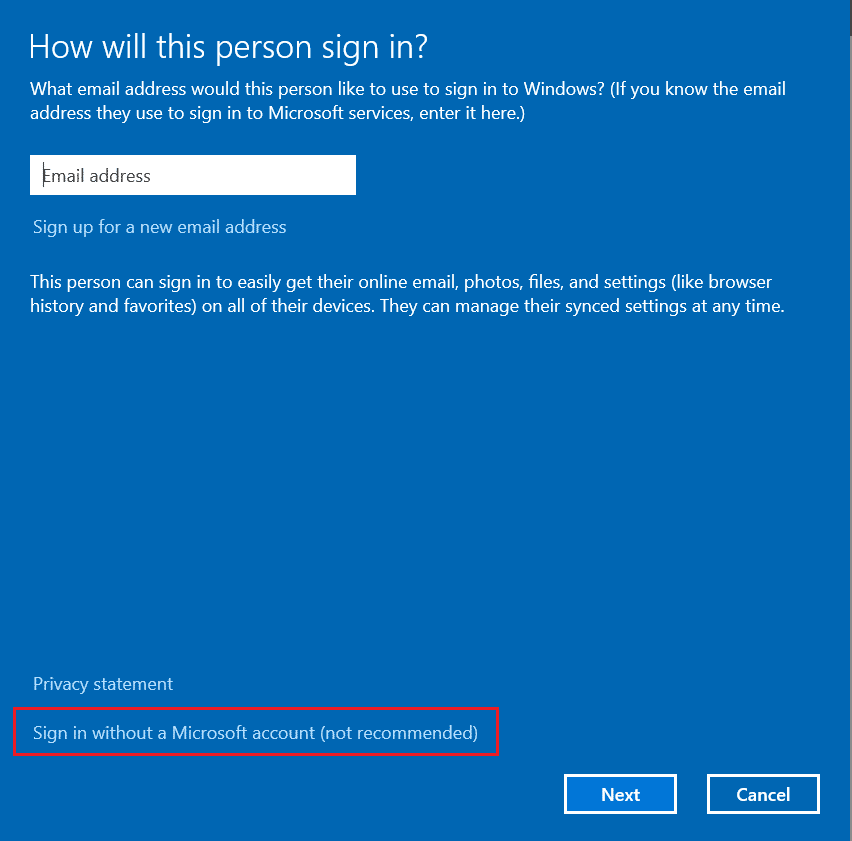
Dopo aver creato un nuovo profilo utente, controlla di aver corretto l’errore discusso.
***
Ci auguriamo che la guida sia stata utile e che tu sia stato in grado di correggere l’errore Microsoft 0x80070032 sul tuo PC Windows 10. Continua a visitare la nostra pagina per ulteriori suggerimenti e trucchi interessanti e lascia i tuoi commenti qui sotto. Facci sapere cosa vuoi sapere dopo.