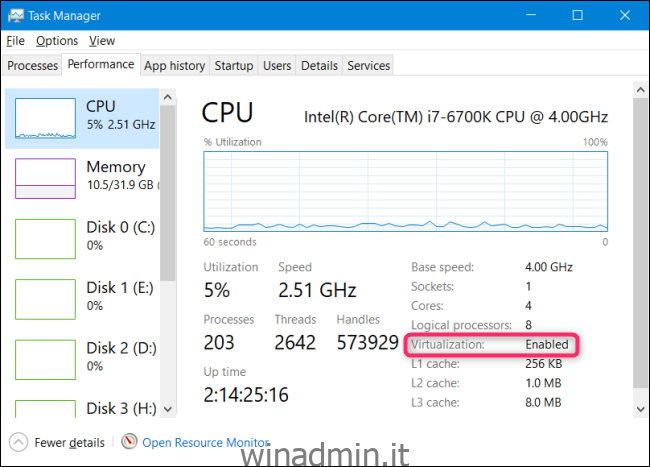L’aggiornamento di maggio 2019 di Windows 10 (19H1) ha aggiunto una nuova nuova funzionalità Sandbox di Windows. Ecco come puoi usarlo sul tuo PC Windows 10 oggi.
Nota: Windows Sandbox non è disponibile su Windows 10 Home. È disponibile solo nelle edizioni Professional, Enterprise ed Education di Windows 10.
Sommario:
Cos’è Sandbox?
In breve, Windows Sandbox è per metà app e per metà macchina virtuale. Ti consente di avviare rapidamente un sistema operativo pulito virtuale ripreso dallo stato corrente del tuo sistema in modo da poter testare programmi o file in un ambiente sicuro isolato dal tuo sistema principale. Quando chiudi la sandbox, distrugge quello stato. Niente può passare dalla sandbox all’installazione principale di Windows e non rimane nulla dopo averla chiusa.
Come lo ottengo?
Tutto ciò di cui hai bisogno è una versione moderna di Windows 10 con Windows 10 Professional o Enterprise: Windows 10 Home non dispone di questa funzionalità. La funzione Sandbox è diventata stabile nel maggio 2019.
Fase uno: assicurarsi che la virtualizzazione sia abilitata
Innanzitutto, dovrai assicurarti che la virtualizzazione sia abilitata nel BIOS del tuo sistema. Di solito è l’impostazione predefinita, ma esiste un modo semplice per verificarlo. Avvia Task Manager premendo Ctrl + Maiusc + Esc e poi vai alla scheda “Prestazioni”. Assicurati che la categoria “CPU” sia selezionata a sinistra ea destra, assicurati solo che sia “Virtualizzazione: abilitata”.
Se la virtualizzazione non è abilitata, dovrai abilitarla nelle impostazioni del BIOS del tuo PC prima di continuare.
Fase due: attivare la virtualizzazione annidata se si esegue il sistema host in una macchina virtuale (facoltativo)
Se stai già testando la build Insider di Windows in una macchina virtuale e desideri testare Sandbox in quella VM, dovrai eseguire il passaggio aggiuntivo di attivare la virtualizzazione nidificata.
Per fare ciò, avvia PowerShell nella versione di Windows in esecuzione all’interno della VM e quindi immetti il seguente comando:
Set-VMProcessor -VMName-ExposeVirtualizationExtensions $true
Ciò consente alla versione guest di Windows nella VM di esporre le estensioni di virtualizzazione in modo che Sandbox possa utilizzarle.
Passaggio tre: abilitare la funzionalità Sandbox di Windows
Dopo esserti assicurato che la virtualizzazione sia abilitata, attivare la funzionalità Sandbox di Windows è un gioco da ragazzi.
Per fare ciò, vai su Pannello di controllo> Programmi> Attiva o disattiva le funzionalità di Windows. (A proposito, abbiamo un resoconto completo sull’uso di queste funzionalità di Windows se desideri saperne di più.)
Nella finestra Funzionalità Windows, abilitare la casella di controllo “Sandbox di Windows”.
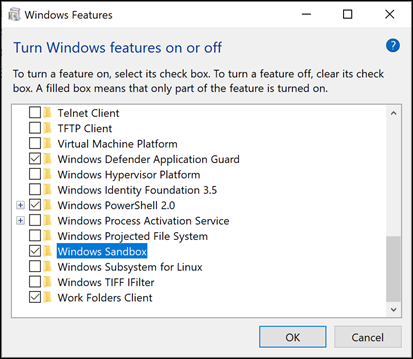
Fare clic su “OK” e quindi riavviare Windows.
Fase tre: accendilo
Dopo il riavvio di Windows, puoi trovare Windows Sandbox nel menu Start. Digita “Windows Sandbox” nella barra di ricerca o scava nel menu e fai doppio clic sull’icona. Quando lo richiede, consentirgli di avere privilegi amministrativi.
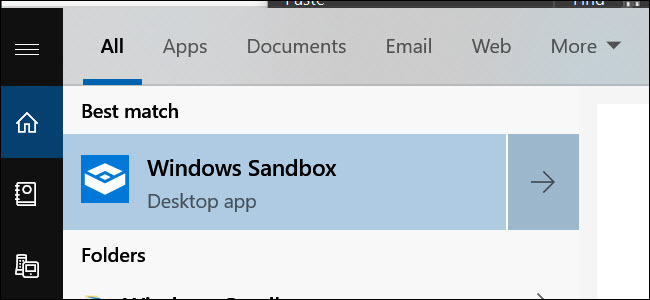
Dovresti quindi vedere una replica quasi del tuo sistema operativo corrente.
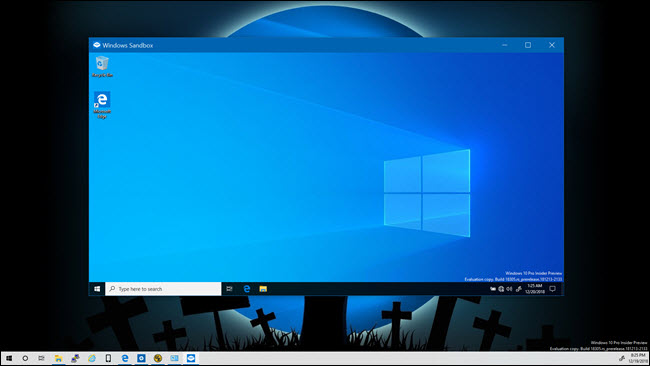
Ci sono alcune differenze. È un’installazione di Windows pulita, quindi vedrai lo sfondo predefinito e nient’altro che le app predefinite fornite con Windows.
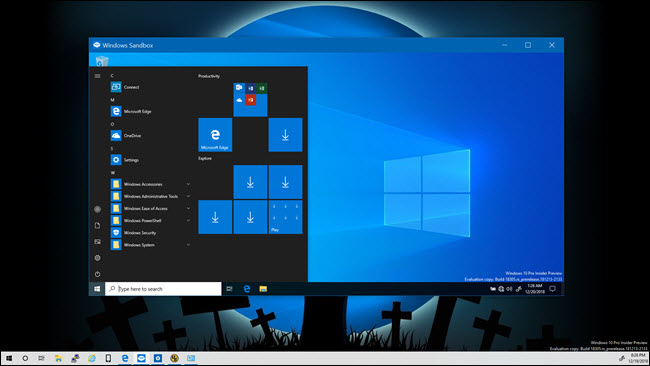
Il sistema operativo virtuale viene generato dinamicamente dal sistema operativo Windows principale, quindi eseguirà sempre la stessa versione di Windows 10 che stai utilizzando e sarà sempre completamente aggiornato. Quest’ultimo fatto è particolarmente interessante, poiché una VM tradizionale richiede il tempo necessario per aggiornare il sistema operativo da sola.
Come lo uso?
Se hai mai utilizzato una VM prima, l’utilizzo di Sandbox ti sembrerà un vecchio cappello. Puoi copiare e incollare file direttamente nella sandbox come qualsiasi altra VM. Il drag and drop non funziona, però. Una volta che il file si trova nella sandbox, puoi procedere normalmente. Se hai un file eseguibile, puoi installarlo nella Sandbox dove è ben isolato dal tuo sistema principale.
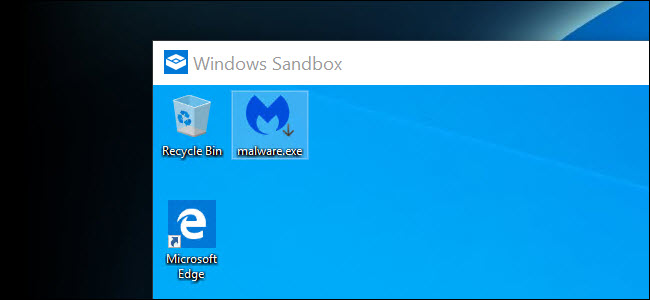
Una cosa da notare: se elimini un file nella sandbox, non va nel cestino. Invece, viene eliminato definitivamente. Riceverai un avviso quando elimini gli elementi.
Una volta terminato il test, puoi chiudere Sandbox come qualsiasi altra app. Ciò distruggerà completamente l’istantanea, comprese eventuali modifiche apportate al sistema operativo e tutti i file copiati lì. Microsoft è stata così gentile da fornire prima un avviso.
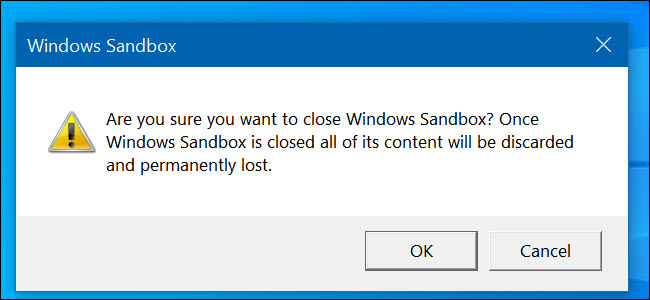
La prossima volta che avvierai Sandbox, lo ritroverai come una lavagna pulita e potrai ricominciare il test.
Sorprendentemente, Sandbox funziona bene su hardware minimo. Abbiamo eseguito i test per questo articolo su un Surface Pro 3, un dispositivo obsoleto senza una scheda grafica dedicata. Inizialmente, Sandbox funzionava notevolmente lentamente, ma dopo pochi minuti funzionava sorprendentemente bene visti i vincoli.
Questa migliore velocità persiste anche attraverso la chiusura e la riapertura dell’app. Tradizionalmente, l’esecuzione di una macchina virtuale richiedeva più potenza. A causa dei casi di utilizzo più ristretti con Sandbox (non installerai più sistemi operativi, eseguirai più istanze o addirittura acquisirai più istantanee), la barra è leggermente più bassa. Ma è questo obiettivo molto specifico che fa funzionare così bene Sandbox.
Credito immagine: D-Krab/Shutterstock.com