Se sei curioso delle prestazioni del tuo computer, non c’è niente di meglio di una visualizzazione live delle statistiche sull’utilizzo delle risorse di sistema. I Chromebook hanno una dashboard delle prestazioni nascosta che potresti non conoscere. Ecco come trovarlo.
Il monitoraggio delle prestazioni è tipicamente associato a macchine Windows di fascia alta, ma non c’è motivo per cui non puoi essere interessato a queste statistiche anche su un Chromebook. È sorprendentemente facile da fare.
Sul Chromebook, inserisci chrome: // sys-internals / nella barra degli indirizzi, quindi premi “Invio” sulla tastiera.
Si apre la pagina di panoramica “System Internals”. Ci sono tre colonne per “CPU”, “Memoria” e “Zram”. Questa pagina si aggiorna in tempo reale per mostrare come funziona il Chromebook.
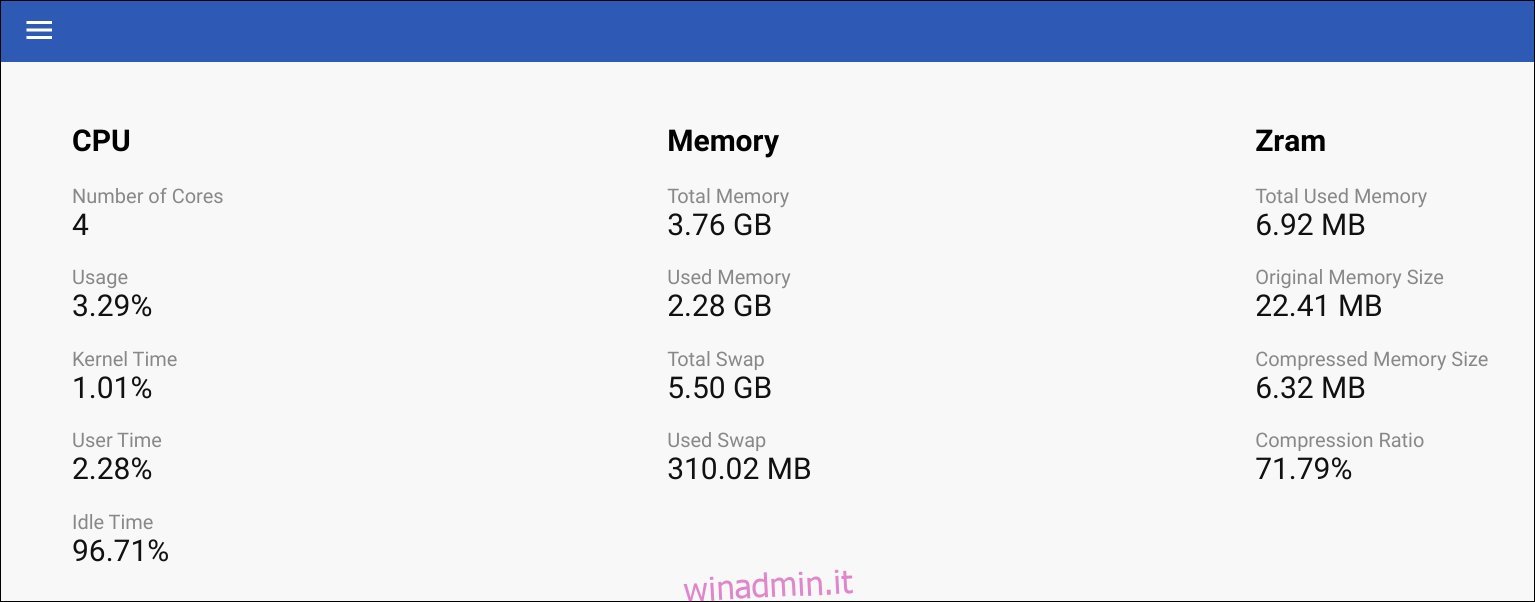
Per approfondire queste colonne, fai clic sull’icona del menu dell’hamburger nell’angolo in alto a sinistra.
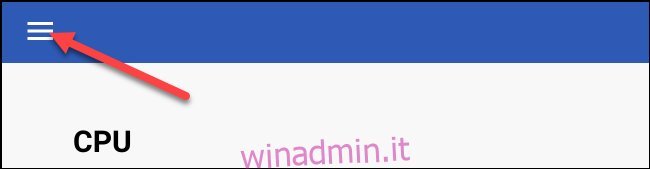
Innanzitutto, diamo un’occhiata a “CPU”. Selezionalo dalla barra laterale.
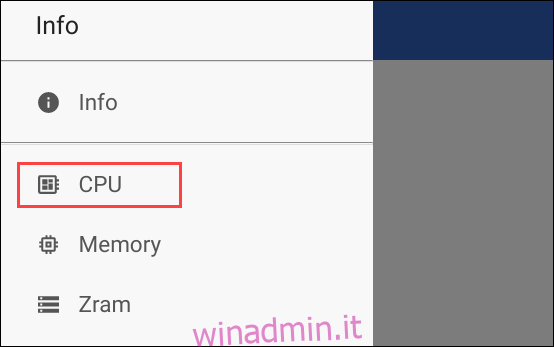
Le prestazioni della CPU sono mostrate in tempo reale su un grafico a scorrimento. Sul lato sinistro, puoi fare clic su ciascun core della CPU per aggiungerlo o rimuoverlo dal grafico. Fare clic con il pulsante destro del mouse in un punto qualsiasi per salvare la vista corrente come immagine.
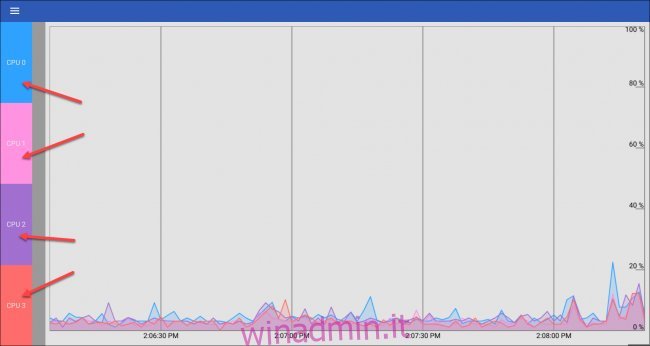
Quindi, fai di nuovo clic sull’icona del menu nell’angolo in alto a sinistra e seleziona “Memoria” dalla barra laterale.
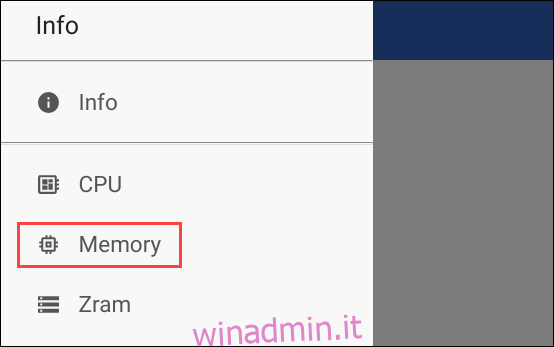
Stiamo ora esaminando una visualizzazione live dell’utilizzo della memoria. Puoi fare clic sulle opzioni nella barra laterale per mostrarle o nasconderle nel grafico. Fare clic con il pulsante destro del mouse in un punto qualsiasi per salvare la vista corrente come immagine.
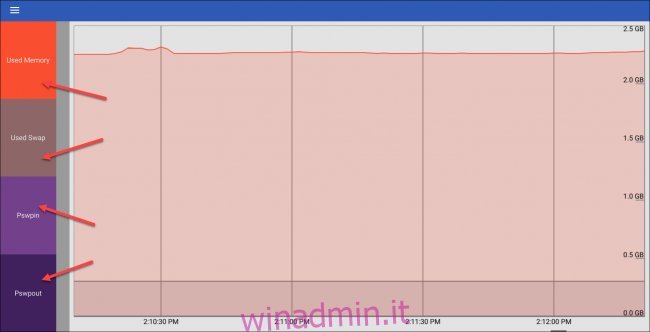
Infine, fai di nuovo clic sull’icona del menu e seleziona “Zram” dalla barra laterale.
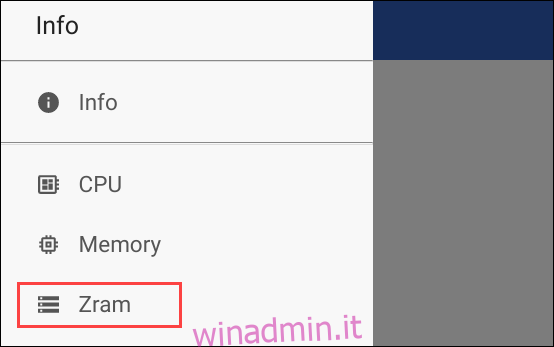
Come le altre schermate, stai osservando l’utilizzo di Zram in tempo reale. Di nuovo, puoi fare clic sugli elementi nella barra laterale per mostrarli o nasconderli nel grafico e fare clic con il pulsante destro del mouse in un punto qualsiasi per salvare l’immagine.
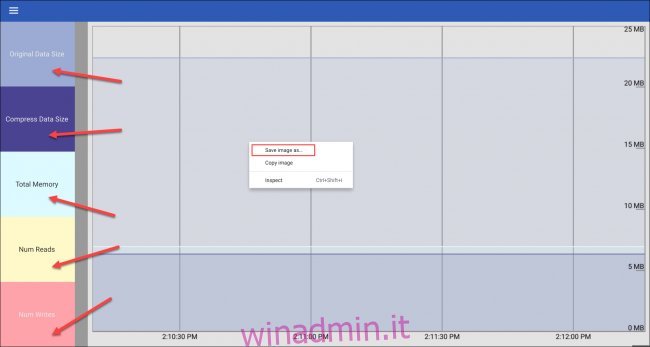
Per tornare alla schermata della panoramica, apri il menu e seleziona “Informazioni”.
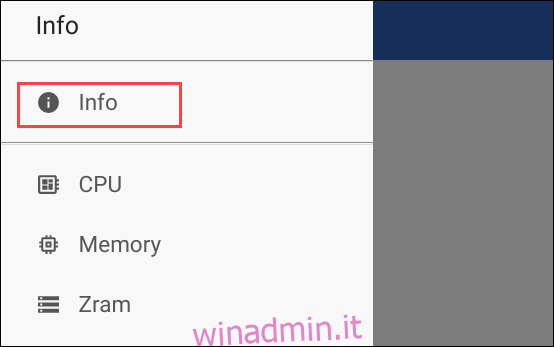
Poiché la pagina System Internals è accessibile tramite la barra degli indirizzi, può essere salvata come segnalibro o aggiunta alla barra dei segnalibri per un facile accesso come qualsiasi altra pagina web.
