I componenti hardware di un computer si attivano e disattivano contestualmente al sistema stesso. In genere, non dispongono di interruttori individuali, fatta eccezione per i pulsanti dedicati a Bluetooth e Wi-Fi. La maggior parte delle modifiche apportabili all’hardware dal sistema operativo sono di natura innocua, come la regolazione del volume, della luminosità o l’attivazione/disattivazione di Bluetooth.
Un tipico computer integra diversi componenti hardware, e i sistemi operativi desktop più comuni non offrono all’utente un controllo diretto sulle impostazioni che ne regolano il funzionamento. Tali impostazioni sono predefinite dai produttori, e le possibilità di intervento tramite il pannello delle impostazioni del sistema operativo sono limitate.
Schede grafiche dedicate
Molti laptop e desktop sono dotati di GPU (Graphics Processing Unit) o schede grafiche dedicate. Questi componenti si trovano prevalentemente in sistemi pensati per attività che richiedono un’elevata potenza grafica, come i videogiochi, l’animazione o l’elaborazione video.
Le performance delle GPU variano a seconda del modello, ma in genere non vengono configurate per funzionare al massimo della loro capacità.
La maggior parte delle GPU, sia su sistemi personalizzati che preconfigurati, operano a livelli di prestazioni inferiori a quelli massimi. Questo include la velocità di clock, l’assorbimento di energia, la velocità delle ventole di raffreddamento e altri parametri.
Tali impostazioni possono essere modificate, consentendo spesso alla GPU di operare in modo più efficiente e al sistema di migliorare le sue prestazioni. L’aspetto cruciale è individuare uno strumento che permetta di intervenire su queste impostazioni.

Che cos’è MSI Afterburner?
MSI Afterburner è un’applicazione popolare ed efficace per chi desidera personalizzare il comportamento della GPU del proprio sistema.
È compatibile sia con GPU AMD che Nvidia, supportando modelli sia recenti che meno recenti di entrambi i produttori.
Sviluppata da MSI, azienda produttrice di componenti hardware inclusi GPU, questa applicazione consente agli utenti di personalizzare le impostazioni di una GPU MSI, come l’underclock o l’overclock di diversi aspetti dell’hardware.
Funzionalità principali:
- Monitoraggio: Tiene sotto controllo i parametri vitali della GPU, come temperatura, velocità del core, velocità di clock, consumo energetico e utilizzo.
- Benchmark: Esegue test di stress per valutare le prestazioni della GPU sotto carico.
- Acquisizione video: Permette di registrare il gameplay con diversi framerate e formati.
- Overclock/Underclock: Consente di aumentare o ridurre la velocità di clock della memoria della GPU.
- Undervolting: Riduce il consumo energetico della GPU.
- Personalizzazione ventole: Permette di regolare la velocità delle ventole e creare diversi profili.
Come usare MSI Afterburner
1. Monitoraggio
Il sistema di monitoraggio di MSI Afterburner offre una panoramica in tempo reale dei parametri fondamentali della GPU. Durante l’overclock o l’underclock della memoria o della tensione, il monitoraggio permette di valutare l’impatto delle modifiche.
Per accedere al monitoraggio:
- Aprire MSI Afterburner.
- In basso, si trova un piccolo grafico; fare doppio clic per aprirlo in una finestra separata.
- Esplorare i diversi grafici, relativi a temperatura, utilizzo, utilizzo VID, utilizzo BUS, utilizzo della memoria ecc. Lo strumento monitora anche i parametri vitali della CPU e della scheda grafica integrata.

2. Benchmark
Per eseguire test di benchmark sulla GPU è necessario utilizzare l’applicazione Kombustor, sviluppata sempre da MSI. Kombustor va scaricato e installato separatamente.
Kombustor
Scaricare Kombustor dal sito Web di MSI Afterburner e installarlo. Dopo l’installazione, riavviare MSI Afterburner.
Esecuzione del benchmark:
- Aprire MSI Afterburner.
- Apportare le modifiche desiderate alla GPU; in alternativa, passare direttamente al passaggio successivo se si desidera valutare le prestazioni con le impostazioni attuali.
- Fare clic sul pulsante K (Kombustor) in alto.
- Si aprirà l’applicazione Kombustor; fare clic su “ESEGUI stress test”.
- Attendere il completamento del test e valutare le prestazioni della GPU.
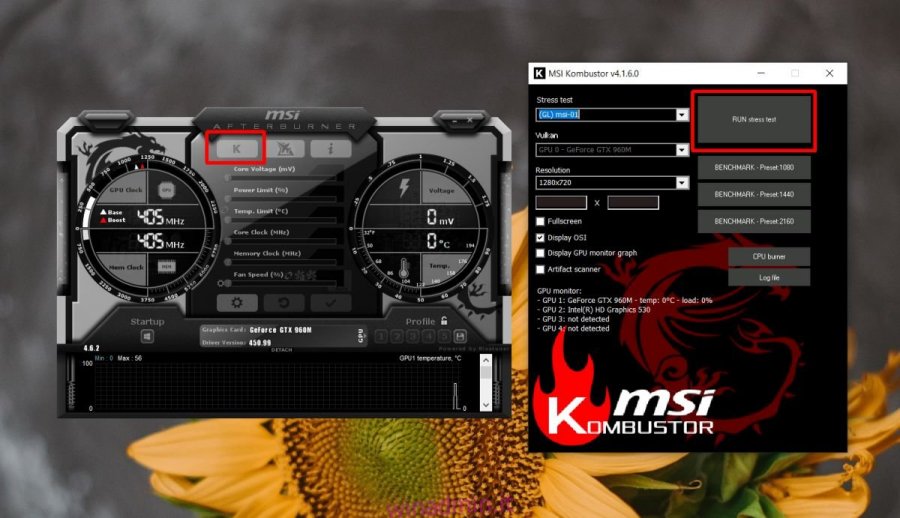
3. Acquisizione video
Per avviare la registrazione video è necessario impostare una scorciatoia da tastiera:
- Aprire MSI Afterburner.
- Cliccare sul pulsante delle impostazioni.
- Nella finestra delle impostazioni, andare alla scheda “Acquisizione video”.
- Impostare una scorciatoia da tastiera per l’opzione “Acquisizione video”.
- Cliccare su “Applica”; da questo momento è possibile utilizzare la scorciatoia per avviare la registrazione dello schermo.

4. Overclock
Per eseguire l’overclock della GPU, seguire i passaggi seguenti, ricordando che questa operazione è a proprio rischio e pericolo.
- Aprire MSI Afterburner.
- Impostare i limiti di potenza e temperatura al massimo tramite i rispettivi cursori.
- Aumentare gradualmente la velocità del core clock tramite il cursore dedicato; agire con cautela per evitare di impostare valori troppo elevati che potrebbero causare instabilità del sistema.
- Valutare le prestazioni del sistema e aumentare ulteriormente la velocità se necessario. Se le prestazioni ottenute sono soddisfacenti, non spingere ulteriormente la GPU.

5. Undervolting
L’undervolting di una GPU riduce il suo consumo energetico. Contrariamente a quanto si potrebbe pensare, questa pratica può aumentare le prestazioni della CPU.
- Aprire MSI Afterburner.
- Cliccare sul pulsante delle impostazioni.
- Nella scheda “Generale”, abilitare l’opzione “Sblocca controllo tensione”.
- Applicare le modifiche e riavviare l’applicazione se necessario.
- Utilizzare i cursori “Tensione del Core” e “Limite di potenza” per ridurre il consumo energetico della GPU.
GPU supportate
L’undervolting tramite MSI Afterburner è compatibile solo con le GPU Pascal. È possibile consultare una lista completa di GPU Pascal. In caso di incompatibilità, è possibile cercare altri strumenti in grado di effettuare l’undervolting. Per le GPU AMD, cercare i corrispettivi modelli Nvidia e verificare la compatibilità.
6. Personalizzazione delle ventole
Per impostare velocità personalizzate per le ventole tramite MSI Afterburner, è necessario che la GPU disponga di ventole proprie. Le GPU dei laptop generalmente non hanno ventole dedicate e vengono raffreddate dalla ventola della CPU.
- Aprire MSI Afterburner.
- Cliccare sul pulsante delle impostazioni.
- Andare alla scheda “Ventola”.
- Abilitare l’opzione “Abilita controllo automatico ventola software definito dall’utente”.
- Verrà visualizzata una curva che rappresenta la velocità della ventola in base alla temperatura della GPU. I punti della curva possono essere spostati, modificando la velocità di rotazione delle ventole a una data temperatura.
- Cliccare su “Ok” e salvare il profilo delle ventole.
Alternative a MSI Afterburner
MSI Afterburner è uno strumento molto efficace per modificare il comportamento della GPU, ma non è l’unico. Esistono molte altre applicazioni in grado di fornire un controllo simile.
Se il proprio modello di GPU non è compatibile con MSI Afterburner, è possibile cercare software alternativi, prestando attenzione alle specifiche della GPU durante l’utilizzo di tali strumenti.
Conclusioni
Una GPU di fascia alta non è l’unico modo per ottimizzare le prestazioni di un sistema. Modificando le impostazioni di una GPU non troppo datata, è possibile riuscire ad eseguire anche giochi più recenti.
Investire tempo nell’ottimizzazione delle impostazioni può portare a notevoli miglioramenti di prestazioni e potrebbe rimandare l’acquisto di una nuova GPU o l’aggiornamento del proprio laptop per qualche anno.