Zoom integra una funzione di registrazione dello schermo che, se autorizzata dall’organizzatore della riunione, permette a qualsiasi partecipante di salvare la sessione. Gli utenti della versione gratuita possono salvare le registrazioni localmente, mentre quelli della versione premium hanno la possibilità di salvarle nel cloud. Sebbene la registrazione catturi l’intera riunione, a volte un semplice screenshot può essere sufficiente, evitando di appesantire il sistema con file video.

Acquisire schermate durante una riunione Zoom
Realizzare uno screenshot durante una riunione Zoom è piuttosto semplice, poiché la maggior parte dei sistemi operativi desktop offre strumenti nativi per questa operazione. Questi strumenti funzionano in modo universale, catturando le schermate di qualsiasi applicazione, a meno che non siano presenti restrizioni specifiche (come nel caso di Netflix).
Zoom stesso mette a disposizione un’utilità per acquisire screenshot, lasciando all’utente la libertà di scegliere se utilizzare quella nativa del sistema operativo o quella fornita dall’applicazione.
Screenshot con gli strumenti standard del sistema operativo
Se si preferisce utilizzare gli strumenti di acquisizione standard del proprio sistema operativo per catturare una schermata durante una riunione Zoom, è sufficiente conoscere le combinazioni di tasti corrette.
Windows 10
Per catturare uno screenshot su Windows 10, premi il tasto “Stamp” o utilizza lo “Strumento di cattura” integrato nel sistema operativo. In alternativa, la combinazione di tasti “Win + Maiusc + S” consente di selezionare un’area specifica dello schermo da catturare.
Mac OS
macOS permette di catturare schermate dell’intero schermo, di una singola finestra o di una specifica area. Gli screenshot vengono salvati automaticamente nella cartella “Immagini”.
Per acquisire una schermata dell’intero schermo, premi contemporaneamente i tasti Comando + Maiusc + 3. Per acquisire uno screenshot di una finestra specifica, premi Comando + Maiusc + 4 e successivamente la barra spaziatrice; infine, clicca sulla finestra desiderata.
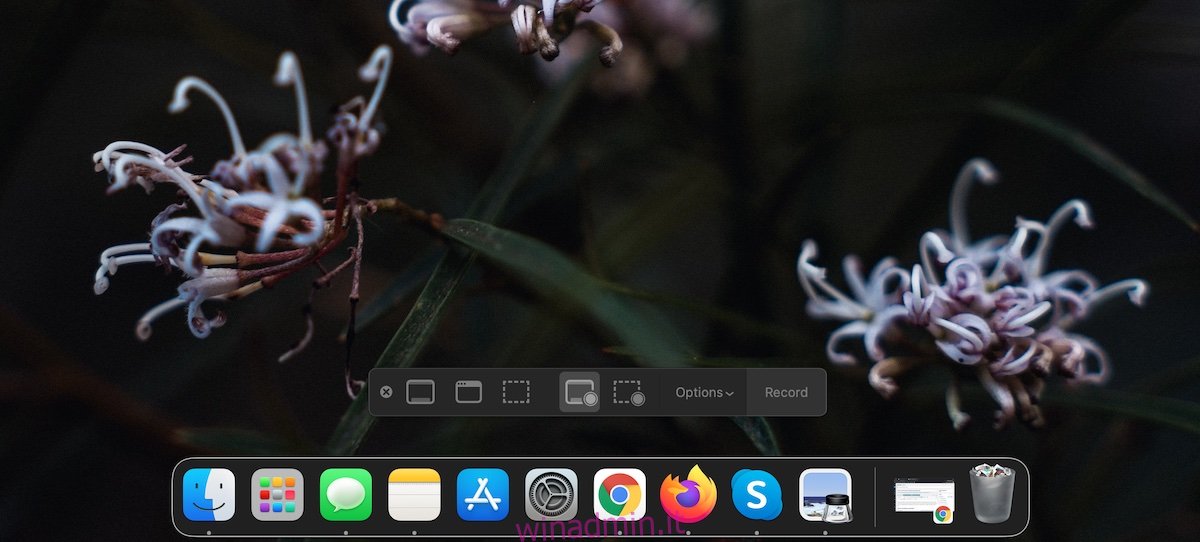
L’utilità di screenshot nativa di Zoom
Zoom offre un proprio strumento per catturare schermate, che però non è attivo di default. Per abilitarlo, segui questi passaggi, validi sia per Windows 10 che per macOS:
Apri l’applicazione Zoom.
Nella schermata principale, clicca sull’icona a forma di ingranaggio, situata sotto la tua immagine del profilo.
Seleziona la scheda “Scorciatoie da tastiera”.
Espandi la sezione “Chat”.
Abilita la scorciatoia “Screenshot”.
Su macOS, dovrai concedere a Zoom delle autorizzazioni aggiuntive per poter acquisire schermate.
Una volta abilitata, utilizza la combinazione di tasti “Comando + T” per scattare uno screenshot su macOS.
Utilizza la combinazione di tasti “Ctrl + T” per catturare uno screenshot su Windows 10.
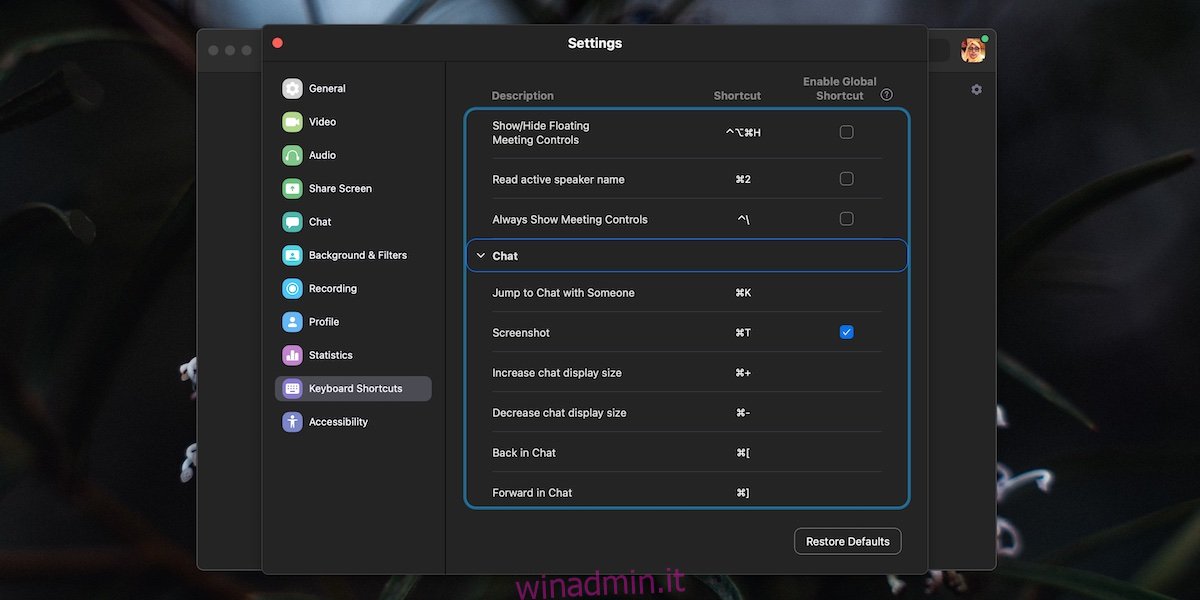
Conclusioni
La combinazione di tasti “Ctrl + T” o “Comando + T” viene riconosciuta da Zoom e non può essere utilizzata in altre applicazioni mentre Zoom è in esecuzione. Questo può rappresentare un problema, poiché la stessa scorciatoia viene spesso utilizzata nei browser per aprire una nuova scheda. Fortunatamente, dalle impostazioni di Zoom è possibile personalizzare la scorciatoia, scegliendone una diversa che non interferisca con altre applicazioni.