Originariamente, Windows 11 non disponeva di una funzionalità nativa di riconoscimento ottico dei caratteri (OCR). La cosa più vicina all’OCR è possibile utilizzando Microsoft PowerToys che offre la funzionalità di copia del testo dalle immagini. Fortunatamente, Microsoft ha cambiato tutto questo con una nuova funzionalità nello Strumento di cattura.
Una volta aggiornato, lo Strumento di cattura presenta una nuova funzione “Azioni di testo” che può aiutarti a copiare il testo dagli screenshot. Esploriamolo in dettaglio.
Sommario:
Cos’è la funzione Azioni di testo nello Strumento di cattura?
Al momento in cui scrivo, la versione attuale di Snipping Tool ti consente di acquisire e annotare screenshot. Puoi anche registrare lo schermo utilizzando lo strumento di cattura.
Tuttavia, l’ultima build di Microsoft Insider Dev e del canale Canary presentava una versione aggiornata dello strumento di cattura, inclusa la funzione “Azione testo”. Ciò offre il supporto OCR per gli screenshot, il che significa che puoi scansionare le immagini catturate per cercare testo.
Puoi copiare una parte selezionata del testo identificato o copiare tutto il testo dallo screenshot prima di salvarlo. Inoltre, puoi anche oscurare il testo e quindi copiare la parte rimanente del testo dall’immagine.
Come abilitare e utilizzare la funzionalità Azioni di testo nello strumento di cattura
La funzionalità Azioni di testo nello Strumento di cattura è disponibile per gli utenti di Windows Insider nei canali Canary e Dev. Pertanto, se ti trovi in uno di questi canali, aggiorna il tuo PC Windows Insider all’ultima build disponibile. Se non partecipi al programma Windows Insider, puoi registrare il tuo dispositivo iscrivendoti al programma Windows Insider.
Puoi anche utilizzare UUP Dump per scaricare build di Windows Insider senza iscriverti al programma Windows Insider. Dopo aver installato la build più recente, è necessario verificare la disponibilità di aggiornamenti per lo strumento di cattura utilizzando Microsoft Store. La funzione Azioni di testo è inclusa nella versione 11.2308.33.0 e successive. Pertanto, è necessario installare l’ultimo aggiornamento per Snipping Tool per aggiornarlo a questa versione.
Ripeti i seguenti passaggi per utilizzare la funzione Azioni testo nello Strumento di cattura:
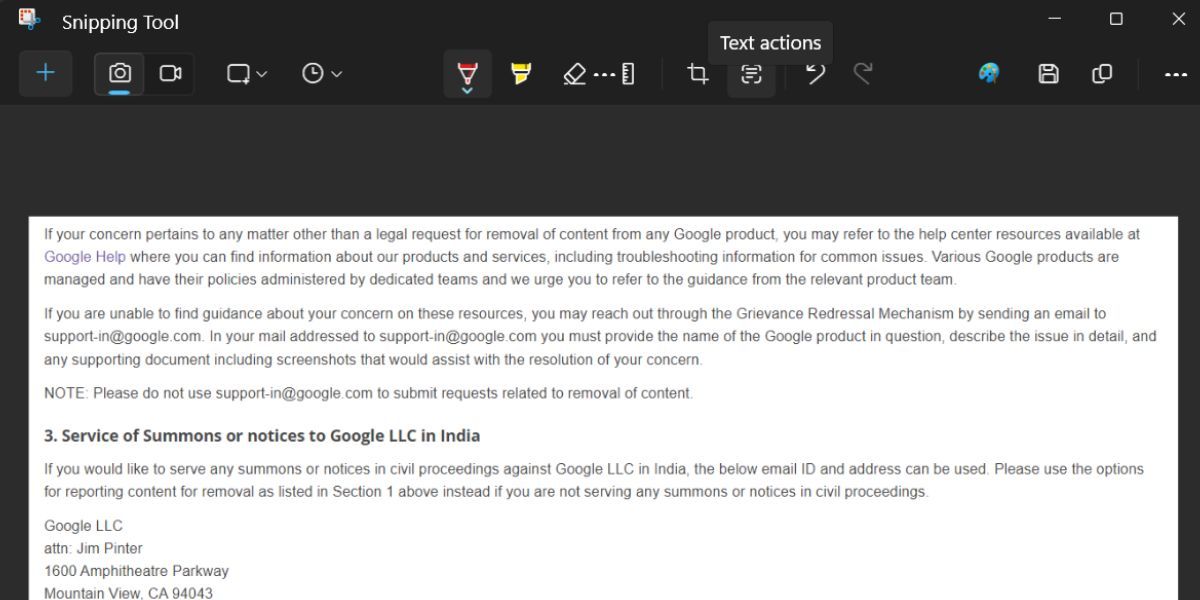
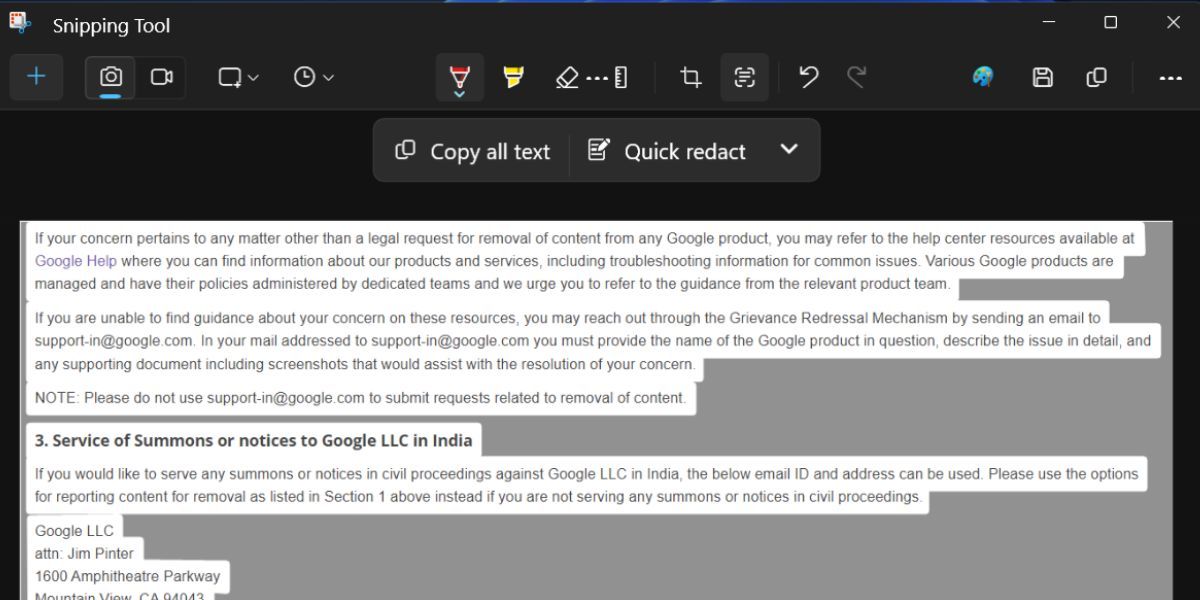
Come oscurare il testo nello strumento di cattura
Oltre alla funzione di identificazione e copia del testo, puoi anche oscurare il testo nello Strumento di cattura. Redigere un testo significa escludere alcune tipologie di testi che contengono informazioni sensibili. Attualmente nello strumento sono disponibili solo due opzioni di oscuramento; indirizzi email e numeri di telefono.
Dopo aver catturato uno screenshot e fatto clic sul pulsante Azioni testo, vedrai un’opzione Redazione rapida accanto all’opzione Copia tutto il testo. Fai clic sull’opzione Redazione rapida per deselezionare e nascondere tutti i numeri di telefono e gli indirizzi e-mail. Ora puoi copiare il testo rimanente con il pulsante Copia tutto il testo.
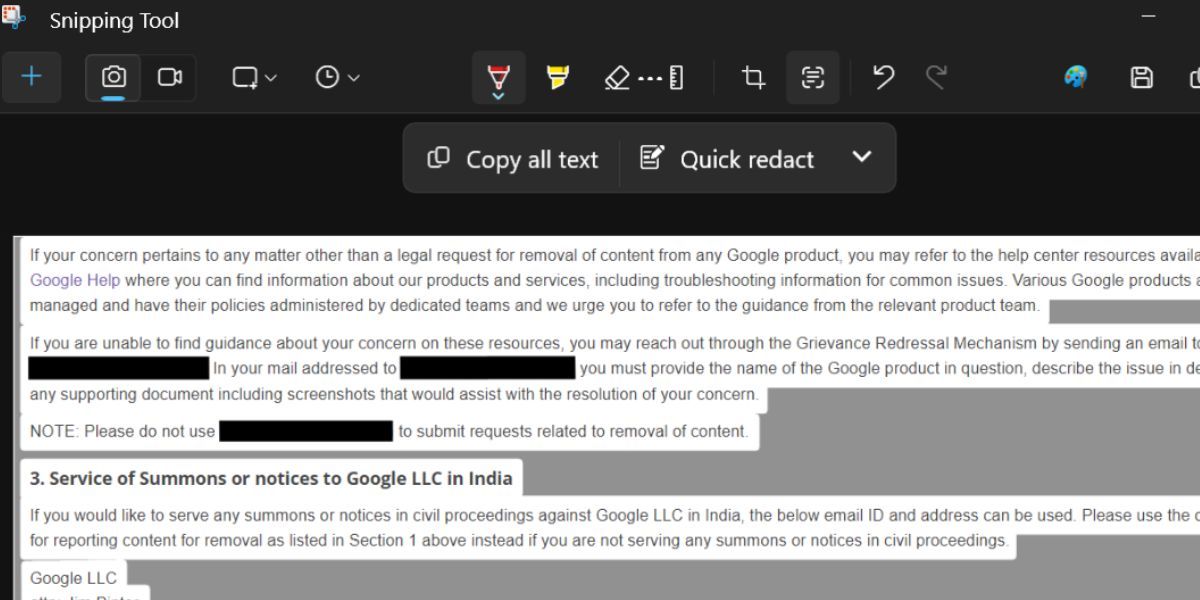
Se desideri applicare solo un tipo di opzione di oscuramento, fai clic sull’icona della freccia accanto all’opzione di oscuramento rapido. Ora deseleziona qualsiasi opzione e quindi fai nuovamente clic sull’opzione Redazione rapida. Infine, se desideri rimuovere l’effetto oscuramento dallo screenshot, fai clic sull’icona della freccia e quindi sul pulsante Rimuovi tutte le oscurazioni.
Avere una funzionalità OCR nativa in Windows 11 è fantastico e funziona perfettamente nello strumento di cattura. Abbiamo provato la funzionalità con più lingue come spagnolo e hindi e lo strumento è stato in grado di identificare il testo da uno screenshot. Tuttavia, dovresti aprire il file o l’immagine ogni volta e catturarne uno screenshot utilizzando lo strumento di cattura. Solo dopo puoi utilizzare la funzione Azioni di testo.
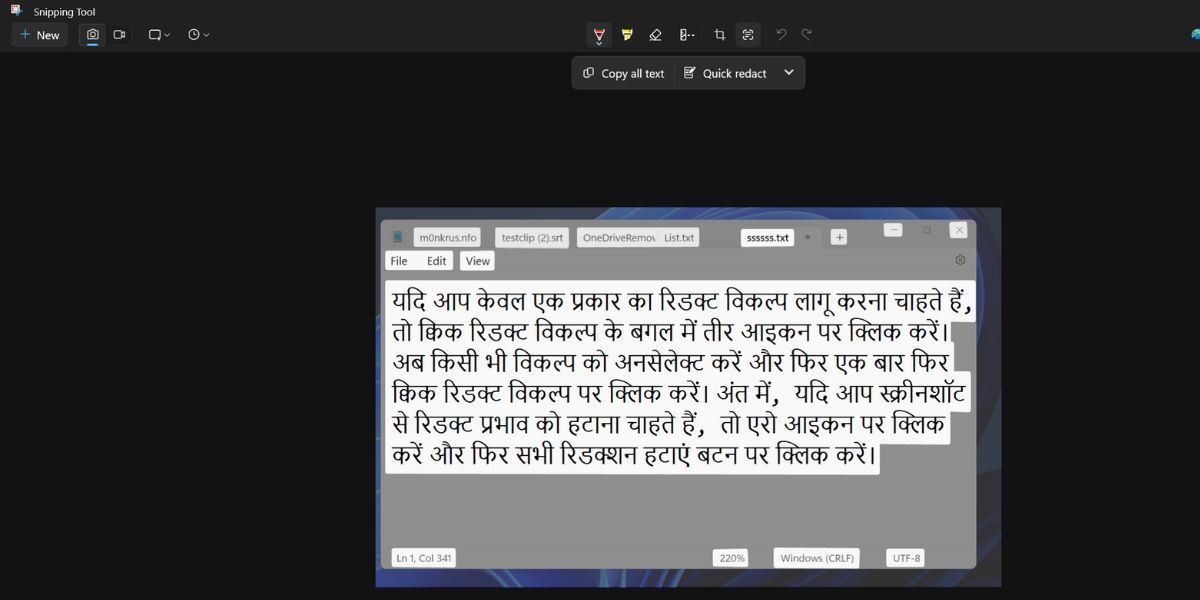
Quindi il caso d’uso è limitato alla sola acquisizione di screenshot e quindi alla copia del testo da essi. Non puoi aprire le immagini nello strumento di cattura, quindi dovresti sempre acquisire screenshot e quindi utilizzare la funzione. Sarebbe meglio se la funzione Azioni di testo fosse inclusa anche nell’app Foto. In questo modo, puoi copiare il testo anche da foto esistenti.
Copia il testo dagli screenshot in un attimo
Le azioni di testo nello strumento di cattura elimineranno la necessità di ricorrere a Google Lens in un browser web. Funziona anche senza Internet e può persino oscurare informazioni sensibili. Si prevede che la funzionalità venga fornita con l’aggiornamento Windows 23H2 per tutti gli utenti Windows.
