Windows ha la sua giusta quota di problemi come altri sistemi operativi. Tuttavia, con l’introduzione di Windows 10 e delle sue nuove funzionalità; sono emersi anche molti nuovi problemi.
Ho eseguito l’aggiornamento direttamente a Windows 10 da Windows 7, quindi sono rimasto piuttosto sorpreso quando ho dovuto affrontare una serie di nuovi problemi che non erano in Windows 7. Se hai eseguito l’aggiornamento a Windows 10 o hai installato una nuova copia, dovresti prepararti per molti nuovi problemi che possono avere un impatto negativo sulla tua esperienza.
Sebbene alcuni di questi problemi possano essere risolti con strumenti automatici di risoluzione dei problemi, molti richiedono passaggi manuali. Per aiutarti ad affrontare tali problemi, elencherò alcuni dei problemi comuni di Windows 10 e come risolverli.
Sommario:
#1. Arresta l’utilizzo eccessivo dei dati in background
Una cosa che ho notato immediatamente dopo l’aggiornamento a Windows 10 è stato l’aumento sconosciuto dell’utilizzo dei dati. Stavo utilizzando i dati mobili sull’hotspot, quindi Windows che improvvisamente sbuffava sui dati limitati era molto evidente.
Poiché Windows 10 è in continua evoluzione, viene aggiornato più spesso rispetto alle versioni precedenti e gli aggiornamenti di base possono essere davvero grandi. Per non parlare del fatto che molte nuove funzionalità (come i riquadri) e le app utilizzano i dati in background per offrire aggiornamenti in tempo reale.
Se disponi di una rete con dati limitati o non desideri che Windows utilizzi i dati in background che potrebbero influire sulle app e sui giochi in primo piano, è meglio impostare tale connessione come misurata.
Sulla connessione misurata, Windows scaricherà solo gli aggiornamenti prioritari e le app utilizzeranno i dati quando sono in primo piano. Puoi leggere Domande frequenti sulla connessione a consumo per saperne di più.
Ecco come impostare una rete come connessione a consumo:
Vai su Impostazioni dal menu Start e fai clic su Rete e Internet.
Qui fai clic su Wi-Fi nel pannello di sinistra e seleziona la tua rete.
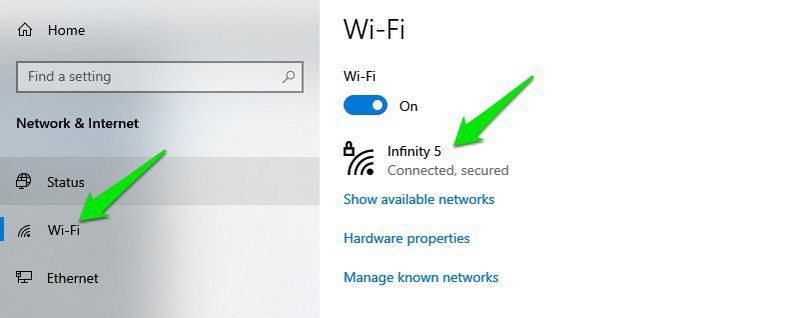
Ora attiva il pulsante di attivazione/disattivazione sotto Imposta come connessione a consumo per abilitarlo.
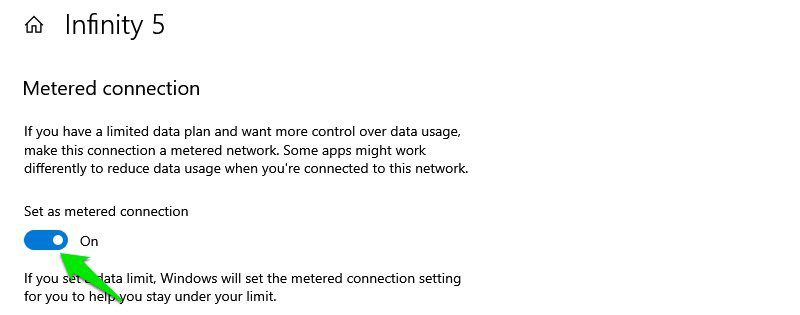
Ecco fatto, ora Windows tratterà questa connessione come misurata e ridurrà al minimo l’utilizzo dei dati in background. Se ti connetti a una connessione diversa, dovrai ripetere gli stessi passaggi per impostarla come a consumo.
#2. Riduci al minimo le notifiche
Utilizzando le impostazioni di notifica predefinite, Windows 10 ha sempre 2-3 nuove notifiche per te ogni volta che apri il PC (almeno è stato così per me). E la maggior parte di queste notifiche non sono utili e persino fastidiose se non si utilizza l’app/servizio di cui sta notificando.
Se sei anche infastidito da troppe notifiche in Windows 10, dovresti impedire alle app di inviare notifiche.
Per fare ciò, apri il pannello delle notifiche e fai clic su Gestisci notifiche in alto.

Se sei come me e non desideri alcuna notifica, disattiva semplicemente il pulsante di attivazione/disattivazione sotto Ricevi notifiche da app e altri mittenti e questo disabiliterà tutte le notifiche.

Se desideri bloccare solo le notifiche di app specifiche, scorri verso il basso e disattiva il pulsante accanto all’app/funzione da cui non desideri visualizzare le notifiche. Questo elenco include app native e di terze parti.

#3. Accedi alla modalità provvisoria
Entrare in modalità provvisoria è necessario per risolvere molti problemi come problemi di driver, danneggiamento dei file e infezioni da virus, ecc. Tuttavia, i precedenti metodi di accesso alla modalità provvisoria non funzioneranno in Windows 10.
Soprattutto, se stai eseguendo l’aggiornamento da Windows 7, rimarrai sorpreso dal fatto che il solito metodo per impazzire sul tasto F8 mentre Windows inizia ad aprire la modalità provvisoria non funzionerà in Windows 10. In realtà, ci sono diversi modi per accedere Modalità provvisoria in Windows 10, ma mostrerò quella più semplice.
All’interno di Windows 10, vai all’opzione Alimentazione dal menu Start. Qui tieni premuto il tasto Maiusc e fai clic su Riavvia.
Questo riavvierà il PC e si aprirà Windows Recovery Environment. Qui vai su Risoluzione dei problemi> Opzioni avanzate> Impostazioni di avvio> Riavvia.

Il tuo PC si riavvierà di nuovo e quindi potrai utilizzare i tasti numerici per accedere al giusto tipo di modalità provvisoria.
#4. Disabilita l’ottimizzazione della consegna
Utilizza Windows 10 Ottimizzazione recapito di Windows Update (WUDO) per fornire aggiornamenti ai PC. È un sistema di consegna peer-to-peer in cui Windows può caricare gli aggiornamenti già scaricati sul tuo PC su un altro PC su Internet o sulla stessa rete. Microsoft ha aggiunto questo per risparmiare larghezza di banda utilizzando la tua rete per la consegna anziché il proprio server.
Tuttavia, ciò significa anche che la tua rete potrebbe essere utilizzata in background e influenzare le tue app e i tuoi giochi mentre li utilizzi. Dovresti disabilitare questa funzione se noti problemi di rete come velocità di download lenta o ping elevato.
Vai su Impostazioni di Windows 10 e fai clic su Aggiornamento e sicurezza.

Ora fai clic su Delivery Optimization nel pannello di sinistra e disabilita il pulsante in basso Consenti download da altri PC.

Questo disabiliterà completamente l’ottimizzazione della consegna. Tuttavia, se desideri utilizzare questa funzione per aggiornare i PC connessi alla tua rete, puoi invece selezionare l’opzione PC sulla mia rete locale.
#5. Nascondi la barra di ricerca
Nella precedente versione di Windows, la barra di ricerca si trovava nel menu Start o nella schermata Start. Tuttavia, in Windows 10 la barra di ricerca (anche quella grande) si trova invece sulla barra delle applicazioni. Questo può essere piuttosto problematico per molte persone, soprattutto se ti piace avere le icone delle app appuntate sulla barra delle applicazioni.
Per fortuna, puoi nascondere o trasformare la casella di ricerca in un’icona per rendere più pulita la barra delle applicazioni. Basta fare clic con il pulsante destro del mouse sulla barra delle applicazioni e posizionare il cursore del mouse sull’opzione Cerca. È quindi possibile selezionare l’opzione Nascosto o Mostra icona di ricerca per eliminare la grande casella di ricerca.

#6. Disabilita le app in background
Windows 10 ha troppe app native che vengono eseguite in background e continuano a monopolizzare le risorse anche se non le usi. Disabilitarli è un ottimo modo per ottenere un aumento delle prestazioni del sistema.
Ecco come farlo:
Accedi a Impostazioni dal menu Start e fai clic su Privacy qui.

Passa all’opzione App in background nel pannello di sinistra e si aprirà un elenco di tutte le app eseguite in background.
Basta disattivare quelli che non si desidera eseguire in background. Anche se fai attenzione a non disabilitare l’app che deve essere eseguita in background per offrire un servizio tempestivo, come l’app Sveglia se la stai utilizzando per gli allarmi.

#7. Opzione di ibernazione non disponibile nel menu di alimentazione
A favore del Avvio veloce funzionalità, Windows 10 ha rimosso completamente l’ibernazione dalle opzioni di alimentazione del menu Start. Devi riattivare questa funzione per poter ibernare il tuo PC in Windows 10.
Ecco come:
È necessario accedere alle opzioni di alimentazione e il modo più semplice per farlo è utilizzare un comando Esegui. Premi i tasti Windows+R per aprire la finestra di dialogo Esegui e digita powercfg.cplqui per aprire le opzioni di alimentazione.

Qui nel pannello di sinistra, fai clic su Scegli cosa fanno i pulsanti di accensione.

Nella pagina successiva, fai clic su Modifica impostazioni attualmente non disponibili.

Successivamente, seleziona la casella di controllo accanto all’opzione Ibernazione e salva le modifiche.

Ora dovresti essere in grado di vedere l’opzione Ibernazione nelle opzioni di alimentazione del menu Start.
#8. Problemi durante l’installazione o l’aggiornamento delle app di Microsoft Store
Questo è in realtà un problema ricorrente in Windows 10 in cui le app di Microsoft Store smettono di aggiornarsi o non si installano affatto. Per fortuna, nella maggior parte dei casi, può essere risolto utilizzando lo strumento di risoluzione dei problemi automatico integrato in Windows 10. Vediamo come accedervi e utilizzarlo.
Dalle impostazioni di Windows 10, fai clic su Aggiornamento e sicurezza.

Ora sposta la sezione Risoluzione dei problemi nel pannello di sinistra, quindi fai clic su Risoluzione dei problemi aggiuntiva.

Qui scorri verso il basso e fai clic su Esegui lo strumento di risoluzione dei problemi in App di Windows Store.

Questo eseguirà lo strumento di risoluzione dei problemi e risolverà automaticamente eventuali problemi rilevati.
Se neanche questo aiuta, puoi farlo anche tu ripristinare l’app Microsoft Store.
#9. Correggi i file DLL mancanti
Questo è in realtà un errore comune in tutte le versioni di Windows e ti imbatterai in questo anche in Windows 10. I file DLL sono librerie condivise che possono essere utilizzate da un’app se disponibile sul tuo PC. Tuttavia, se sul tuo PC manca un file DLL necessario per eseguire un’app specifica, quell’app non funzionerà.
Sebbene ci siano molti modi per risolvere questo problema, un modo sicuro che ha sempre funzionato per me è scaricare manualmente il file DLL e inserirlo nella cartella dell’app. È davvero facile anche farlo, ecco come.
Basta visitare il sito web DLL-files.com e cercare il nome del file DLL mancante (controllare la descrizione dell’errore). Una volta trovato, scarica il file e posizionalo nella directory dell’app che sta dando l’errore. Questo dovrebbe risolvere il problema. Se hai problemi con l’installazione, ecco il file Guida all’installazione della DLL.
Due soluzioni bonus 😎
Vorrei anche condividere altre due soluzioni che in realtà non sono problemi, ma le persone hanno chiesto spesso informazioni su di esse nei forum.
Attiva Windows 10 con la chiave Windows 7, 8, 8.1
Al rilascio di Windows 10, Microsoft ha consentito agli utenti di Windows 7 e 8 di eseguire l’aggiornamento a Windows 10 gratuitamente. Questa offerta doveva durare solo due anni. Molte persone pensano che questa offerta sia terminata poiché Microsoft non ha rilasciato commenti ufficiali in merito.
Tuttavia, puoi comunque aggiornare il tuo PC Windows 7 o 8 a Windows 10 installando Windows 10 su di esso e quindi utilizzando il codice Product Key della versione precedente per attivarlo. Proprio la scorsa settimana ho aggiornato un vecchio PC Windows 7 a Windows 10 utilizzando il codice Product Key scritto sul retro della CPU.
Non sono sicuro di quanto durerà questa offerta, ma al momento funziona.
Salta la schermata di blocco in Windows 10
La schermata di blocco è molto importante per la sicurezza del tuo PC. Tuttavia, se per qualche motivo desideri rimuoverlo e accedere direttamente al PC, allora è fattibile. In precedenza era possibile farlo nelle impostazioni di Windows, ma ora dovrai modificare il registro di Windows.
Per fortuna, puoi usare Autologo strumento per apportare automaticamente queste modifiche al registro. Dovrai solo fornire la password di accesso e lo strumento configurerà il registro per accedere automaticamente all’avvio del PC.
Pensieri finali
Quindi questi erano alcuni problemi comuni di Windows 10 che ho affrontato prima e ho visto persone che chiedevano sui forum. Molti dei problemi elencati qui aiutano anche a ottimizzare la tua esperienza con Windows, quindi vale la pena applicarli subito invece di aspettare che possano avere un impatto negativo sulla tua esperienza, come disabilitare le app in background o impostare la connessione come misurata.
