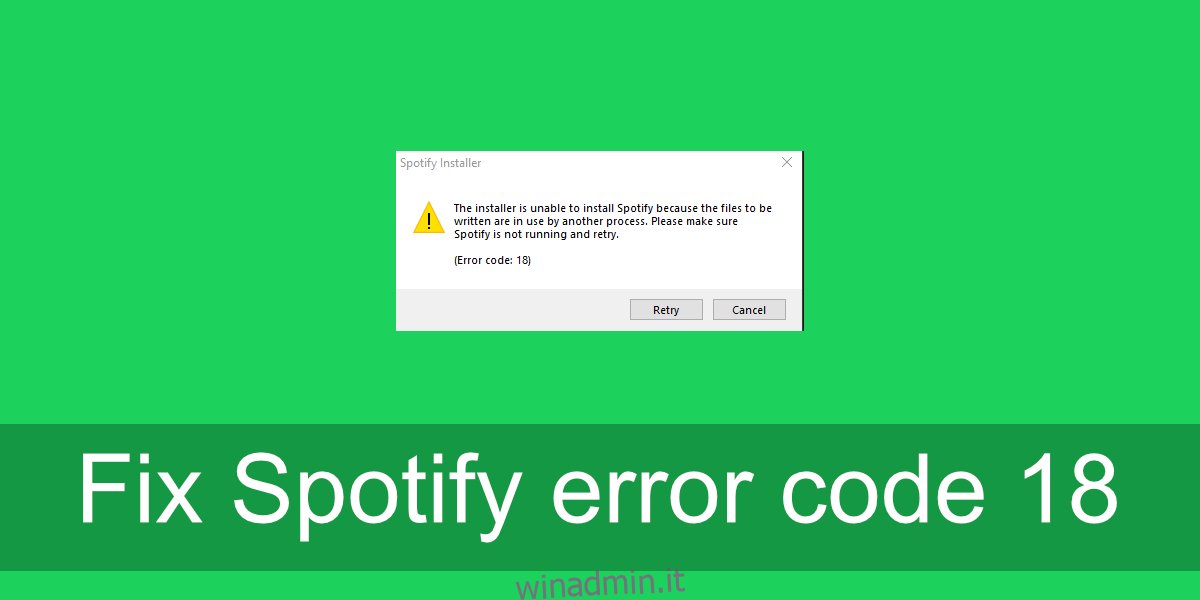Spotify è disponibile per Windows 10 come app desktop e come app UWP in Microsoft Store. La versione UWP dell’app funziona così come la versione desktop, ma molti utenti preferiscono ancora la versione desktop.
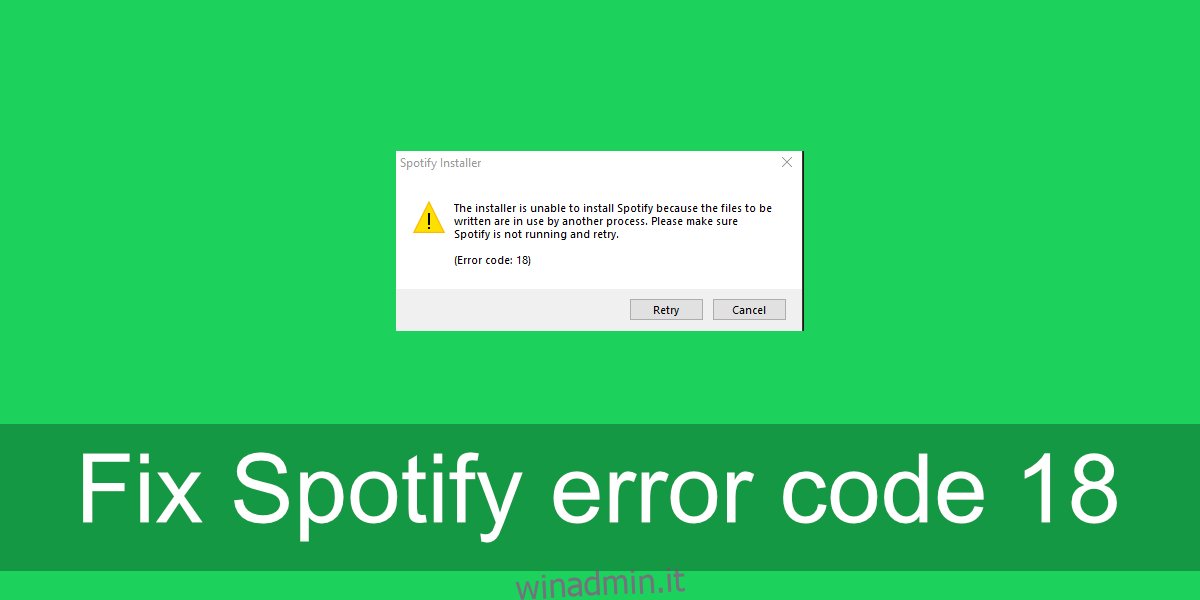
La versione desktop di Spotify è ancora mantenuta attivamente, quindi non c’è motivo per chiunque di passare all’app UWP. Detto questo, quando Spotify incontra dei problemi, reinstallarlo è spesso la soluzione migliore. Reinstallare Spotify è facile ma potresti incappare nel codice di errore 18 di Spotify durante l’installazione.
Sommario:
LEGGI ANCHE: Problemi nell’apertura di Spotify? Prova queste soluzioni.
Codice di errore Spotify 18
Il codice di errore 18 di Spotify viene visualizzato quando si tenta di installare Spotify. Potrebbe essere dopo aver disinstallato l’app o quando la stai installando per la prima volta. Questo normalmente accade quando l’app non è in grado di scrivere sui file perché sono in uso. Ecco come risolverlo.
1. Riavviare il sistema
Se hai recentemente disinstallato Spotify o hai installato / disinstallato altre app, riavvia il sistema. Normalmente non è necessario riavviare Windows 10 dopo l’installazione o la disinstallazione di un’app, ma ci sono sempre delle eccezioni. Riavvia il sistema e prova a installare Spotify.
2. Elimina la directory di Spotify
Se stai reinstallando Spotify, elimina prima manualmente tutte le sue directory.
Apri Esplora file.
Incolla questo nella barra degli indirizzi:% AppData%.
Cerca una cartella denominata Spotify ed eliminala.
Vai a questo PC.
Nella barra di ricerca inserisci Spotify e tocca Invio.
Elimina tutti i risultati, ovvero tutti i file e le cartelle.
Riavvia il sistema.
Installa Spotify.
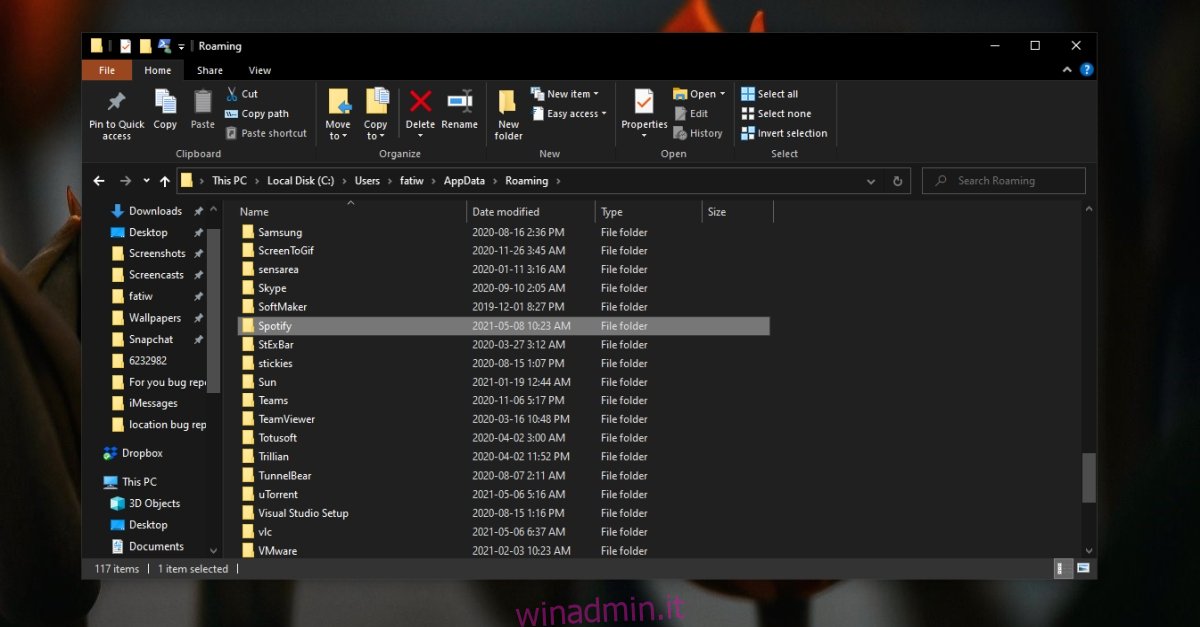
3. Esci dalle app relative a Spotify
Ci sono alcuni client Spotify non ufficiali e app di supporto che gli utenti eseguono sul proprio sistema. Queste app consentono agli utenti di controllare Spotify in un modo che non è supportato dalle app native. Se hai installato una o più app di questo tipo;
Esci da tutte le app relative a Spotify
Riavvia il sistema e assicurati che nessuna di queste app venga eseguita all’avvio.
Installa Spotify.
Nota: alcuni utenti sono stati in grado di installare Spotify dopo aver disinstallato iTunes. Assicurati anche che Steam non sia in esecuzione quando provi a installare Spotify.
4. Installa in modalità provvisoria (rete abilitata)
Se ancora non riesci a installare Spotify, prova a installarlo in modalità provvisoria.
Apri il menu Start.
Fare clic sul pulsante di accensione.
Tieni premuto il tasto Maiusc e fai clic su Riavvia.
Si avvierà dal menu Risoluzione dei problemi.
Vai a Opzioni avanzate> Impostazioni di avvio> Riavvia.
Dall’elenco di opzioni, seleziona quello per Modalità provvisoria con rete.
Installa Spotify.
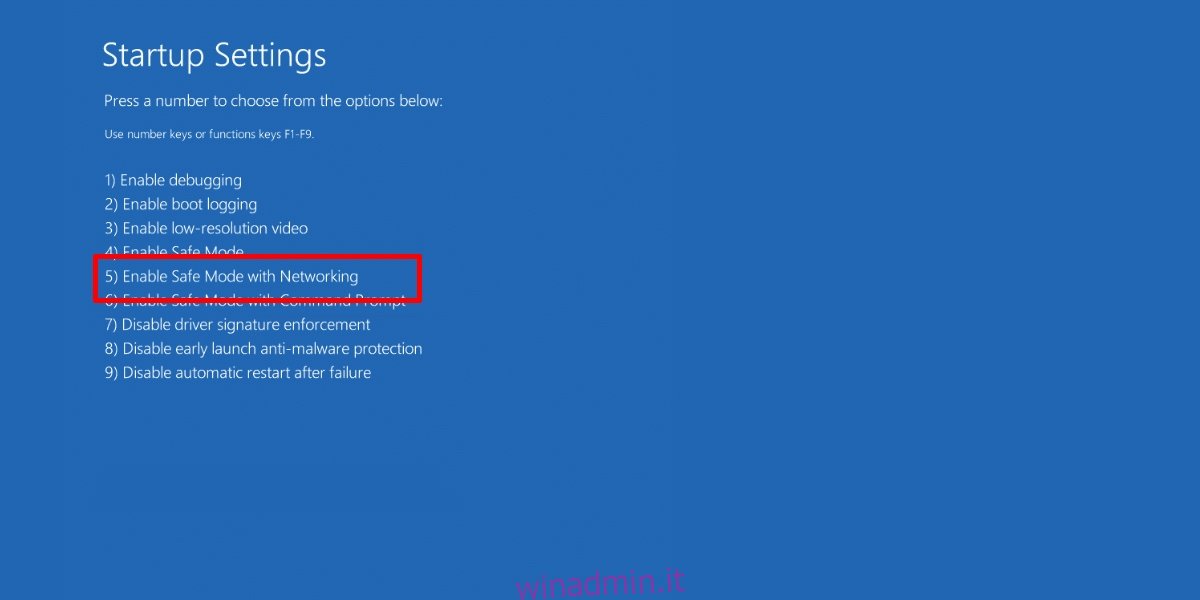
5. Usa la versione di Microsoft Store
Se tutto il resto fallisce, puoi installare Spotify da Microsoft Store. Questa versione non mostra il codice di errore Spotify 18 perché non crea una directory nella cartella AppData. È un’app UWP e funzionano in modo diverso.
Visitare questo link nel tuo browser.
Fare clic su Ottieni.
Apri l’app di Microsoft Store quando richiesto.
Fare clic su Ottieni e quindi su Installa.
Spotify verrà installato sul tuo sistema.
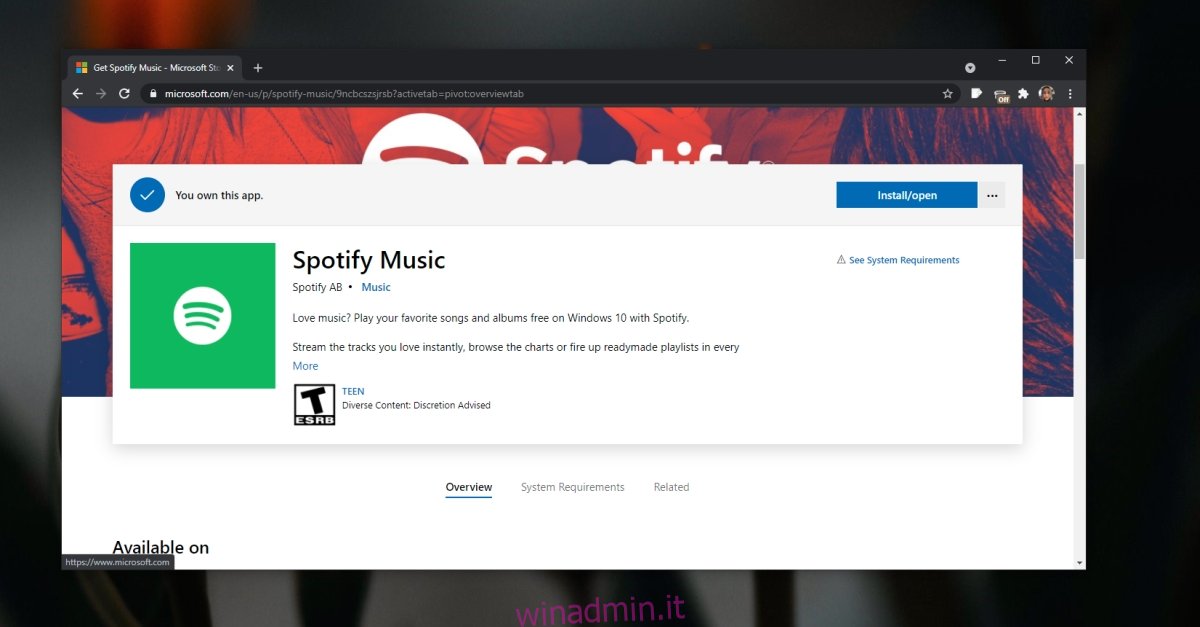
Conclusione