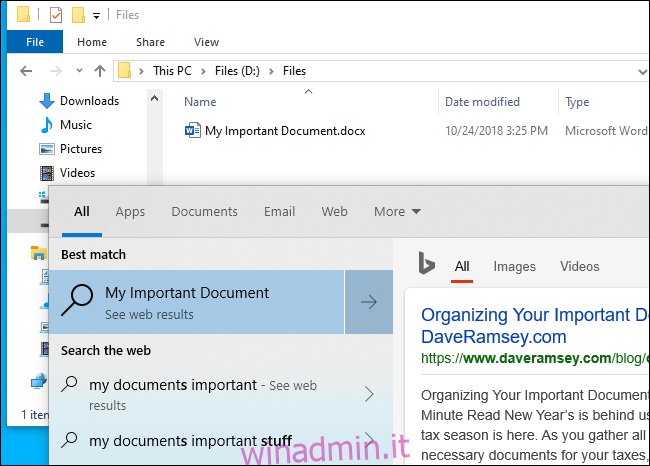L’aggiornamento di maggio 2019 di Windows 10 aggiunge finalmente la possibilità di cercare tutti i file del PC direttamente dal menu Start. Tuttavia, questa funzione è disabilitata per impostazione predefinita. Ecco come abilitarlo per ricerche di file più veloci e facili.
Ecco il problema: per impostazione predefinita, quando esegui una ricerca nel menu Start, Windows cercherà solo nelle librerie e nel desktop. Le raccolte includono cartelle come Documenti, Immagini, Musica e Video. Se hai file altrove, il menu Start non li troverà.

Per rendere più affidabile la ricerca dei file nel menu Start, ora puoi andare su Impostazioni> Cerca> Ricerca in Windows. Oppure, dal pannello di ricerca, fai clic sul pulsante del menu “…” nell’angolo in alto a destra del pannello e seleziona “Opzioni di indicizzazione”.
Se non vedi queste opzioni, non hai ancora installato l’aggiornamento di maggio 2019 di Windows 10 (che è la versione 1903).
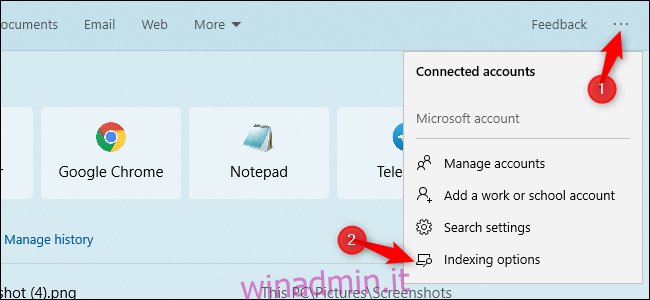
Da qui, puoi controllare l’indicizzatore di ricerca di Windows, il processo in background che crea l’elenco dei file che Windows cerca. Quando cerchi un file, Windows esamina l’indice di ricerca per vedere cosa corrisponde sul tuo PC. Ciò rende il processo di ricerca veloce, ma significa che l’indicizzatore di ricerca deve essere continuamente eseguito in background e controllare i nuovi file nelle cartelle che scegli di cercare.
Per fare in modo che Windows cerchi tutto sul tuo PC, seleziona “Avanzato”. Microsoft avverte che ciò potrebbe ridurre la durata della batteria e il consumo della CPU: l’indicizzatore deve cercare più file. Dopo aver abilitato questa opzione, è necessario essere collegati all’alimentazione a batteria per creare l’indice iniziale. Puoi vedere lo stato dell’indice in “Stato dell’indicizzazione” qui: l’elenco “In sospeso” è il numero di elementi che Windows deve esaminare prima che l’indice sia completo.
Per fare in modo che Windows cerchi alcune cartelle aggiuntive, ma non tutto, fai clic su “Personalizza qui le posizioni di ricerca”. Puoi aggiungere altre cartelle in cui desideri cercare. Ad esempio, se hai una cartella D: File in cui archivi file importanti, puoi aggiungerla qui.
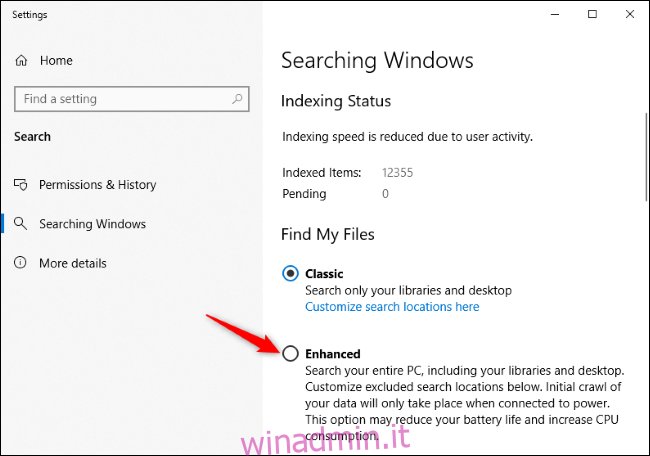
Puoi anche scorrere verso il basso e aggiungere “cartelle escluse” che l’indicizzatore di ricerca di Windows ignorerà. Se hai cartelle con molti file che cambiano frequentemente, o solo molti file che non ti interessano e che non vuoi cercare, è una buona idea aggiungerli all’elenco delle cartelle escluse. Ciò consentirà di risparmiare energia della batteria e utilizzo della CPU durante la pulizia dei risultati della ricerca.
Prima dell’aggiornamento di maggio 2019, il menu Start di Windows 10 ignorava sempre l’indicizzatore di ricerca per qualche strano motivo. Anche se controlli le opzioni di indicizzazione della ricerca dal Pannello di controllo su una versione precedente di Windows 10, non influirà sui risultati visualizzati nel menu Start. Tuttavia, influirà sui risultati visualizzati quando si cercano file in Esplora file.