I file .tar.gz sono comunemente noti come tarball.
Il termine “tarball” deriva da due componenti: “.tar” che rappresenta il formato Tape Archive e “.gz” che denota l’algoritmo di compressione gzip.
I file .tar.gz sono ampiamente utilizzati per la distribuzione del codice sorgente e la distribuzione del server Web grazie alla loro natura versatile e alla compressione efficiente.
Per prima cosa, capiamo qual è la differenza tra i formati di file .tar e .tar.gz e i vantaggi che ne derivano.
Quindi passeremo al processo passo-passo di decompressione su entrambe le piattaforme Linux e Windows.
Andiamo a rotazione!
Sommario:
File .tar
L’estensione .tar sta per “archivio su nastro”.
Un file .tar è un archivio che non subisce alcuna compressione.
Raggruppa semplicemente file e directory preservando la struttura dei file e i metadati. Ciò significa che prende tutti i file specificati e li mette insieme in un unico contenitore.
Ma non comprime i dati, il che si traduce in file di dimensioni maggiori rispetto ai formati compressi.
File .tar.gz
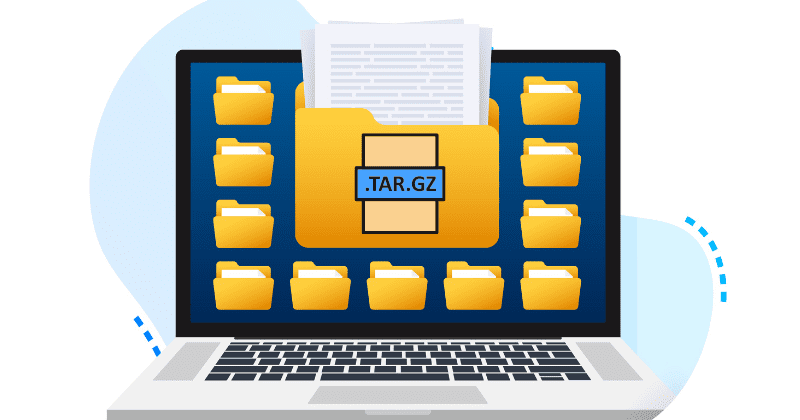
Questi file sono una combinazione di due passaggi: archiviazione e compressione.
L’estensione .tar.gz indica un file che è un archivio .tar e viene compresso utilizzando l’utilità gzip.
La compressione Gzip riduce la dimensione complessiva del file, il che lo rende più efficiente per la distribuzione, il backup e l’archiviazione.
Questo formato è comune nel mondo Unix/Linux ed è ampiamente utilizzato per creare archivi compressi.
Questa compressione è senza perdita di dati, il che significa che nessun dato viene perso durante il processo di compressione e i file originali possono essere completamente ripristinati dopo l’estrazione.
Leggi anche: esempi di comandi tar per amministratori di sistema e sviluppatori
File .tar contro .tar.gz
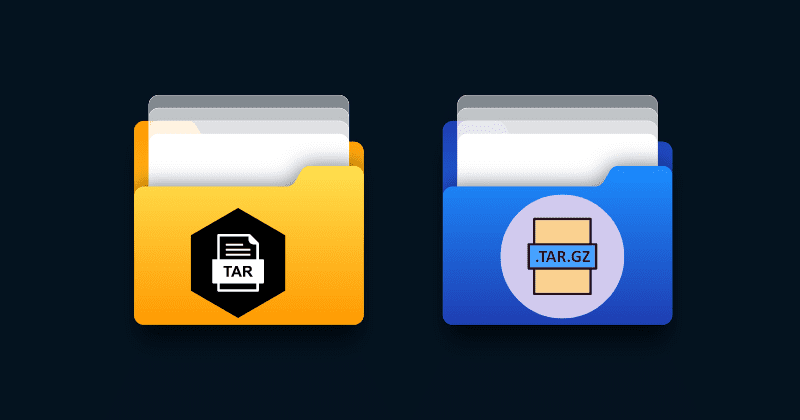
Entrambi questi archivi di file vengono utilizzati per associare più file e directory in un singolo file, ma differiscono solo nei metodi di compressione. Ecco alcune differenze generali tra i file .tar e .tar.gz.
Feature.tar Files.tar.gz FilesCompressioneNessuna compressione, i file vengono archiviati così com’è.Compressi utilizzando gzip File Extension.tar.tar.gz o .tgzCompression RatioNessunoAlto rapporto di compressioneUso idealeSolo archiviazioneDistribuzione e archiviazioneDimensione filePiù grandePiù piccoloEstrazioneRapidoPiù lento (a causa della decompressione)Uso casoArchiviazione di file, creazione backup Trasferimento efficiente dei dati, distribuzione del software
Vantaggi dei file .tar.gz
Questi file offrono numerosi vantaggi che li rendono una scelta popolare per l’archiviazione e la distribuzione di file. Ecco alcuni dei principali vantaggi:
Conservazione degli attributi dei file
I file .tar.gz conservano attributi di file importanti come autorizzazioni, timestamp e informazioni sulla proprietà. Quando l’archivio viene estratto, questi attributi vengono ripristinati. Ciò significa che mantengono le loro caratteristiche originali.
Organizzazione file
Come già discusso, il formato .tar consente di raggruppare più file in un singolo file, il che semplifica l’organizzazione di dati correlati o strutture di directory complesse in un unico archivio.
Ciò semplifica la gestione dei file e riduce il rischio di perdita di dati durante i trasferimenti.
Integrità del checksum
La compressione gzip utilizza un checksum per garantire l’integrità dei dati. Quando estrai i file da un archivio .tar.gz, il checksum viene verificato automaticamente per rilevare e gestire qualsiasi potenziale danneggiamento dei dati.
Standard opensource
Il formato .tar.gz è uno standard open source. Ciò significa che non è legato a nessun software proprietario specifico.
Backup incrementali
Questi file possono essere utilizzati in strategie di backup incrementali, in cui solo i file nuovi o modificati vengono aggiunti all’archivio.
Per decomprimere i file .tar.gz, dovrai utilizzare comandi e strumenti specifici a seconda del tuo sistema operativo. Esploriamo il processo di estrazione per entrambe le piattaforme Linux e Windows.
I sistemi Linux sono dotati di strumenti integrati in grado di estrarre facilmente i file .tar.gz. Lo strumento da riga di comando più comunemente utilizzato per questo scopo è tar. Segui questi passi:
Metodo 1: utilizzo della riga di comando
Passaggio 1: apri un terminale.
Passaggio 2: vai alla directory in cui si trova il file utilizzando il comando “cd”. Ad esempio, per accedere alla cartella “Download”:
cd ~/Downloads
Passaggio 3: il passaggio successivo consiste nella decompressione del formato di archivio .tar.gz. Per questo, basta usare il seguente comando
tar -zxvf your_file.tar.gz
Le opzioni utilizzate qui sono:
z: Usa gzip per decomprimere il file.
x: estrarre i file.
v: modalità dettagliata (opzionale ma fornisce un output dettagliato).
f: specifica il nome del file da estrarre.
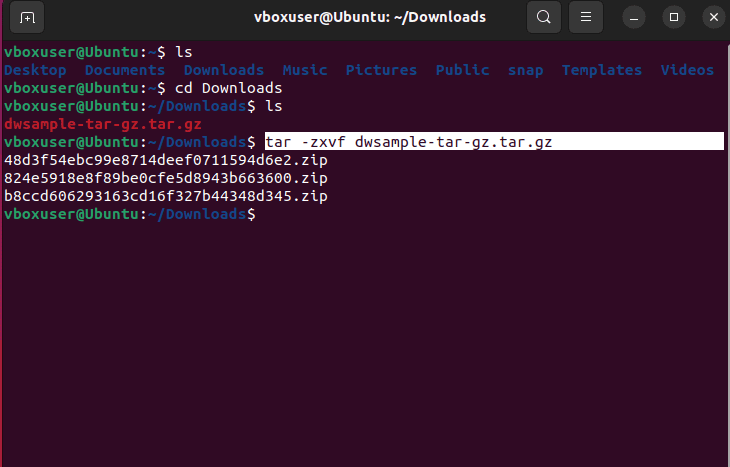
Puoi notare nell’immagine sopra che i file di archivio sono estratti nella stessa directory di lavoro.
Metodo 2: utilizzo di File Manager (GUI)
Passaggio 1: apri il file manager (ad es. Nemo, Nautilus, Dolphin).
Passaggio 2: fare clic con il pulsante destro del mouse sul file .tar.gz.
Passaggio 3: selezionare l’opzione “Estrai qui” o “Estrai in”, a seconda che si desideri che i file vengano estratti nella stessa posizione o in una cartella diversa.
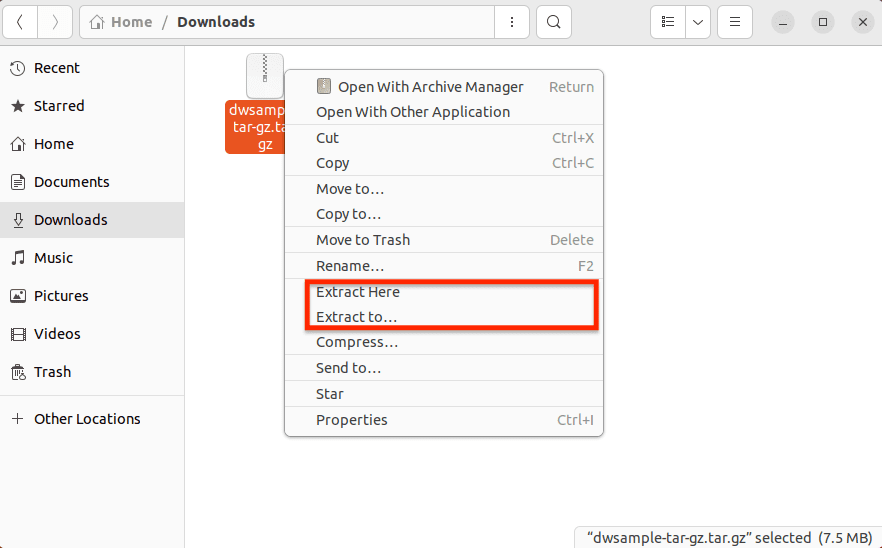
I file verranno estratti nella posizione selezionata.
Puoi estrarre facilmente i file .tar.gz utilizzando strumenti di terze parti come 7 zip e Winrar sul sistema Windows.
Metodo 1: utilizzo di 7-Zip
7 zip è uno strumento gratuito e open source con rapporti di compressione elevati e supporta un’ampia gamma di formati di archivio. Offre la crittografia AES-256 per proteggere i dati sensibili all’interno degli archivi. Gli utenti possono utilizzare l’interfaccia della riga di comando 7-zip per attività di estrazione automatizzate e con script.
Si integra inoltre con il menu contestuale di Windows Explorer, che consente agli utenti di creare ed estrarre archivi direttamente dal menu di scelta rapida.
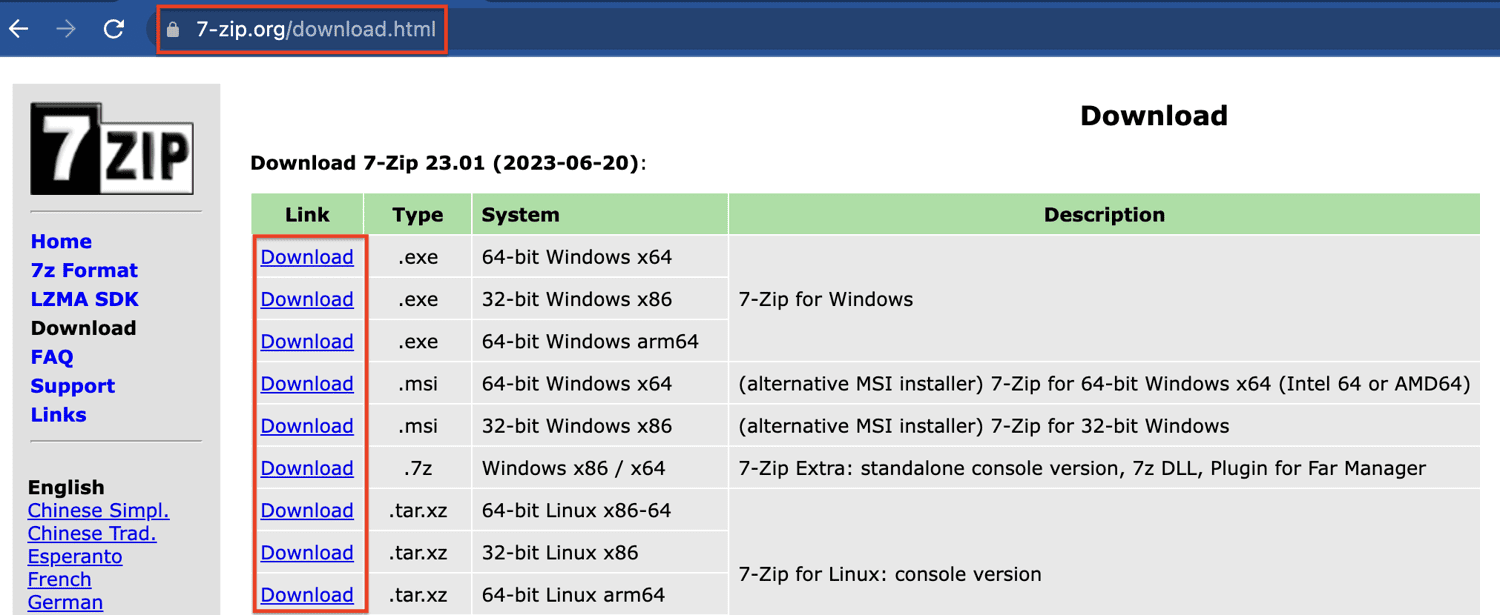
Passaggio 1: visita il Sito ufficiale & scarica la versione adatta al tuo sistema operativo Windows.
Passo 2: Installa 7-Zip seguendo le istruzioni sullo schermo.
Passaggio 3: vai alla directory e fai clic con il pulsante destro del mouse sul file che desideri estrarre.
Passaggio 4: passa il mouse sopra l’opzione 7-Zip e scegli “Estrai qui” dal menu contestuale.
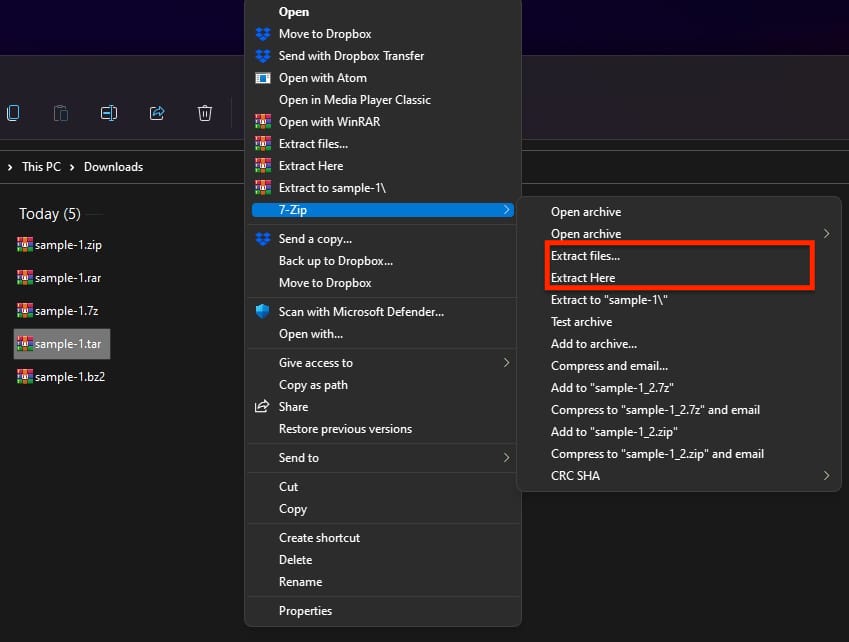
Il metodo di estrazione è esattamente lo stesso per i file tar che hanno compressione, come.tar.gz,.tar.bz2 e altri.
Metodo 2: utilizzo di WinRAR
WinRAR è un popolare software di utilità per la compressione e l’archiviazione dei file. Consente agli utenti di creare, visualizzare ed estrarre file in vari formati di archivio, incluso il formato .RAR nativo e altri formati comuni come .ZIP, .7z, ISO, .TAR e altri.
Passaggio 1: WinRAR è preinstallato su quasi tutti i sistemi Windows. Nel caso in cui manchi, scarica e installa dal file Sito ufficiale.
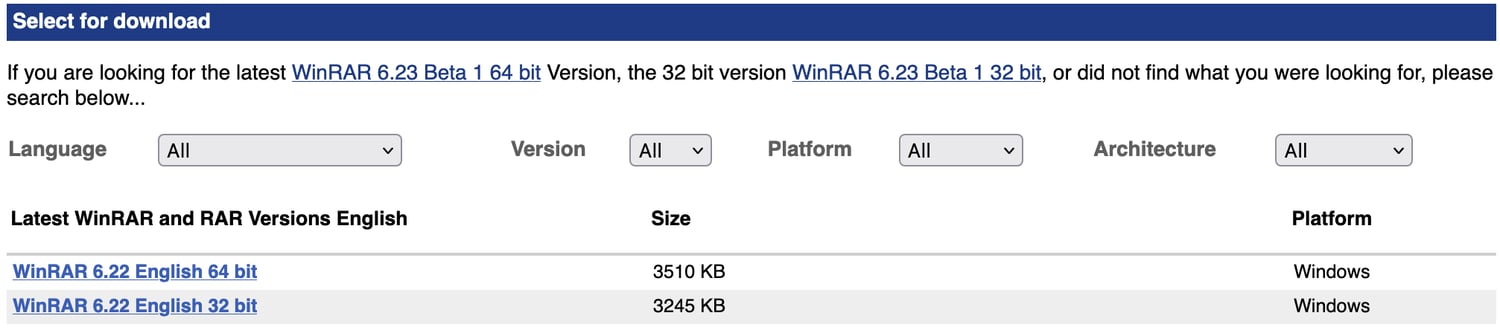
Passaggio 2: fare clic con il pulsante destro del mouse sul file, quindi selezionare “Estrai qui” per estrarre il contenuto dell’archivio nella stessa directory oppure è anche possibile scegliere la posizione desiderata.
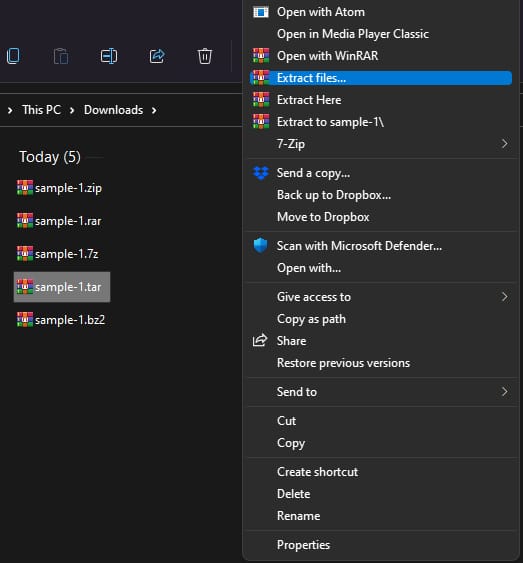
WinRAR è distribuito come shareware. Ciò significa che gli utenti possono scaricarlo e utilizzarlo gratuitamente durante un periodo di prova. Inoltre, la sua versione di prova non ha limiti di tempo e gli utenti possono continuare a utilizzarla anche dopo la scadenza del periodo di prova, con promemoria occasionali per l’acquisto della licenza.
Nota dell’autore✍️
I file .tar.gz offrono un modo organizzato per archiviare e distribuire più file risparmiando spazio su disco.
Sia che tu preferisca strumenti da riga di comando o archivi di file grafici, il processo di estrazione è piuttosto semplice.
In Linux, gli utenti hanno diversi modi per estrarre i file .tar.gz, attraverso il terminale e gli archivi di file grafici. Il metodo del terminale è consigliato solo a chi ha dimestichezza con le interazioni della riga di comando, mentre gli archivi di file grafici forniscono un’esperienza user-friendly e sono utili per i principianti.
D’altra parte, gli utenti Windows possono fare affidamento su strumenti di archiviazione di file di terze parti come 7-zip o WinRAR per estrarre facilmente i file.
Potresti anche essere interessato a conoscere le migliori alternative a WinZip per comprimere i file.
