La Nuova Funzionalità OCR in Windows 11: “Azioni di Testo” nello Strumento di Cattura
Inizialmente, Windows 11 non includeva una funzione nativa per il riconoscimento ottico dei caratteri (OCR). La soluzione più simile era l’utilizzo di Microsoft PowerToys, che permetteva di copiare il testo dalle immagini. Fortunatamente, Microsoft ha introdotto una svolta con una nuova funzionalità integrata nello Strumento di Cattura.
Dopo l’aggiornamento, lo Strumento di Cattura offre ora una nuova opzione denominata “Azioni di testo”, che facilita la copia del testo direttamente dagli screenshot. Esploriamo insieme questa interessante novità.
Cosa sono le “Azioni di Testo” nello Strumento di Cattura?
La versione standard dello Strumento di Cattura consente di effettuare screenshot e annotarli, nonché di registrare lo schermo. Ma l’ultima build per i canali Microsoft Insider Dev e Canary ha portato una versione aggiornata con la funzione “Azioni di testo”. Questa novità aggiunge il supporto OCR agli screenshot, consentendo di estrarre il testo dalle immagini catturate.
Ora è possibile copiare porzioni di testo selezionate o l’intero testo presente nello screenshot, prima di salvarlo. Inoltre, è disponibile un’opzione per oscurare specifiche parti del testo e copiare solo la porzione rimanente dell’immagine.
Come Abilitare e Utilizzare le “Azioni di Testo” nello Strumento di Cattura
La funzionalità “Azioni di testo” è accessibile agli utenti Windows Insider nei canali Canary e Dev. Per usufruirne, occorre aggiornare il PC Windows Insider all’ultima build disponibile. In caso contrario, è possibile registrarsi al programma Windows Insider o utilizzare UUP Dump per scaricare le build senza iscriversi.
Dopo l’installazione dell’ultima build, è necessario verificare la disponibilità di aggiornamenti per lo Strumento di Cattura tramite il Microsoft Store. La funzione “Azioni di testo” è inclusa a partire dalla versione 11.2308.33.0, pertanto è necessario installare l’ultimo aggiornamento disponibile.
Ecco come utilizzare la funzionalità “Azioni di testo”:
- Premi il tasto Windows, digita “Strumento di Cattura” e premi Invio. In alternativa, utilizza la scorciatoia Win + Maiusc + S.
- Scegli una delle opzioni di acquisizione e cattura lo screenshot desiderato.
- Apri la finestra dello Strumento di Cattura con lo screenshot e clicca sull’icona “Azioni di testo”.
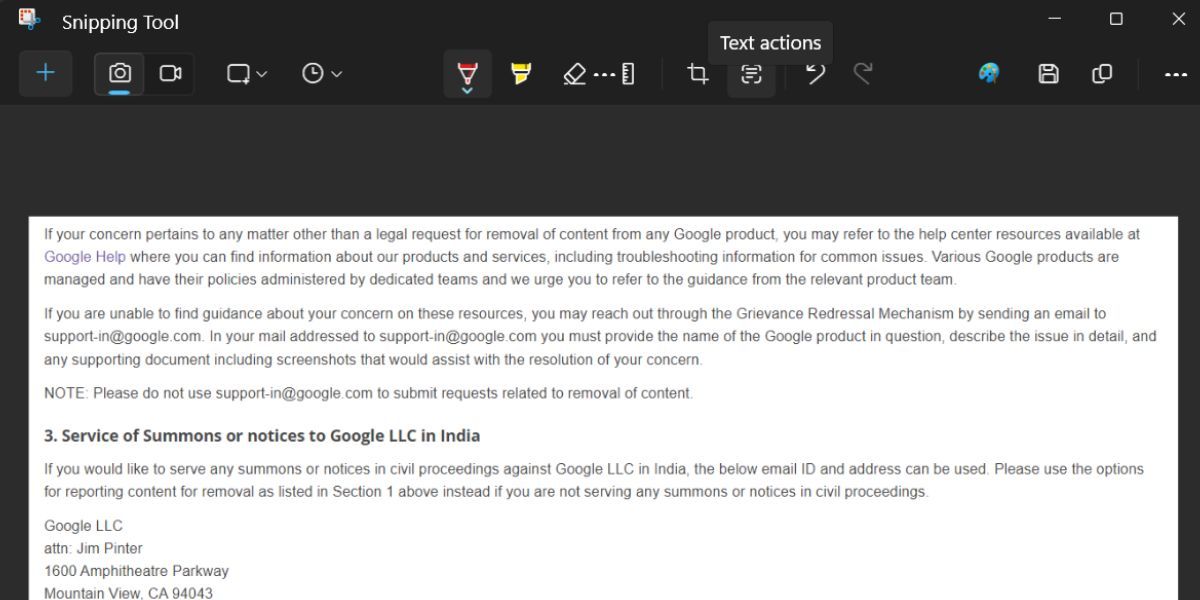
- Il sistema identificherà e evidenzierà tutto il testo presente nello screenshot. Clicca e trascina il mouse per selezionare una parola o una frase specifica.
- Clicca su “Copia tutto il testo” per copiare l’intero contenuto dell’immagine negli appunti.
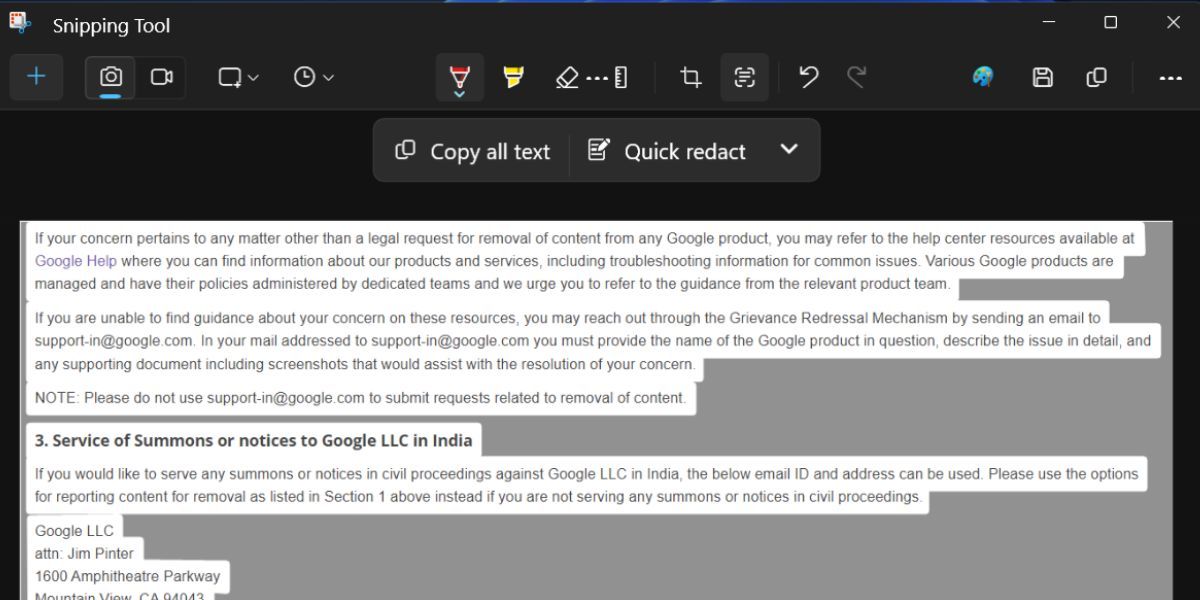
- Apri il Blocco note, incolla il testo copiato e salvalo.
Come Oscurare il Testo nello Strumento di Cattura
Oltre all’identificazione e alla copia del testo, lo Strumento di Cattura offre anche la possibilità di oscurare informazioni sensibili. Al momento, le opzioni di oscuramento sono limitate a indirizzi email e numeri di telefono.
Dopo aver catturato uno screenshot e cliccato su “Azioni di testo”, vedrai l’opzione “Redazione rapida” accanto a “Copia tutto il testo”. Cliccando su “Redazione rapida”, verranno oscurati tutti i numeri di telefono e gli indirizzi e-mail. A questo punto, è possibile copiare il testo rimanente tramite “Copia tutto il testo”.
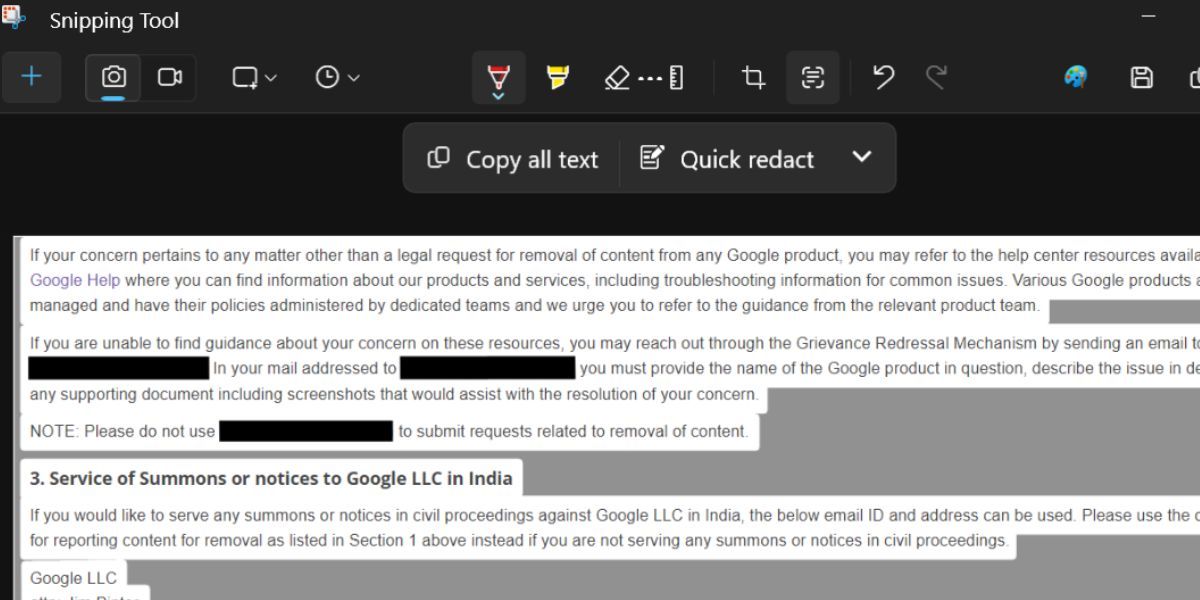
Per selezionare una sola opzione di oscuramento, clicca sull’icona a freccia accanto a “Redazione rapida”. Deseleziona le opzioni non desiderate e clicca nuovamente su “Redazione rapida”. Per rimuovere completamente l’oscuramento, clicca sull’icona a freccia e poi sul pulsante “Rimuovi tutte le oscurazioni”.
L’introduzione della funzionalità OCR nativa in Windows 11 è un grande passo avanti, e la sua implementazione nello Strumento di Cattura è eccellente. Abbiamo testato la funzionalità con diverse lingue, come spagnolo e hindi, e lo strumento è stato in grado di identificare correttamente il testo negli screenshot. Tuttavia, occorre sempre acquisire uno screenshot del file o dell’immagine per poter utilizzare la funzione “Azioni di testo”.
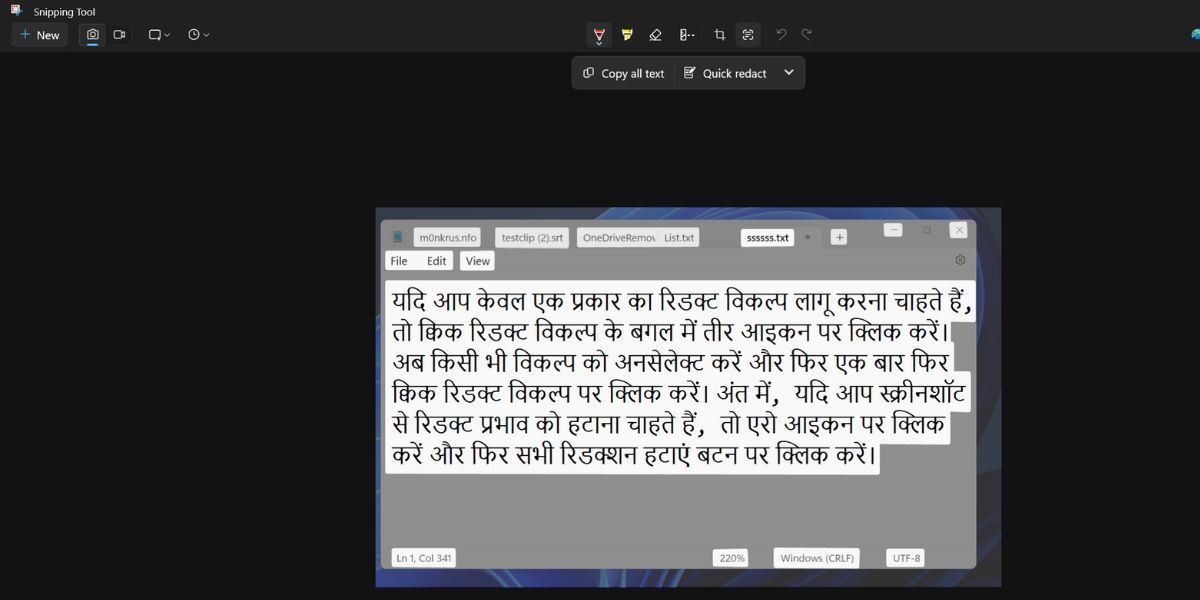
Pertanto, l’utilizzo è limitato alla cattura di screenshot e alla successiva estrazione del testo. Non è possibile aprire direttamente le immagini nello Strumento di Cattura. Sarebbe ideale se la funzione “Azioni di testo” fosse implementata anche nell’app Foto, per consentire di estrarre il testo anche da foto preesistenti.
Copia Veloce il Testo dagli Screenshot
Le “Azioni di testo” nello Strumento di Cattura eliminano la necessità di utilizzare strumenti online come Google Lens. Funziona anche offline e permette di oscurare le informazioni sensibili. Si prevede che questa funzionalità sarà disponibile per tutti gli utenti Windows con l’aggiornamento 23H2.