Se desideri conservare un tweet per consultarlo in futuro e vuoi essere certo della sua disponibilità, esiste una soluzione: i segnalibri. Questo articolo esplorerà nel dettaglio la funzione dei segnalibri su Twitter, includendo una sezione dedicata alla visualizzazione desktop, che ti permette di utilizzare Twitter su un telefono Android con un’esperienza simile a quella di un computer.
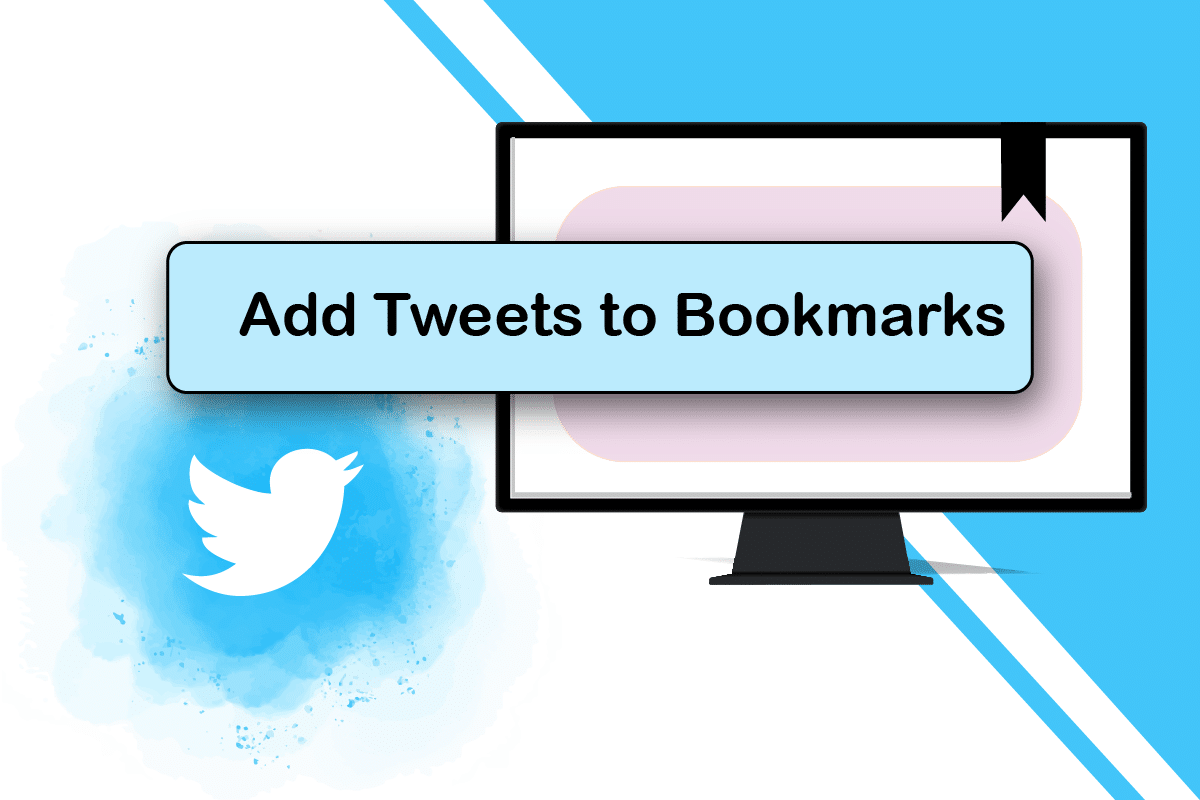
Guida all’uso dei Segnalibri su Twitter
Ecco le principali caratteristiche dei segnalibri di Twitter:
-
Salvataggio per consultazione: i segnalibri permettono di archiviare tweet per riferimenti futuri.
-
Massima Privacy: questa funzione è una sorta di libreria personale, quindi garantisce la tua privacy. Aggiungere un tweet ai segnalibri non notifica né l’autore del tweet né i tuoi follower. Tuttavia, le tue interazioni con il tweet, come i “Mi piace”, rimarranno visibili.
-
Personalizzazione: puoi aggiungere o rimuovere tweet dai tuoi segnalibri quando vuoi, e hai la possibilità di cancellare tutti i segnalibri con pochi click.
-
Accesso Semplice: la sezione “Segnalibri” è ben visibile nel menu laterale del tuo account Twitter, permettendoti di accedervi facilmente.
-
Disponibilità Multidispositivo: i tweet che hai aggiunto ai segnalibri sono accessibili da qualsiasi dispositivo su cui usi Twitter. Potrai quindi consultarli ovunque ti trovi.
Le procedure per aggiungere, visualizzare e rimuovere i segnalibri sono molto simili sia su PC che su dispositivi Android. La guida che segue si basa su un PC Windows 10, ma potrai applicare gli stessi passaggi anche se visualizzi il tuo account Twitter in modalità desktop sul tuo telefono Android.
Metodo 1: Come Aggiungere un Tweet ai Segnalibri
Questa sezione descrive i passaggi per aggiungere un tweet ai segnalibri del tuo account Twitter.
1. Premi il tasto Windows, digita “chrome” e clicca su “Apri”.

2. Vai sul sito di Twitter.
3. Accedi al tuo account con le tue credenziali.
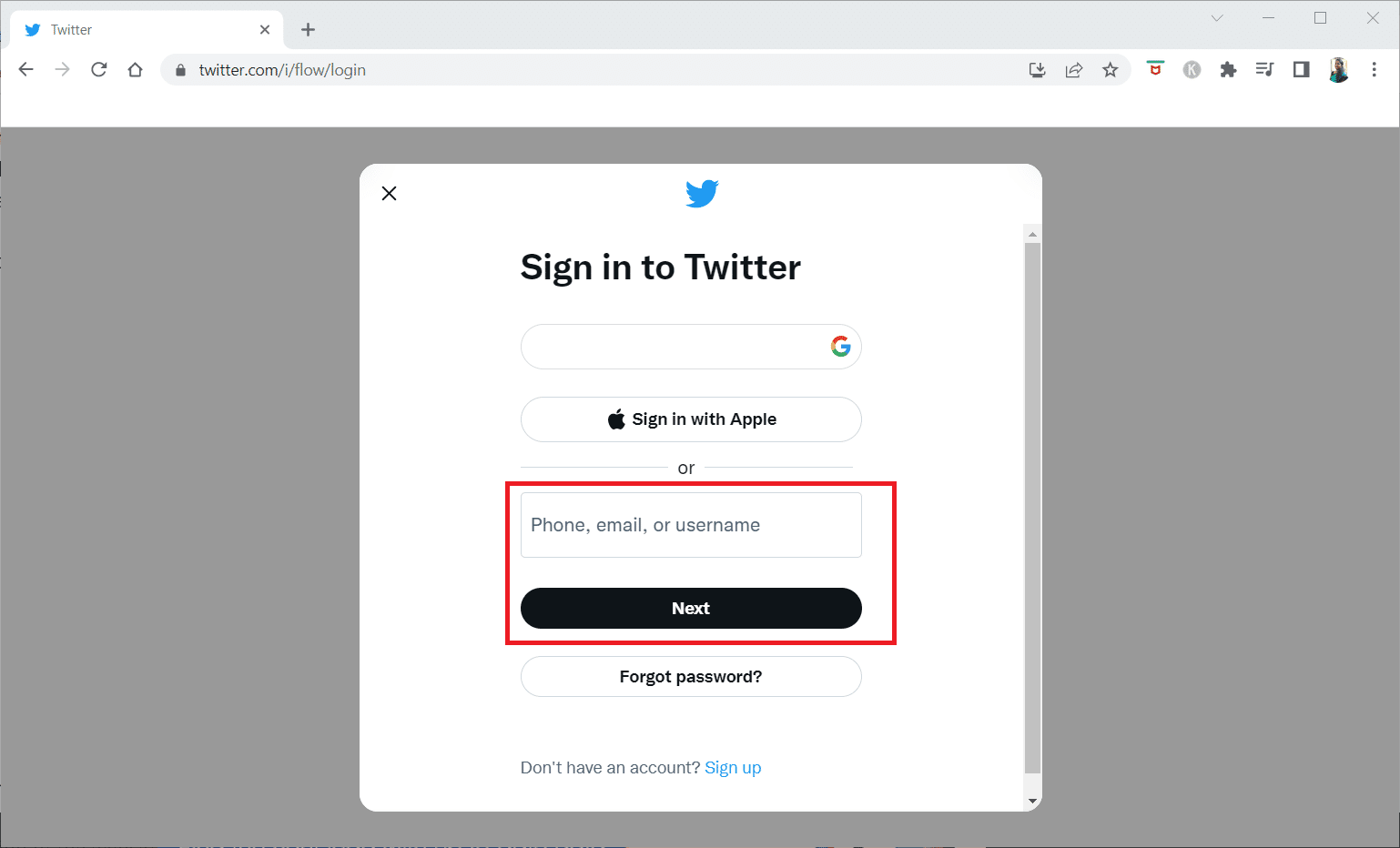
4. Trova il tweet che vuoi salvare.
5. Clicca sul pulsante “Condividi” in fondo al tweet.
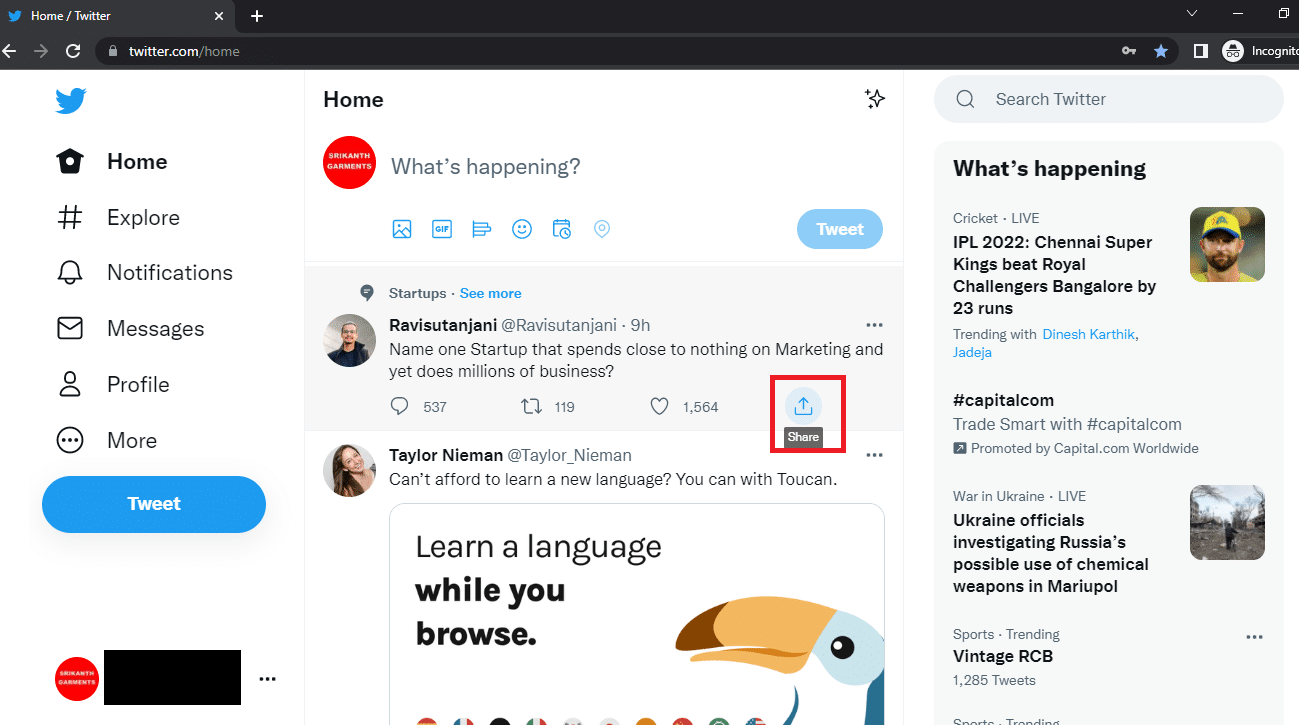
6. Seleziona l’opzione “Segnalibro” per aggiungere il tweet ai segnalibri.
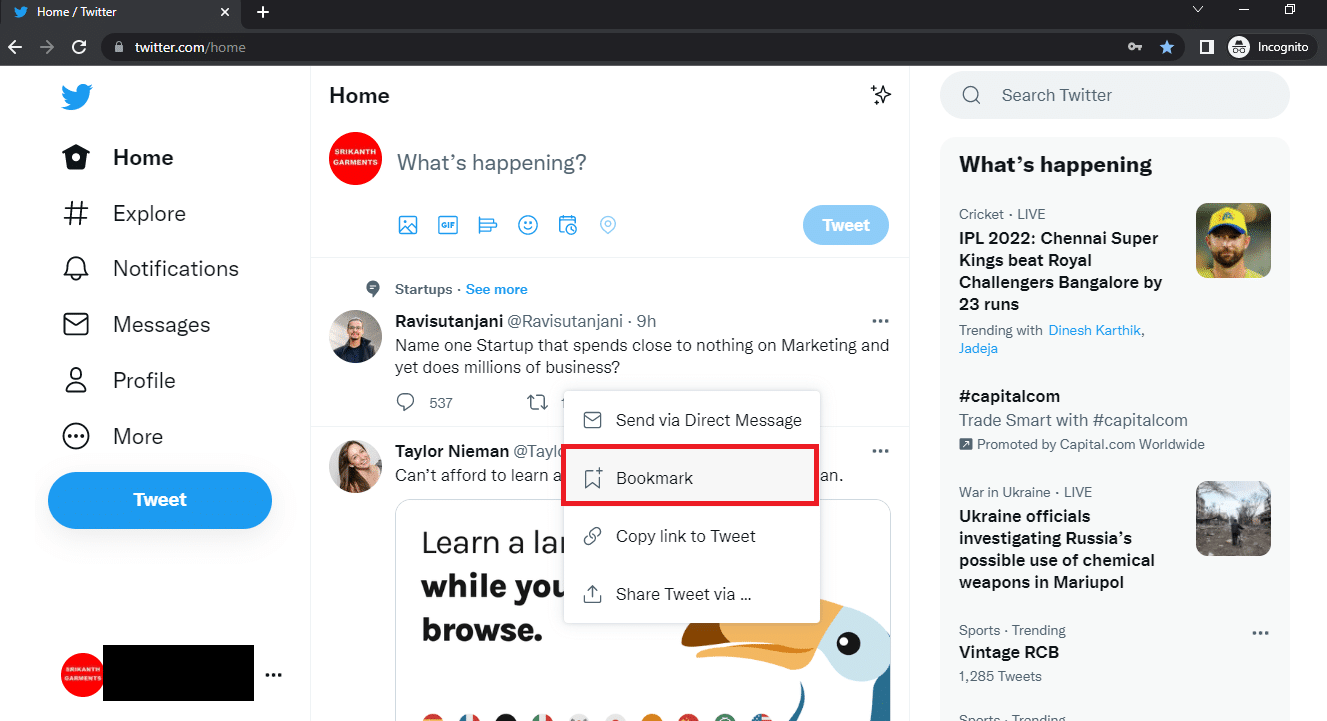
Metodo 2: Come Visualizzare i Segnalibri
Questa sezione spiega come visualizzare tutti i tweet che hai aggiunto ai segnalibri.
1. Apri Google Chrome e accedi al tuo account Twitter come descritto precedentemente.
2. Clicca sull’opzione “Altro” nel pannello di sinistra della home page di Twitter.
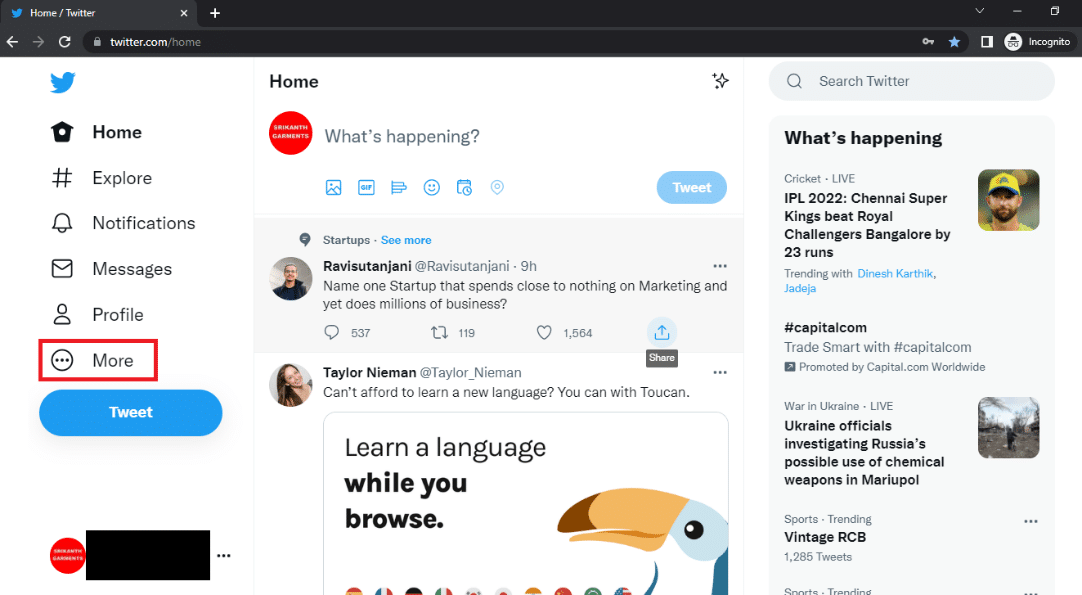
3. Seleziona “Segnalibri” per visualizzare i tweet che hai salvato.
Nota: L’opzione “Segnalibri” potrebbe essere presente anche direttamente nel pannello laterale della home page.
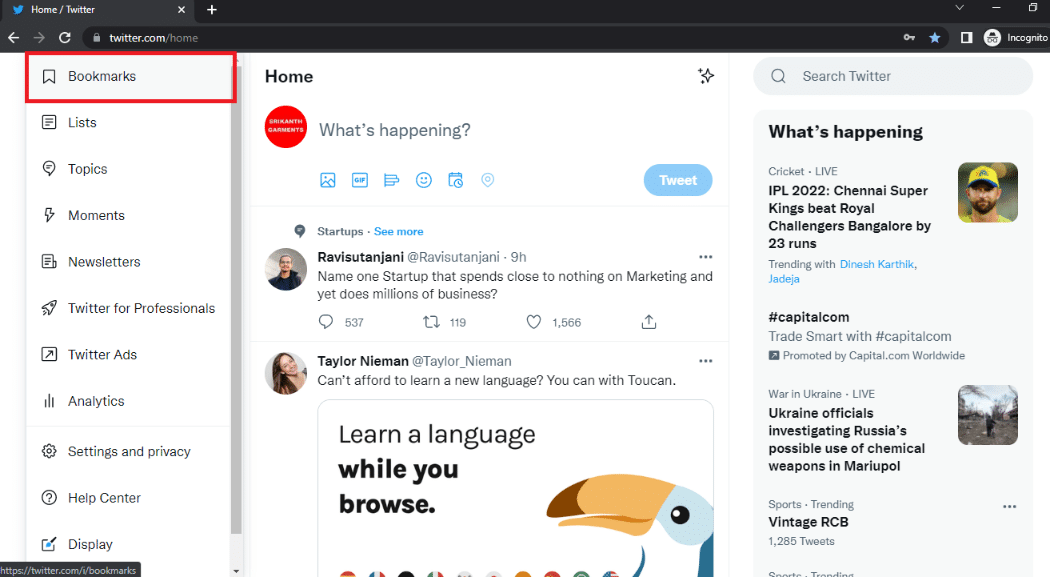
Metodo 3: Come Rimuovere un Tweet dai Segnalibri
Ecco i passaggi per rimuovere un singolo tweet dai segnalibri.
1. Apri Google Chrome e accedi al tuo account Twitter con le tue credenziali.
2. Clicca su “Altro” nel pannello laterale sinistro.
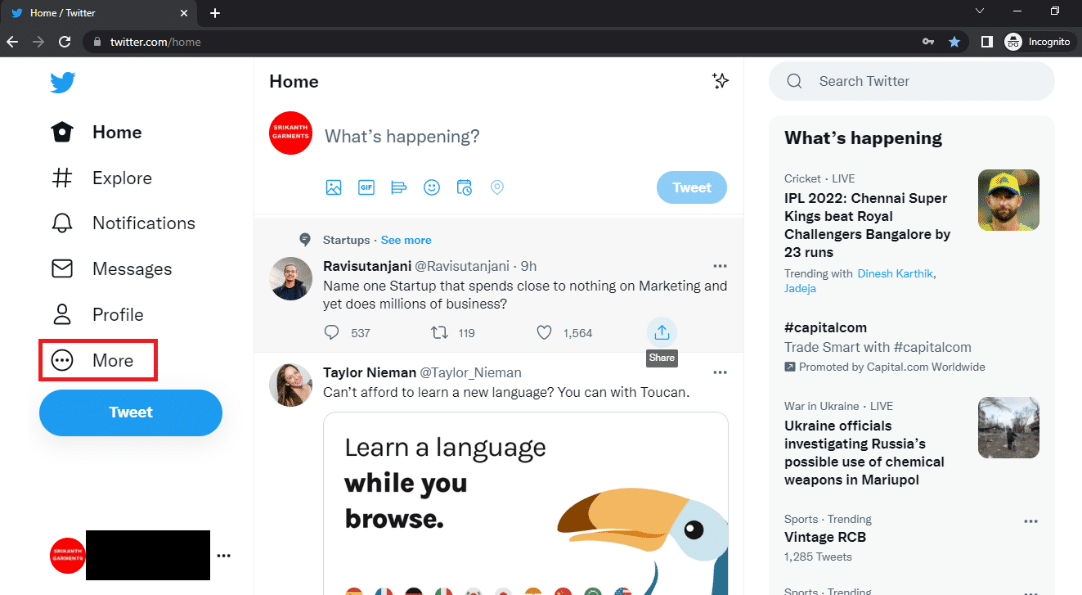
3. Seleziona l’opzione “Segnalibri” dall’elenco.
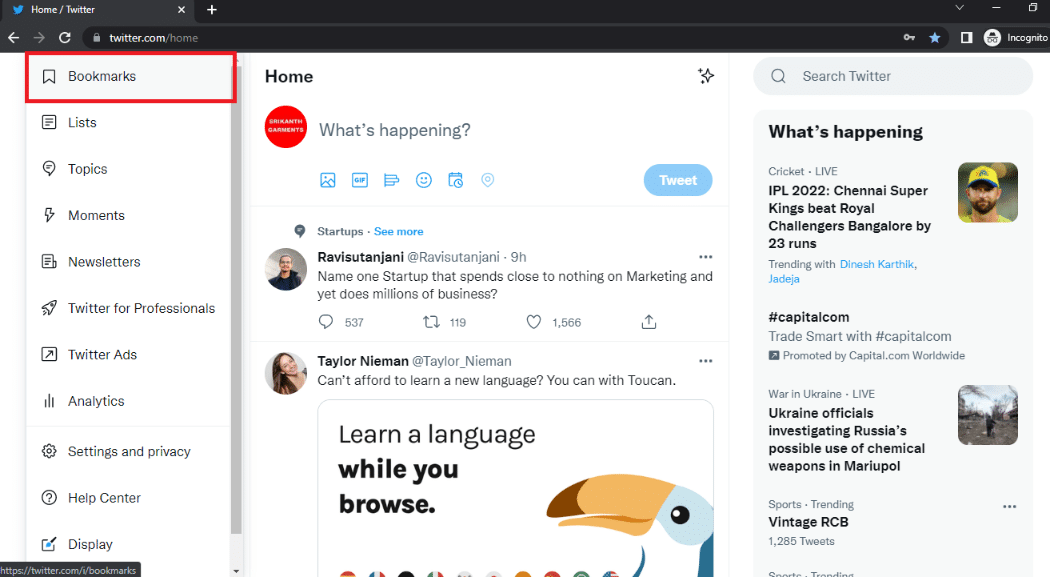
4. Individua il tweet che vuoi rimuovere e clicca sul pulsante “Condividi”.
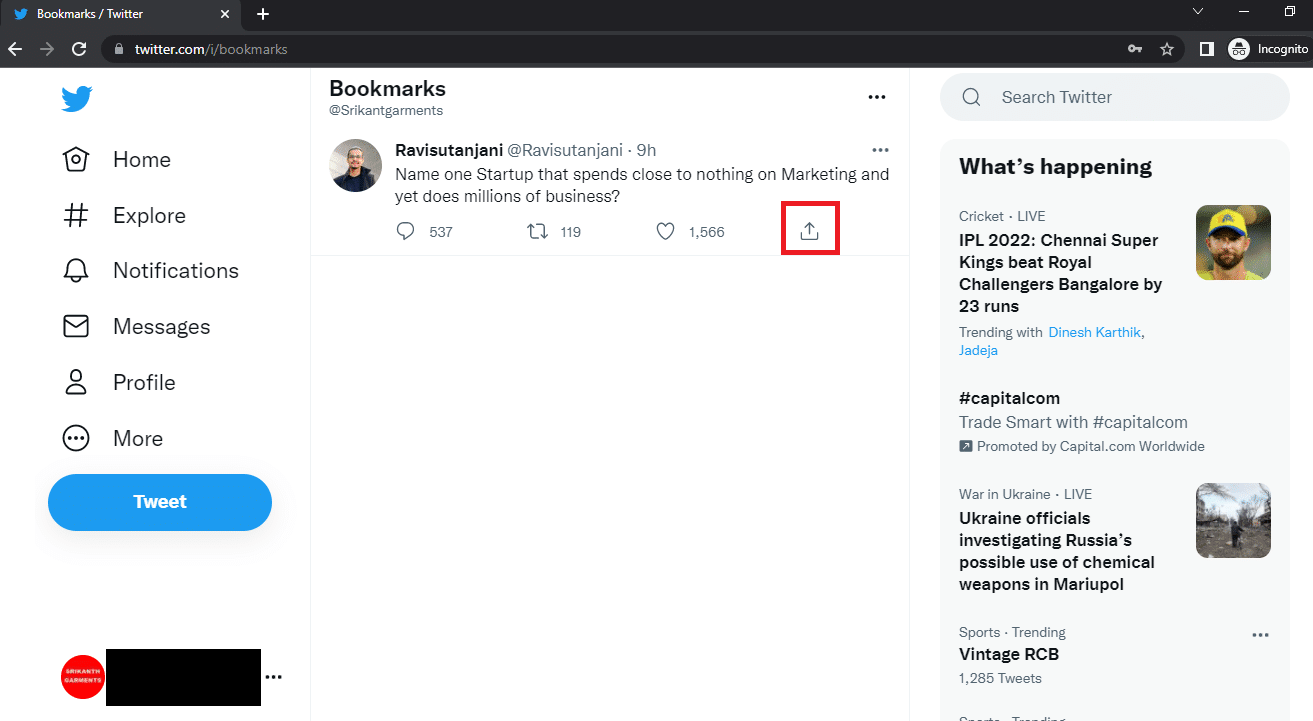
5. Seleziona “Rimuovi Tweet dai Segnalibri” per eliminare il tweet dalla tua lista.
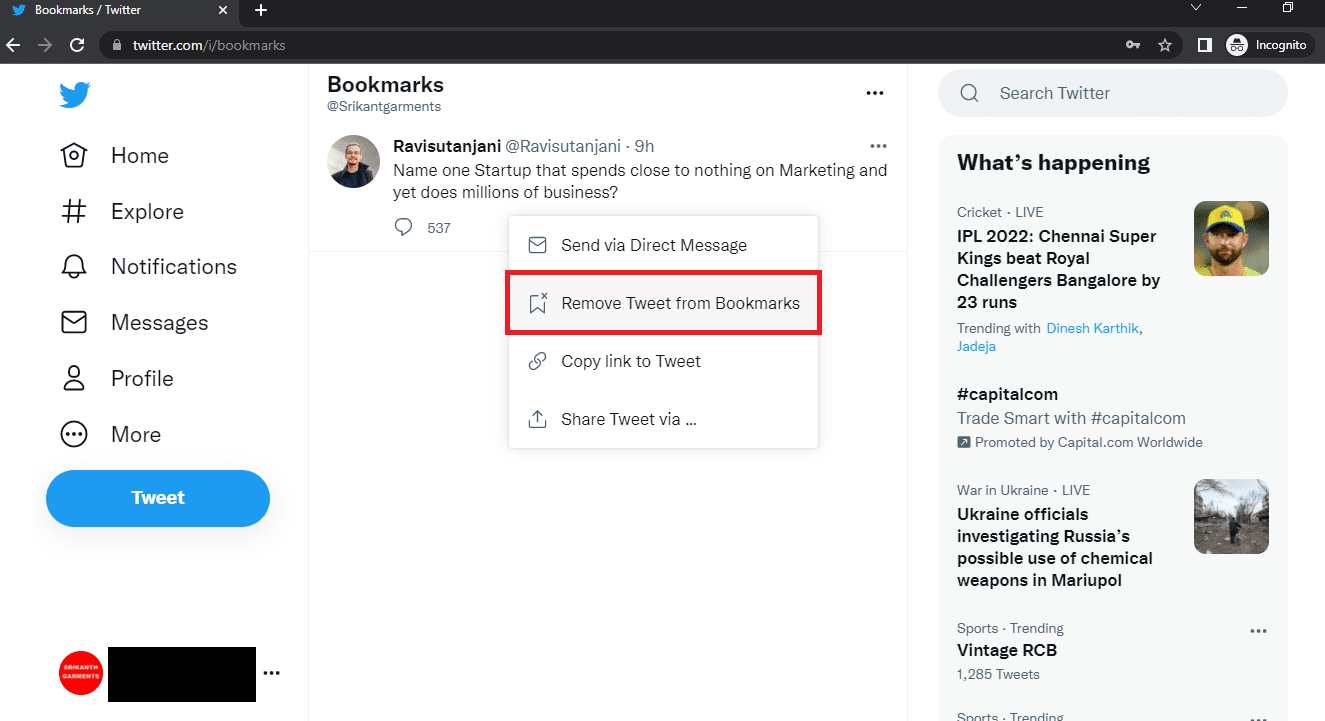
Metodo 4: Come Cancellare Tutti i Segnalibri
Seguendo questi passaggi, potrai eliminare tutti i tweet salvati nei tuoi segnalibri.
1. Apri Chrome sul tuo dispositivo e accedi al tuo account Twitter.
2. Clicca su “Altro” nel pannello a sinistra.
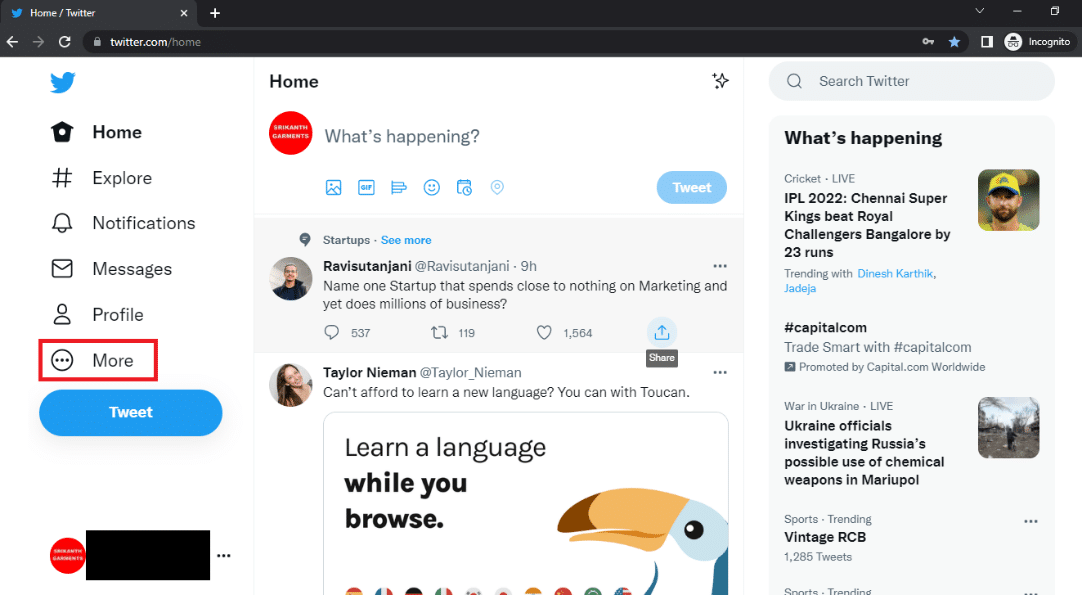
3. Clicca su “Segnalibri”.
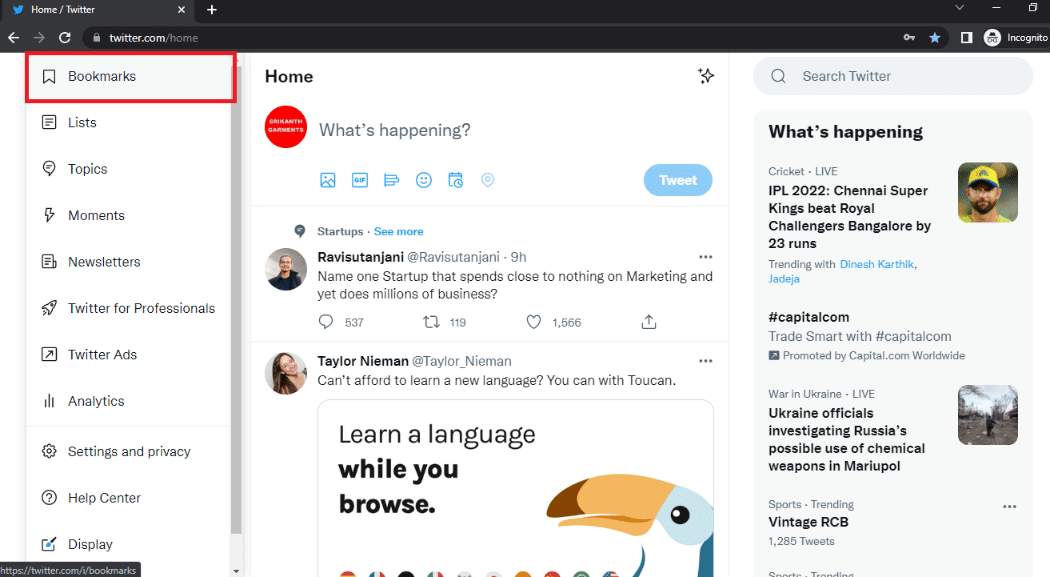
4. Clicca sull’icona dei tre puntini orizzontali nella sezione “Segnalibri”.
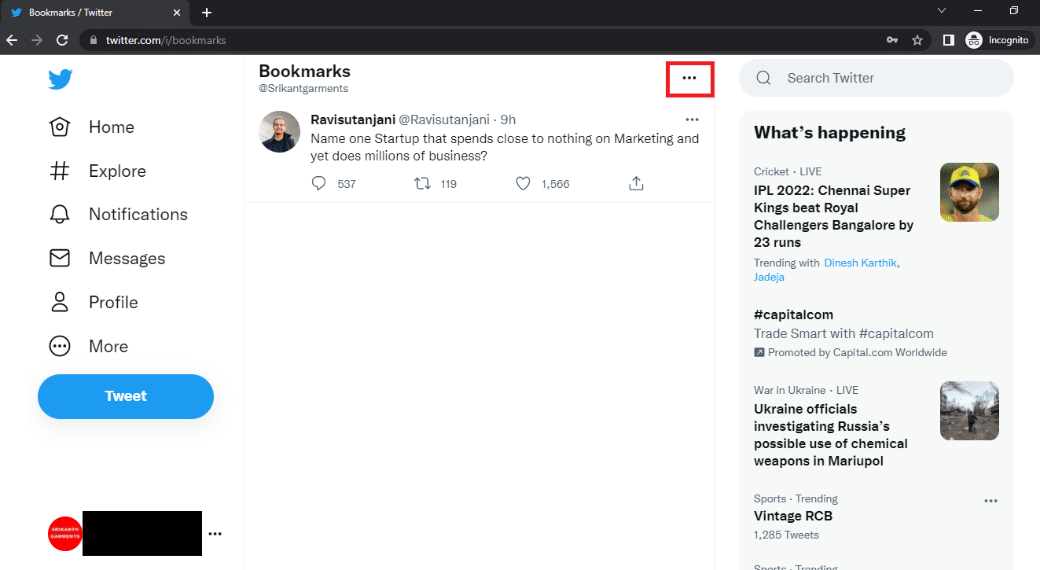
5. Clicca su “Cancella tutti i segnalibri” per eliminare tutti i tweet dalla tua lista.
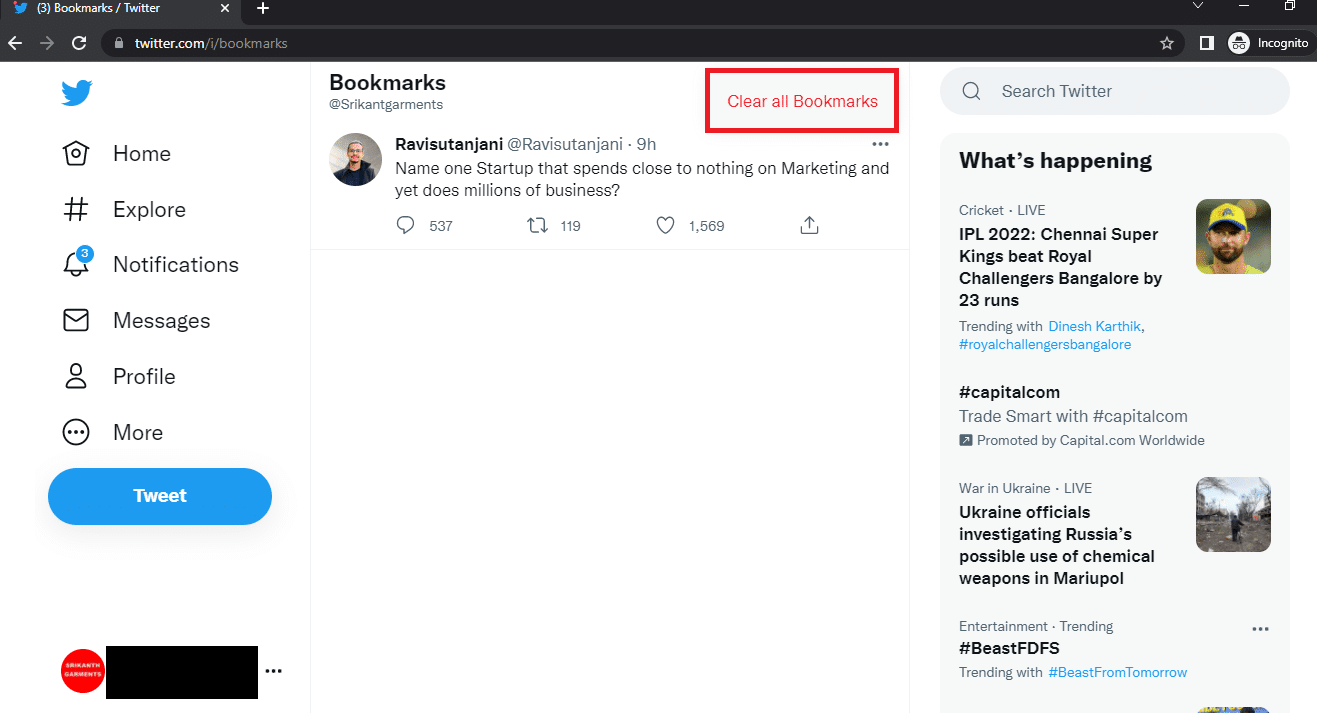
6. Conferma la tua scelta cliccando sul pulsante “Cancella”.
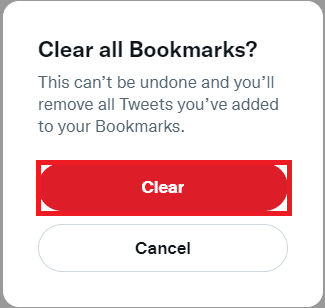
Consiglio: Come Passare alla Visualizzazione Desktop su Android
Se stai utilizzando un dispositivo Android per salvare i tweet, potresti trovare scomoda la visualizzazione su uno schermo piccolo. Segui questi passaggi per visualizzare Twitter in modalità desktop sul tuo dispositivo Android, usando qualsiasi browser web.
1. Apri l’app Chrome sul tuo telefono.
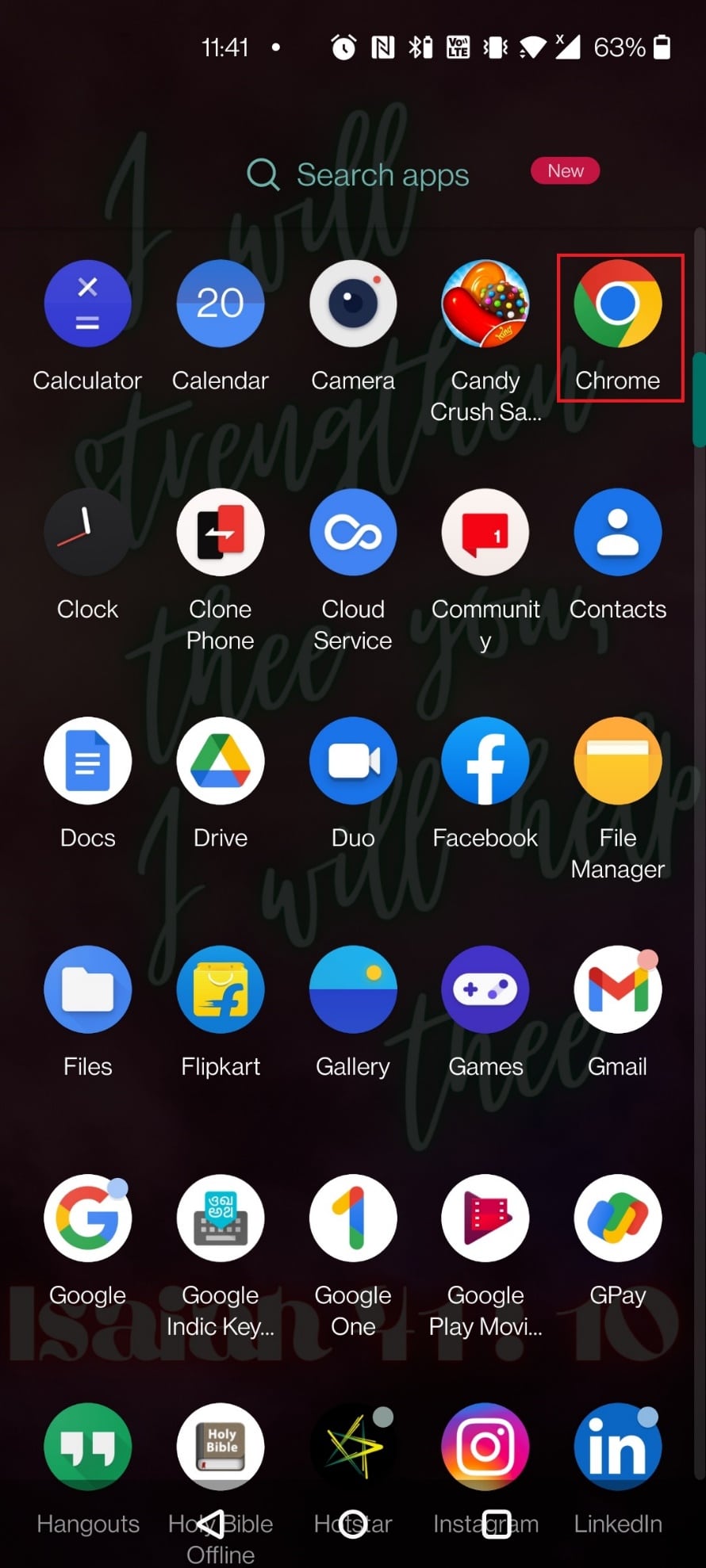
2. Vai al sito web mobile di Twitter.
3. Inserisci le tue credenziali per accedere al tuo account Twitter.
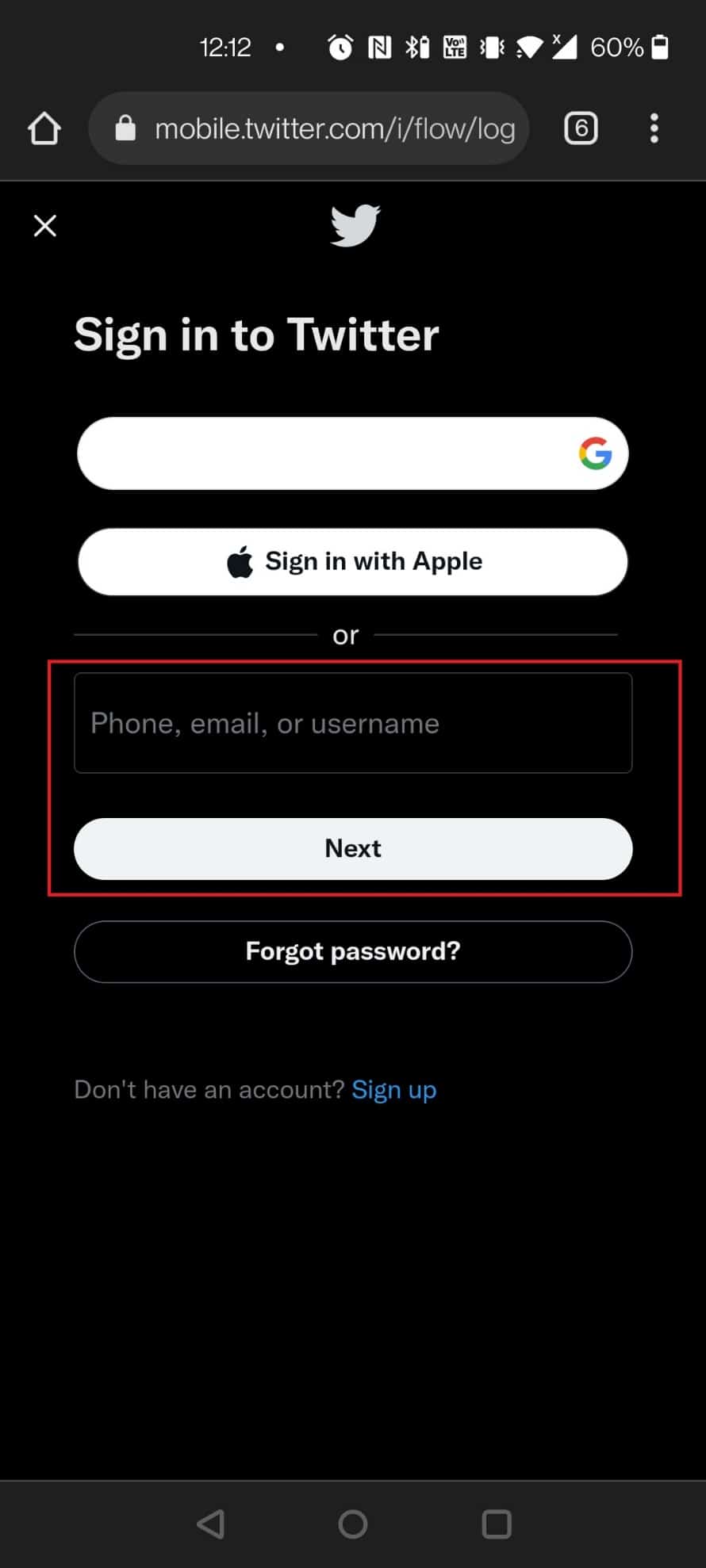
4. Tocca l’icona con i tre puntini verticali nel browser Chrome.
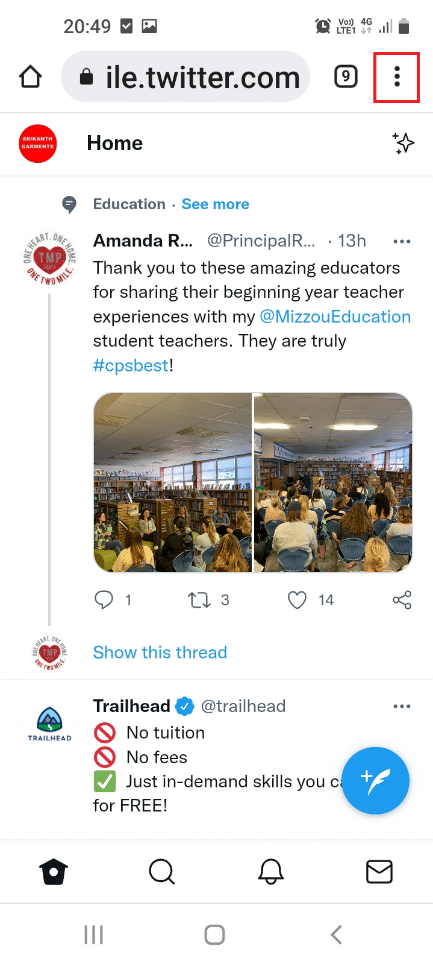
5. Seleziona “Sito desktop” per visualizzare Twitter come se stessi usando un computer.
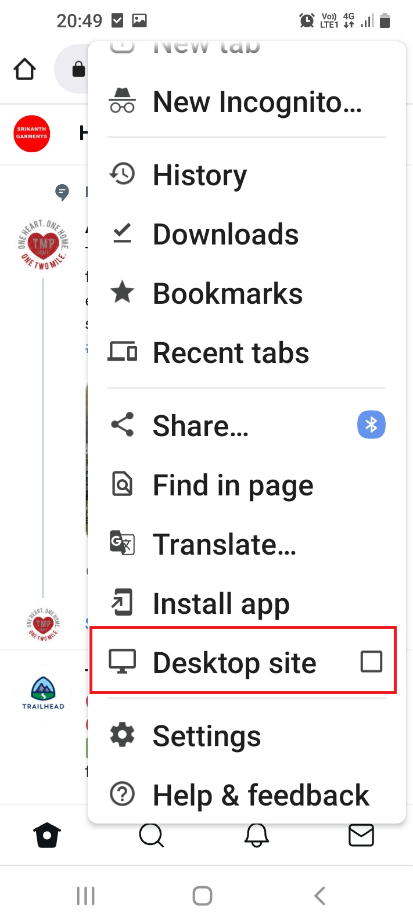
Se usi Twitter Blue (la versione a pagamento di Twitter), hai la possibilità di organizzare i tuoi segnalibri in categorie, chiamate “Raccolte”. Questa funzione ti permette di classificare e salvare i tuoi tweet in modo più efficace. Ad esempio, puoi creare una raccolta dedicata ai tweet riguardanti laptop.
Domande frequenti (FAQ)
D1. I miei tweet nei segnalibri sono privati o visibili pubblicamente?
R. I tweet che salvi nei segnalibri sono privati e non visibili ad altri. Tuttavia, le tue interazioni con il tweet, ad esempio i “Mi piace”, potrebbero essere notificati agli altri.
D2. I miei tweet salvati nei segnalibri verranno eliminati dopo un certo periodo?
R. No, i tweet che hai messo nei segnalibri rimarranno nel tuo account Twitter fino a quando non li rimuoverai manualmente.
***
Speriamo che questa guida sia stata utile e ti abbia chiarito come aggiungere, visualizzare e rimuovere i segnalibri su Twitter. Se stavi cercando informazioni sulla visualizzazione desktop di Twitter, questo articolo è quello giusto. Ricorda che puoi visualizzare il sito web di Twitter sul tuo telefono Android in versione desktop seguendo i passaggi descritti. Inviaci i tuoi suggerimenti o domande nella sezione commenti di questo articolo. Inoltre, facci sapere di cosa vorresti imparare in futuro.