Sommario:
Introduzione alla Modifica dei Colori in Canva
Canva è uno strumento di design grafico estremamente versatile che consente agli utenti di creare contenuti visivi straordinari senza la necessità di competenze avanzate in design. Uno degli aspetti più ricercati di Canva è la sua capacità di modificare e personalizzare i colori delle immagini e degli elementi grafici. L’adattamento dei colori aiuta non solo a rendere i design più accattivanti ma anche a mantenere coerenza con l’identità visiva del brand. In questo articolo, esploreremo diverse metodologie per cambiare i colori in Canva, garantendoti di avere sempre il pieno controllo sulla tua creatività. Che tu stia cercando di rendere un’immagine più vibrante, aggiornare i colori di un elemento grafico o migliorare il testo, troverai informazioni utili e pratiche. Scopriamo insieme come puoi trasformare i tuoi design con facilità!
Punti Chiave
- Canva offre diverse opzioni per cambiare i colori delle immagini, inclusi Duotone e filtri come Color Pop.
- Gli elementi grafici in Canva, principalmente in formato SVG, sono facilmente personalizzabili in termini di colore.
- Cambiare i colori del testo in Canva è semplice: utilizza lo strumento Testo Colore e il Brand Kit per un design coerente.
La libreria multimediale di Canva offre molte immagini, grafiche e set di testo, oltre all’opzione per caricare i tuoi file. Non è necessario mantenere i colori di stock dei media di Canva; ecco i diversi modi per cambiare i colori in Canva.
Come Cambiare i Colori di un’Immagine in Canva
Puoi trovare foto e immagini nella libreria di Elementi di Canva, semplicemente scorri fino a trovare Foto. Se preferisci caricare le tue immagini, puoi farlo sotto la scheda Uploads, e puoi anche creare un’immagine generata dall’IA tramite Magic Media o una delle opzioni dell’app di Canva.
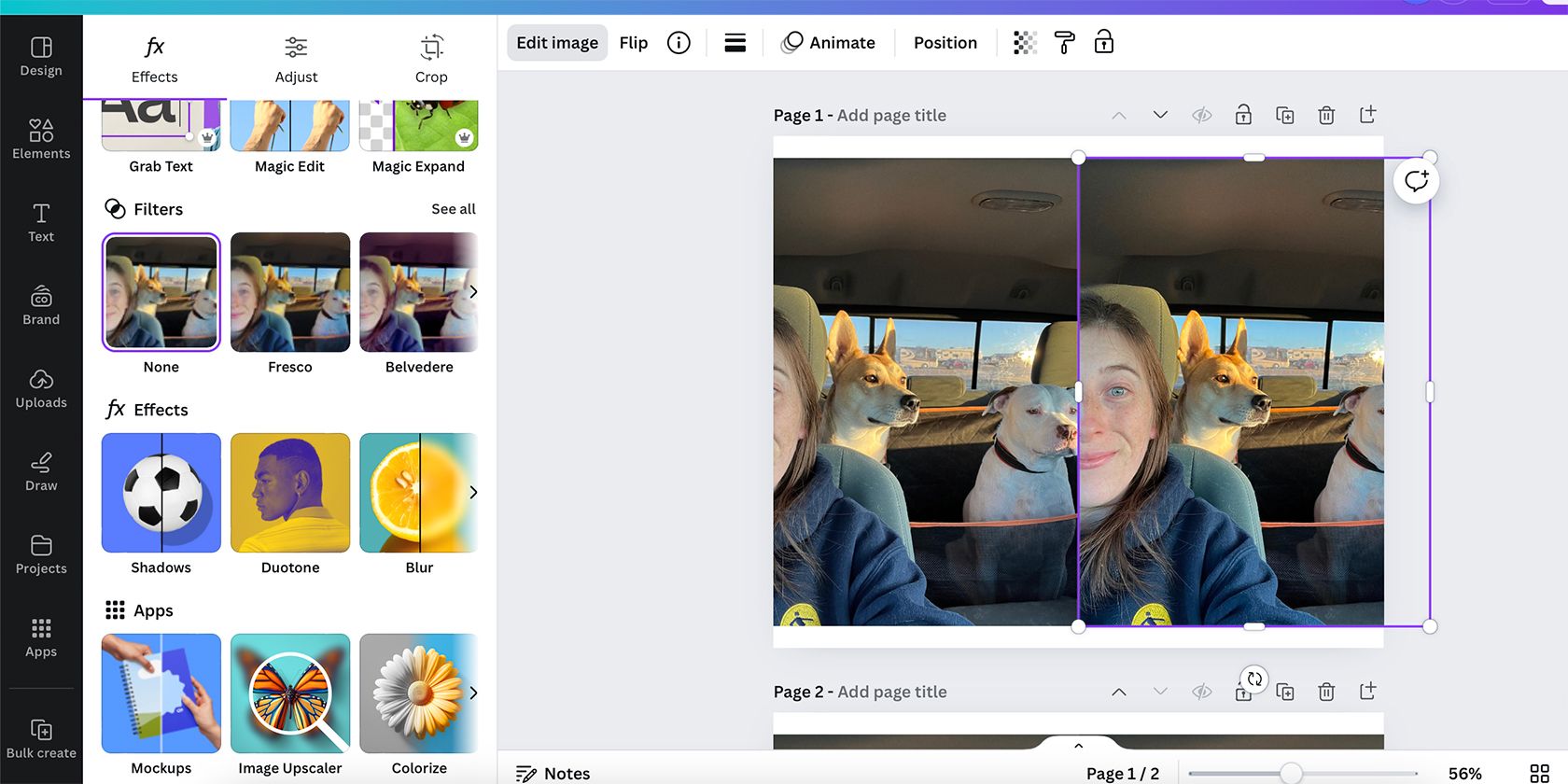
Anche se non puoi modificare colori specifici in Canva, puoi cambiare i colori delle immagini utilizzando diverse opzioni e ottenere risultati diversi. Innanzitutto, seleziona la tua immagine per portarla sulla tela, poi selezionala di nuovo per rivelare Modifica Immagine nel pannello superiore e selezionala. Vedrai quindi opzioni per Effetti e Regola, entrambe con strumenti per cambiare i colori.
Sotto la scheda Effetti, puoi cambiare i colori della tua immagine andando su Filtri, Effetti, o utilizzando una delle App.
Il menu Effetti nella scheda Effetti offre solo uno strumento per cambiare colore: Duotone.
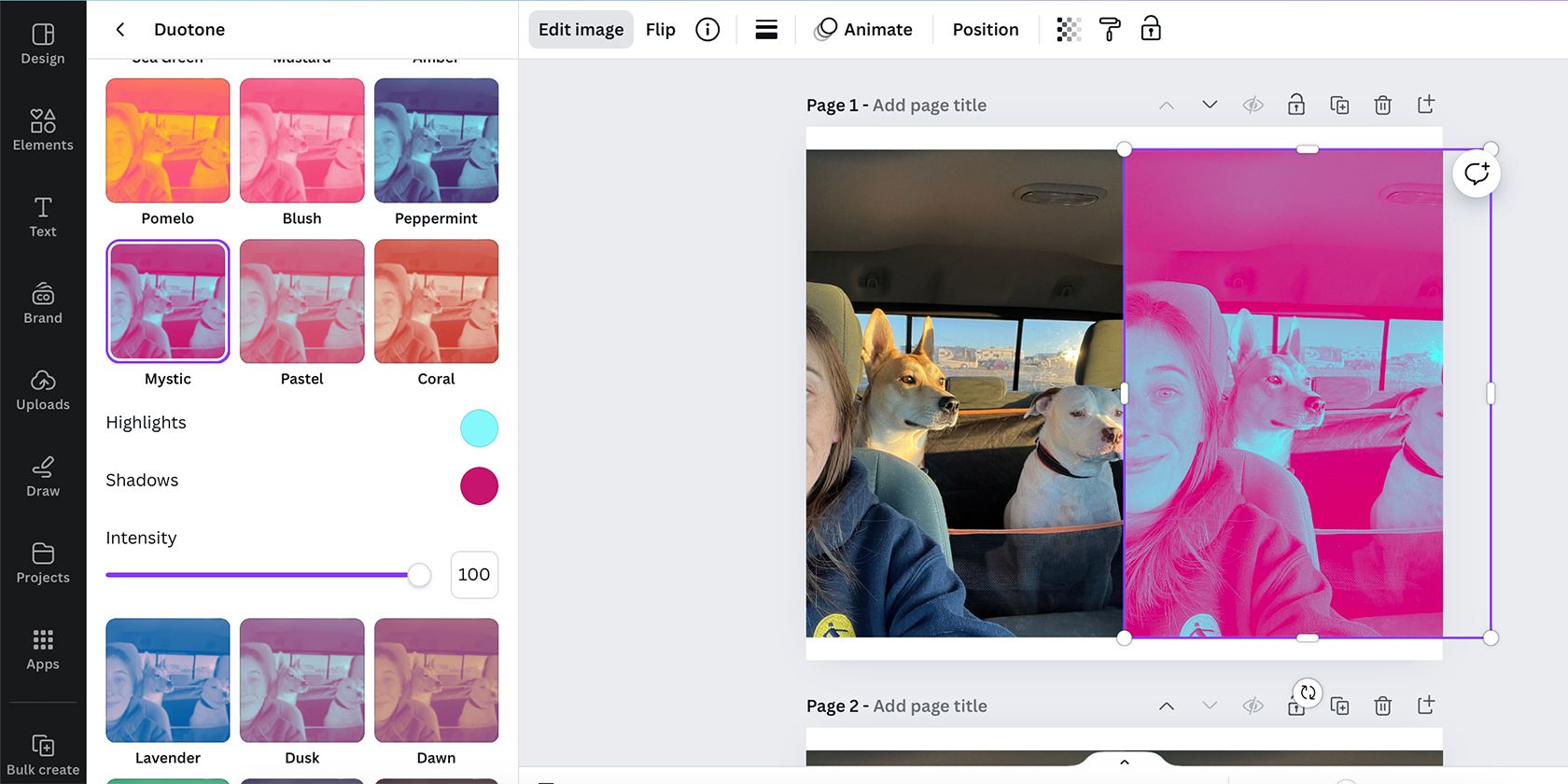
Duotone offre oltre 20 sovrapposizioni a due colori da applicare sulla tua immagine. Una volta selezionato uno di questi, puoi modificare l’effetto di colore con le funzionalità di Luminanza, Ombre e Intensità. Puoi anche cambiare uno qualsiasi dei colori per personalizzare il tuo duotone se nessuno dei preset funziona per il tuo schema di colori desiderato.
Utilizzare i Filtri di Canva per Cambiare i Colori delle Immagini
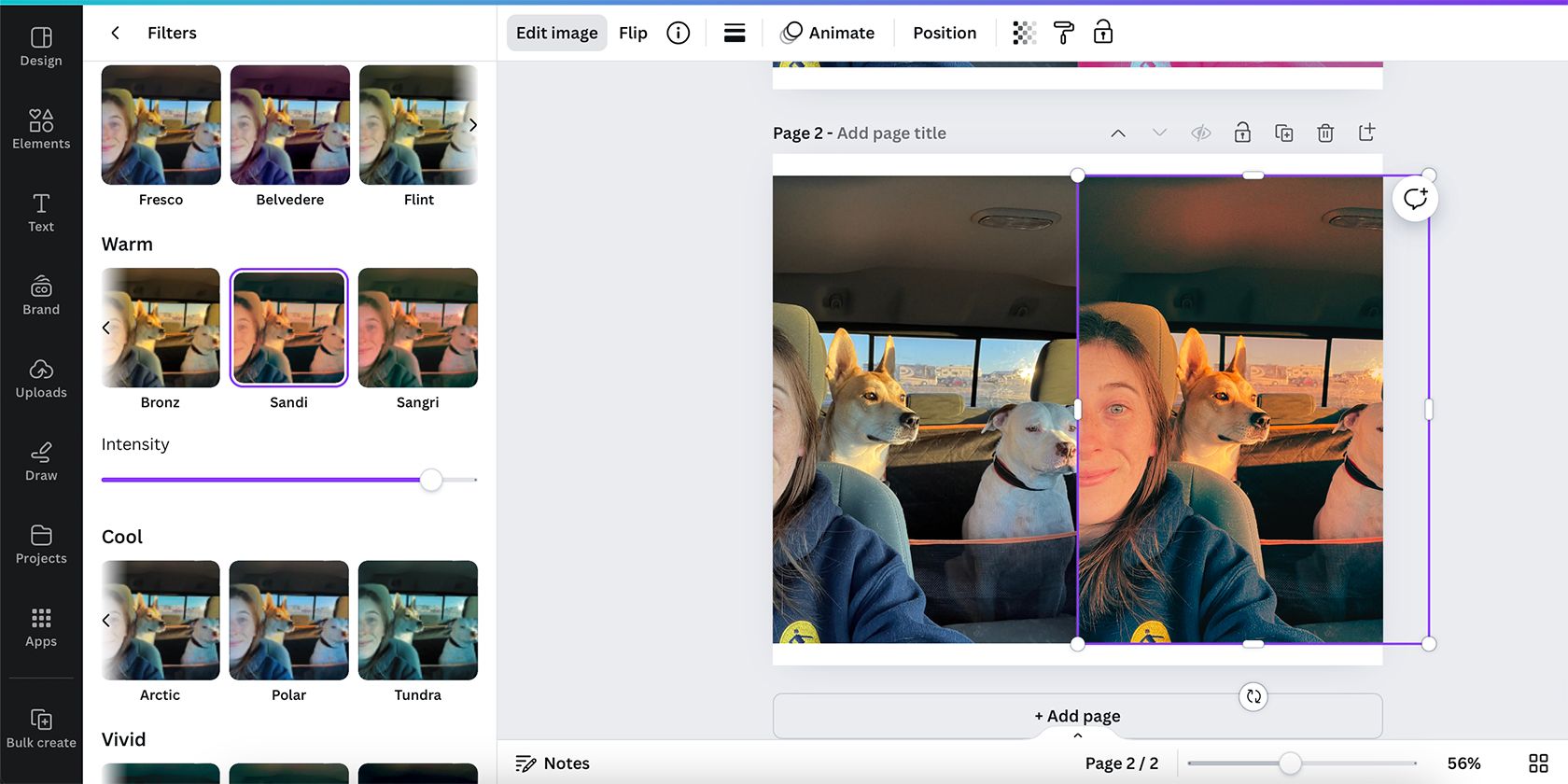
I filtri delle immagini di Canva funzionano in modo simile ai filtri che trovi su Instagram o nelle app fotografiche sul tuo telefono. In generale, il cambiamento di colore è stilistico, ma puoi aggiungere alcune tonalità di colore o bilanciamento del bianco per avvicinare l’immagine al colore desiderato.
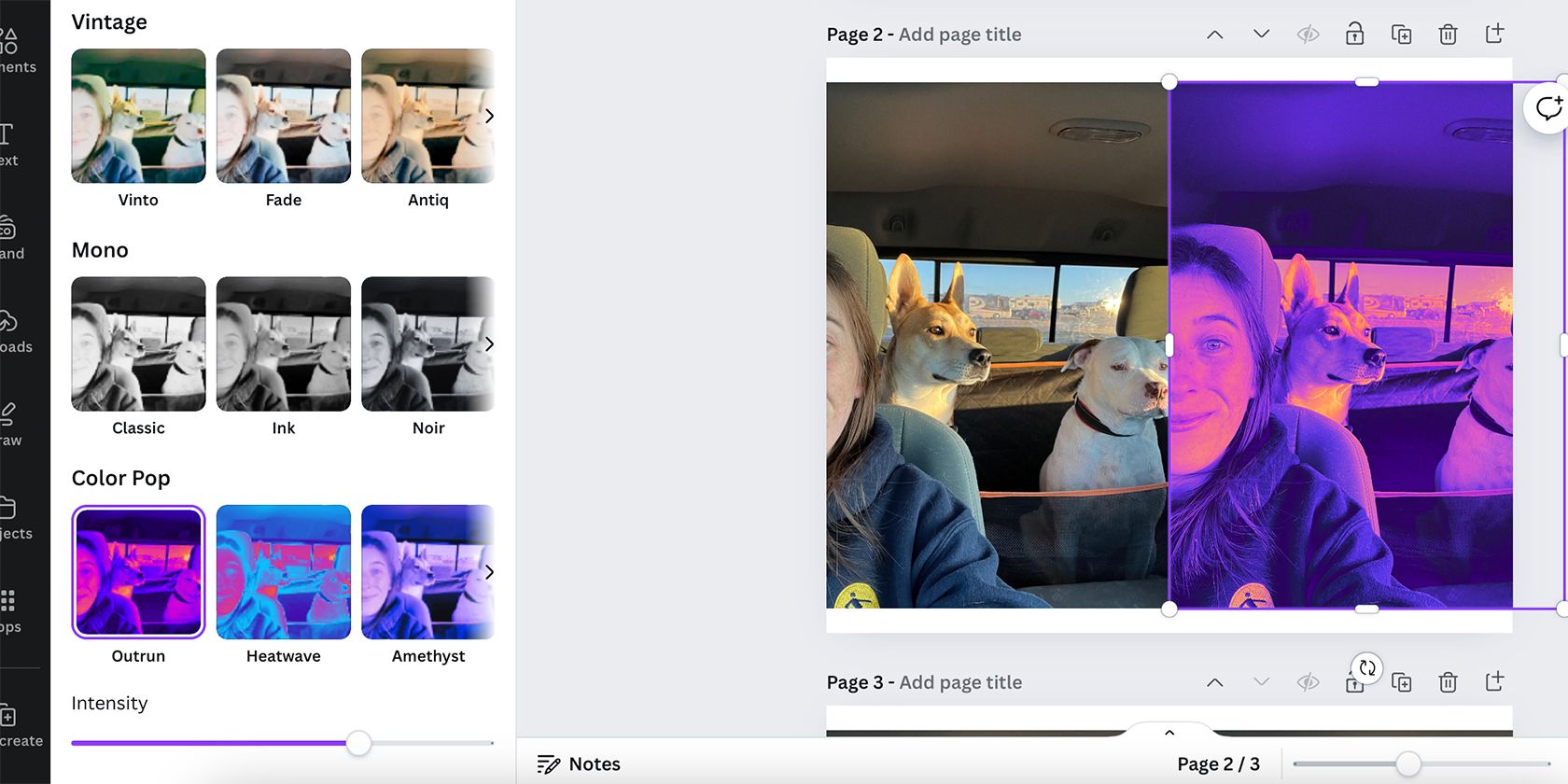
Le opzioni di filtro hanno i loro menu: Naturale, Caldo, Freddo, Vivace, Morbido, Vintage, Mono e Color Pop. Il menu Color Pop offre le opzioni più colorate e vibranti per cambiare colori. Ogni filtro ha una scala di intensità per quanto forte deve essere applicato l’effetto.
Utilizzare le App di Canva per Cambiare i Colori delle Immagini
Canva offre dozzine di app per vari strumenti, comprese alcune per l’editing dei colori. Ecco le migliori app di Canva per cambiare i colori delle tue immagini:
- Colorize
- ColorMix
- Trippy
- Colorify
Come Ricolorare gli Elementi Grafici in Canva
Canva vanta una vasta libreria di elementi grafici, dai design decorativi a grafiche illustrate e persino animazioni. Ci sono molti usi per tutto. Tuttavia, a volte, i colori potrebbero richiedere un aggiustamento per adattarsi al tuo design.
La maggior parte delle grafiche in Canva sono in formato SVG, il che significa che sono vettori scalabili e facili da cambiare nei colori. Saprai se l’elemento è un SVG selezionandolo sulla tua tela e cercando di far apparire la palette dei colori sopra la tela. Alcune animazioni possono anche rivelare la palette dei colori, ma queste sono GIF, non SVG.
Se non c’è una palette dei colori quando selezionato, allora si tratta di un’immagine raster piuttosto che di una grafica vettoriale. Fortunatamente, puoi modificare i colori degli elementi raster nello stesso modo in cui cambi i colori delle foto, come accennato sopra.
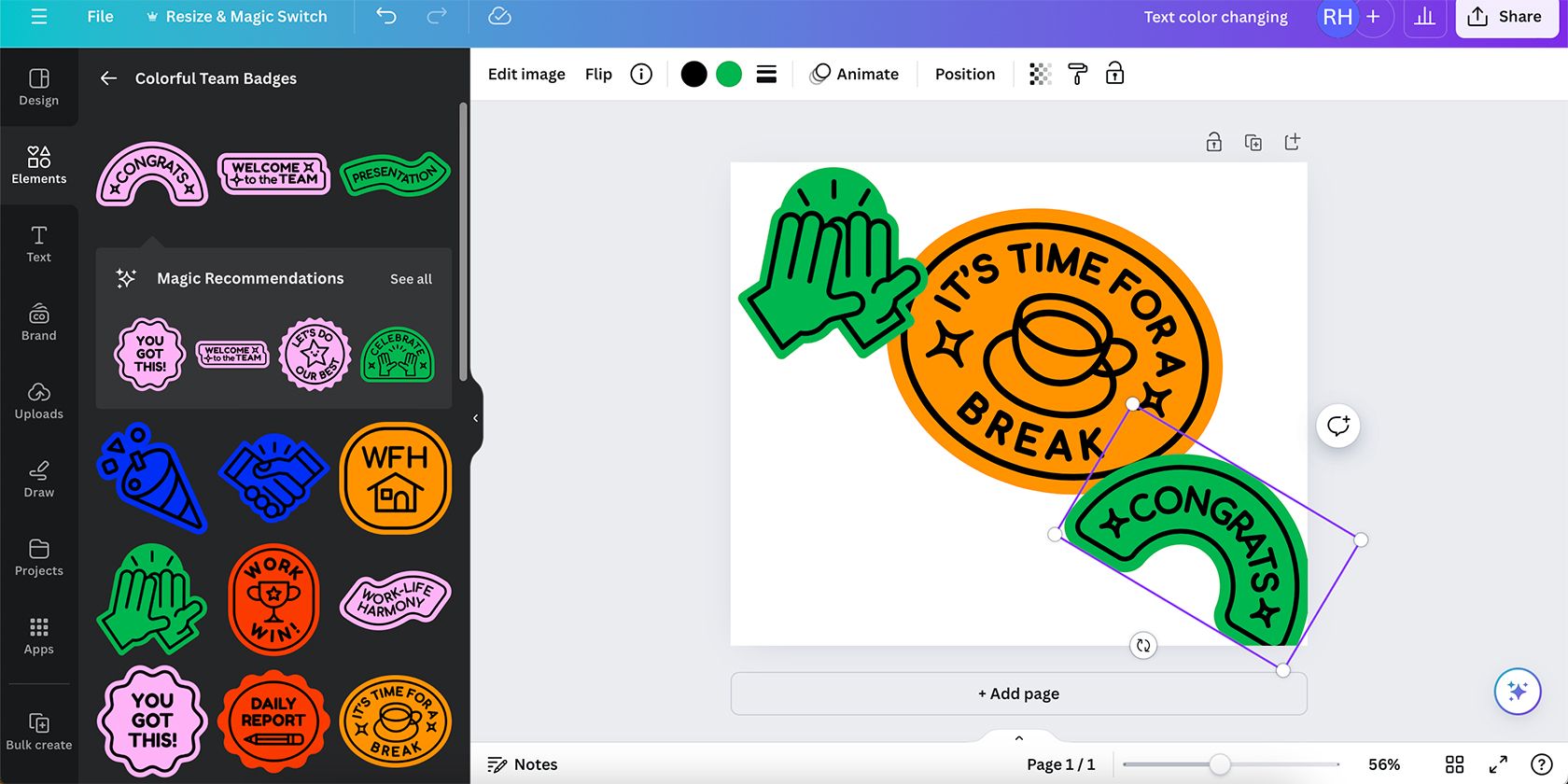
Dopo aver selezionato il tuo SVG o GIF e rivelato la palette dei colori, vedrai tutti i colori che compongono la grafica attuale. Puoi cambiare uno qualsiasi di questi colori, inclusi i tratti.
Seleziona il campione di colore del colore che desideri cambiare per far apparire la scheda Colori Documento. Da qui, puoi vedere eventuali colori già presenti sulla tua tela e puoi anche utilizzare il selettore di colori per aggiungere un nuovo colore—utilizzando il selettore di colori a gradiente o digitando il nome o il codice esadecimale di un colore.
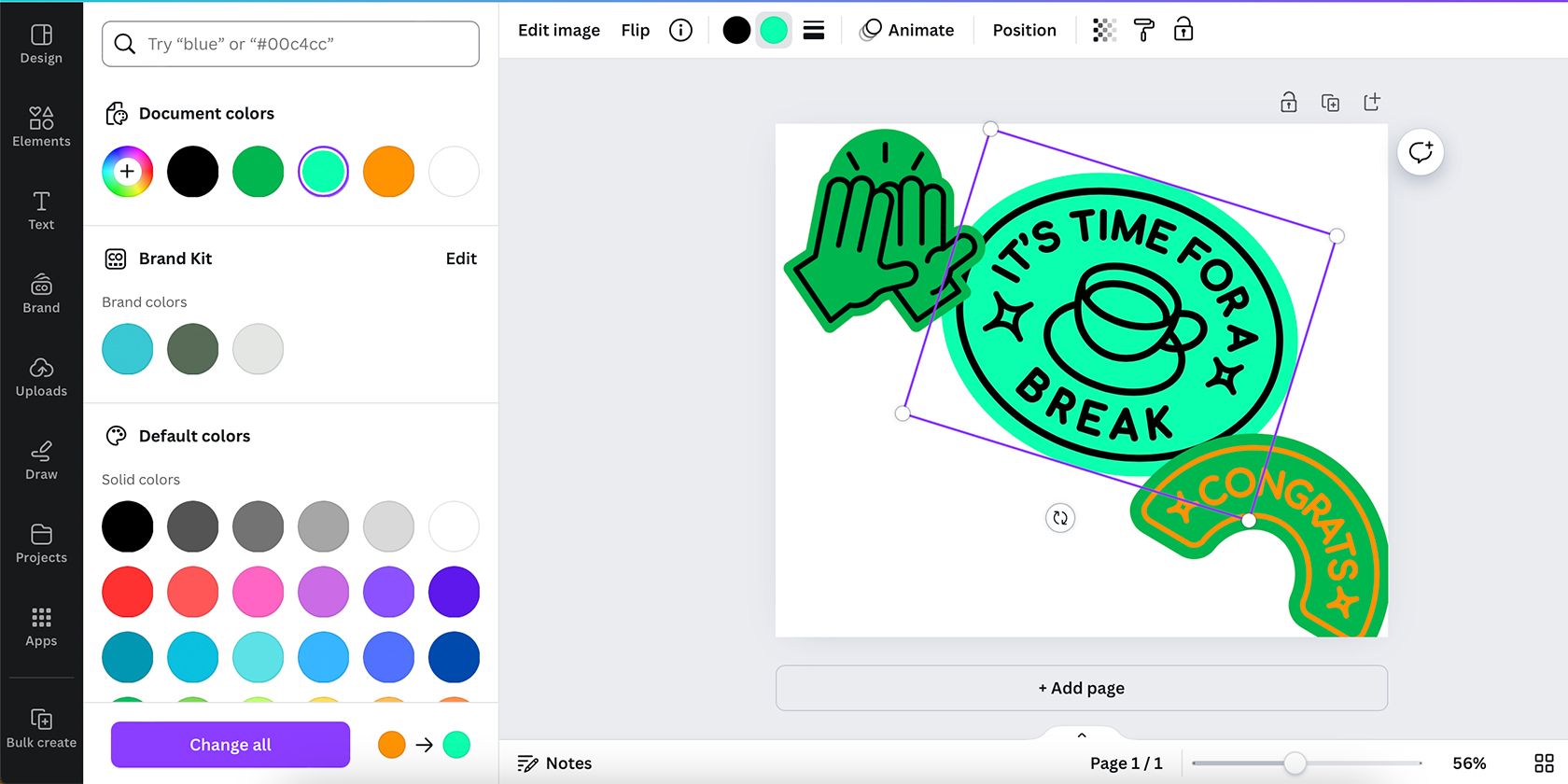
Questo metodo è un ottimo modo per rendere il tuo design coeso con il tuo brand. Puoi anche utilizzare i colori nel Brand Kit se sei un utente Pro di Canva. In fondo al menu colori, c’è anche un’opzione per cambiare tutte le istanze di un colore nel tuo nuovo colore scelto, il che ti fa risparmiare molto tempo nella selezione di diversi elementi.
Come Cambiare i Colori del Testo in Canva
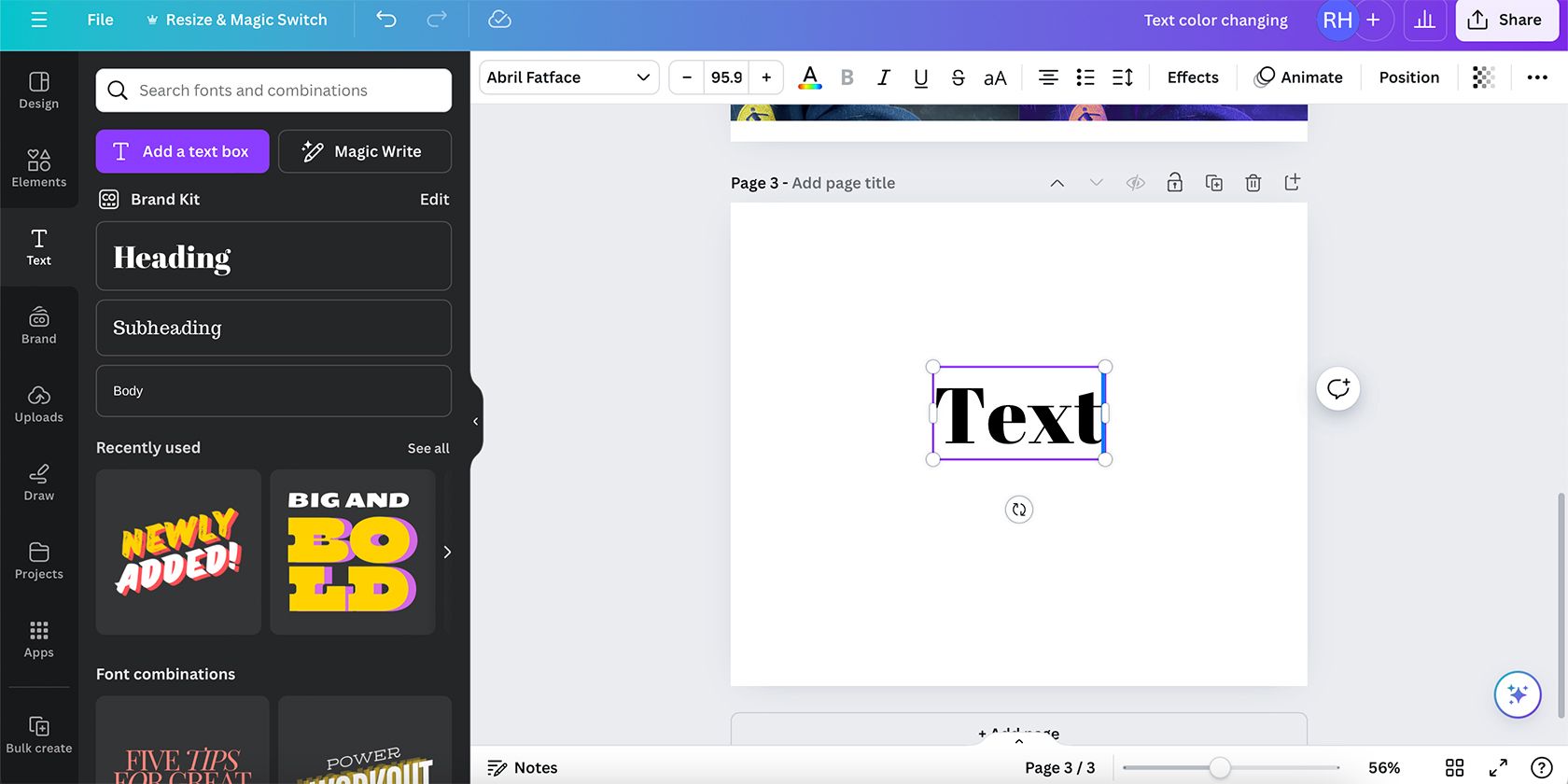
Cambiare i colori del testo in Canva è il modo più semplice per modificare i colori. Innanzitutto, aggiungi testo alla tua tela selezionando la scheda Testo a sinistra.
Qui, ti verranno presentate alcune opzioni per aggiungere testo, inclusa l’aggiunta di una casella di testo (o utilizzando Magic Write), aprendo il tuo Brand Kit per trovare le scelte di font del tuo brand, utilizzando dimensioni preimpostate per intestazioni e corpo, o utilizzando combinazioni di font pre-progettate. I design delle combinazioni di font sono già realizzati con colori, ma possono essere cambiati.
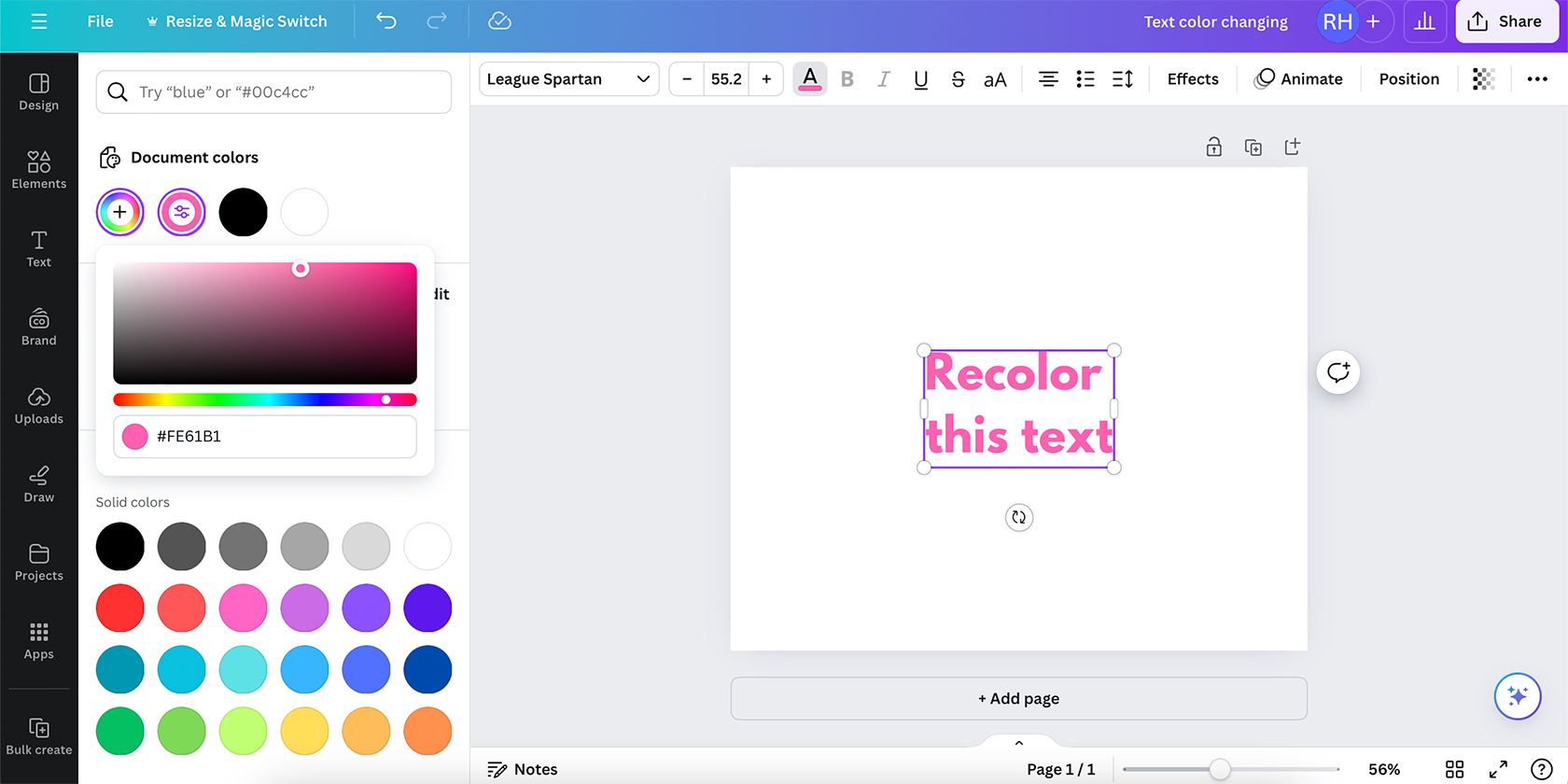
Tutto il testo predefinito in Canva è nero, che è un colore standard e si adatta alla maggior parte dei design. Se desideri dare un tocco di vivacità al tuo design, seleziona la tua casella di testo e scegli lo strumento Testo Colore—una “A” con una linea di colore o gradiente sotto di essa—che si trova sopra la tela.
Da qui, puoi utilizzare i colori già presenti nel documento, aggiungere un nuovo colore, utilizzare i colori del tuo Brand Kit, o scegliere facilmente tra le opzioni di colore predefinite.
Se desideri cambiare il colore di solo una lettera o una parola in una frase piuttosto che di tutta la casella di testo, usa il cursore per fare doppio clic e evidenziare una parola, o clicca e trascina per evidenziare lettere specifiche. Scegliere un colore nel menu dei colori influenzerà solo le parole o le lettere evidenziate, piuttosto che l’intera casella di testo.
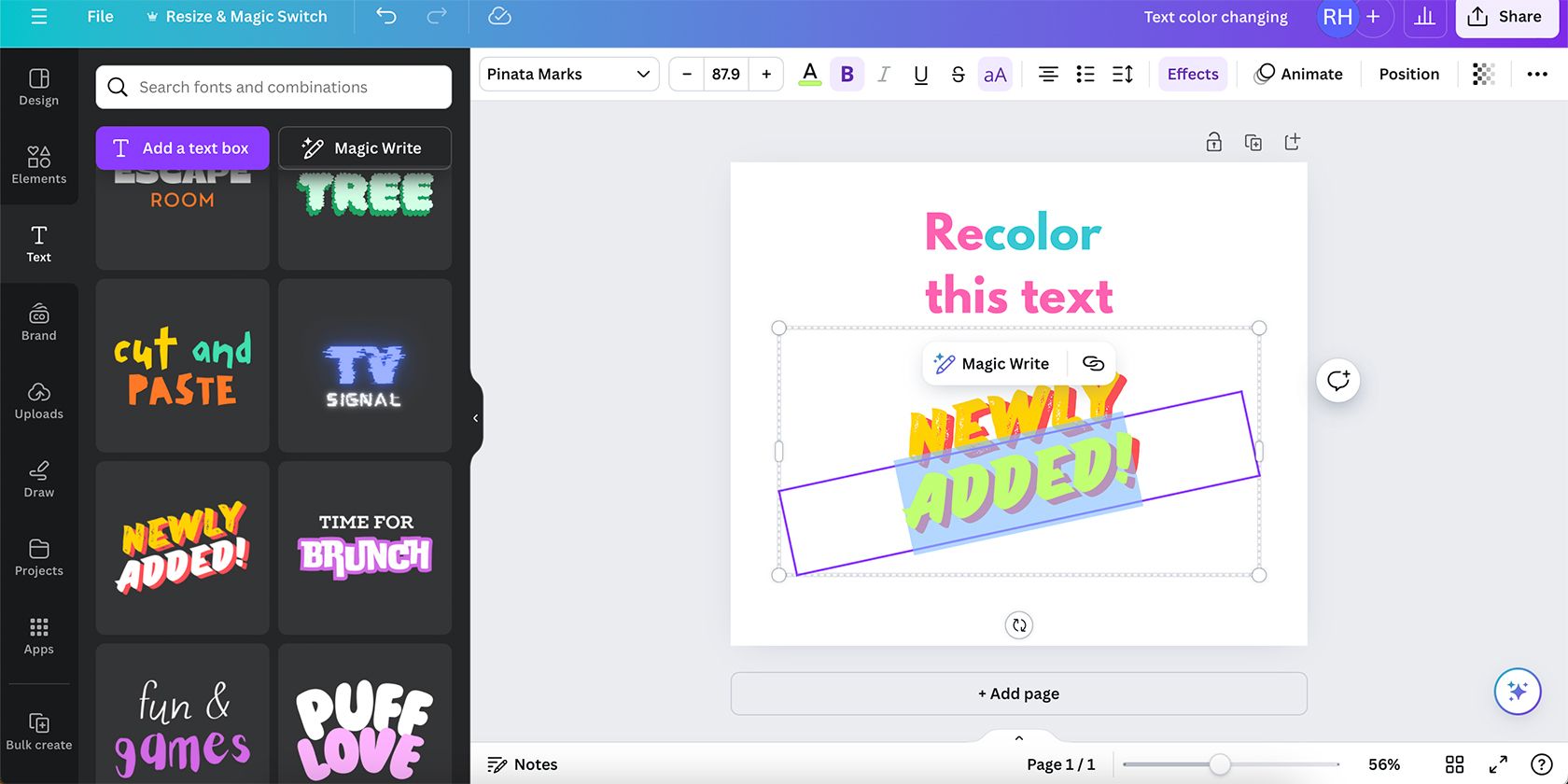
Se scegli una combinazione di font che ha più colori, puoi ricolorarlo nello stesso modo. Il design del testo è raggruppato come un’unica design, ma ogni tipo di font è in una propria casella di testo e può essere selezionato di conseguenza. Ancora una volta, puoi anche ricolorare singole parole o lettere all’interno di queste caselle di testo e gruppi.
Per gli utenti premium, la funzionalità Brand Kit di Canva è il modo migliore per garantire che i tuoi design siano coesi tra loro, non solo nei colori, ma anche con gli stessi font e stili. Puoi aprire il Brand Kit e selezionare i colori del tuo brand da applicare a qualsiasi design, invece di dover ricordare o copiare e incollare i codici esadecimali. Questo previene variazioni nei colori attraverso i tuoi design.
La libreria di elementi, immagini e design di testo di Canva è fantastica. Tuttavia, lasciare i colori predefiniti può far sembrare i tuoi design come immagini stock e piatti. Con diverse tecniche per vari tipi di elementi, puoi facilmente ricolorare quasi tutto in Canva, garantendo che i tuoi design siano unici e che nulla sembri fuori posto o non in linea con il tuo brand.
Riassunto
In conclusione, Canva offre molteplici opzioni per cambiare i colori delle immagini, degli elementi grafici e dei testi. Utilizzando gli strumenti di modifica integrati, gli effetti, i filtri e le applicazioni, puoi facilmente personalizzare i tuoi design in modo che rispecchino la tua creatività e l’identità del tuo brand. Assicurati di sfruttare al meglio il Brand Kit per mantenere coerenza e professionalità nel tuo lavoro. Con i giusti strumenti e tecniche, i tuoi design non solo appariranno più accattivanti, ma rispecchieranno anche il tuo stile unico.