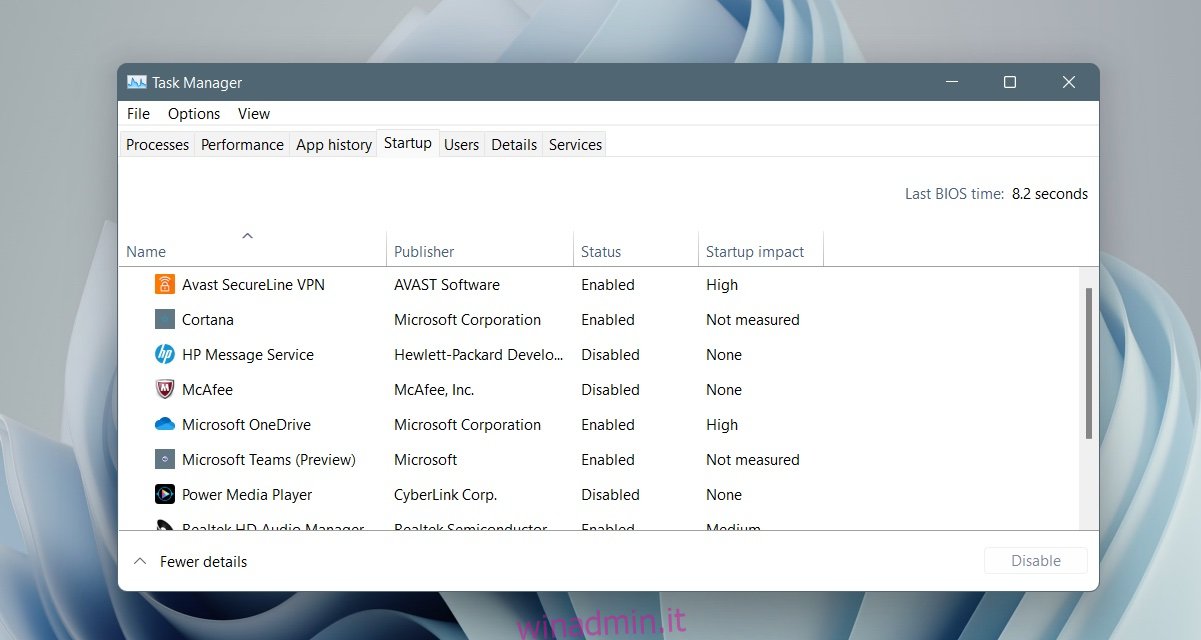Windows 11 ha una nuova interfaccia utente, un nuovo menu Start e varie altre modifiche al design. Funziona ancora in modo simile a Windows 10 in molti modi. Windows 11 ha ancora un menu Start e consente ancora agli utenti di eseguire app o aprire file all’avvio. Per eseguire le app all’avvio, devono essere aggiunte alla cartella Avvio.
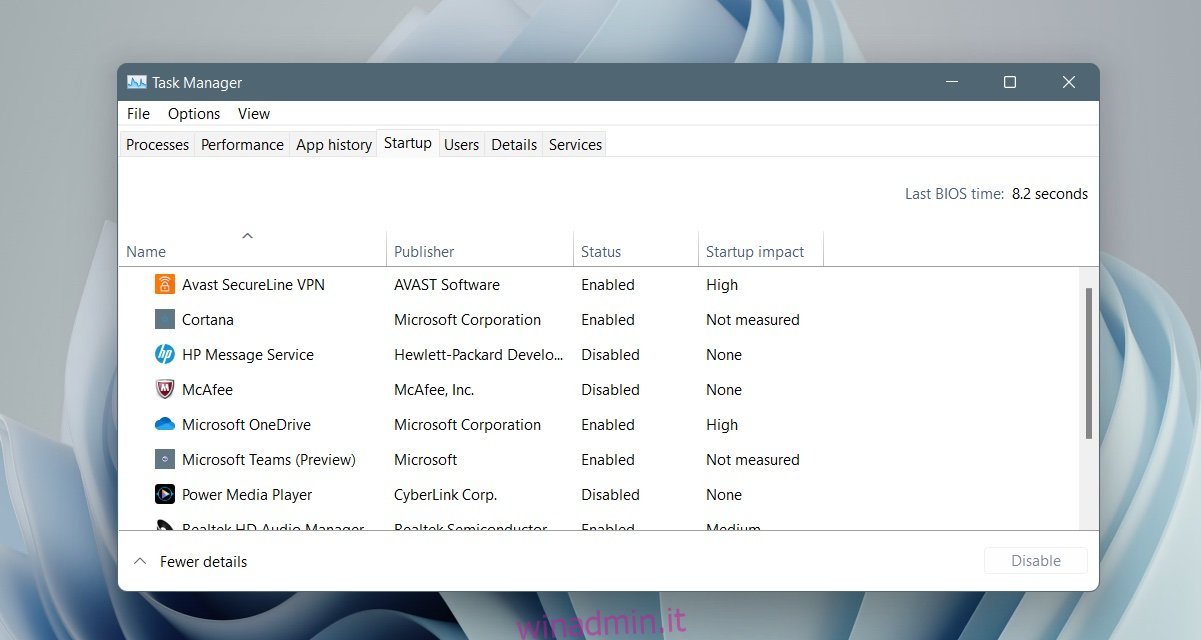
Sommario:
Posizione della cartella di avvio di Windows 11
Windows 11 ha due cartelle di avvio. Ha una cartella di avvio pubblica o di tutti gli utenti. Gli elementi aggiunti a questa cartella si apriranno per tutti gli utenti configurati nel sistema. la seconda cartella di avvio è specifica per un utente. Ogni utente configurato su un sistema Windows 11 avrà la propria cartella di avvio e gli elementi aggiunti si apriranno all’avvio solo per quell’utente.
Posizione della cartella di avvio di Windows 11 – Tutti gli utenti
La cartella di avvio di Windows 11 per tutti gli utenti si trova all’indirizzo sottostante.
C>ProgramData>Microsoft>Windows>Start Menu>Programs>StartUp
La cartella ProgramData è una cartella nascosta, quindi assicurati di aver abilitato la visualizzazione dei file nascosti su Windows 11 prima di cercarla.
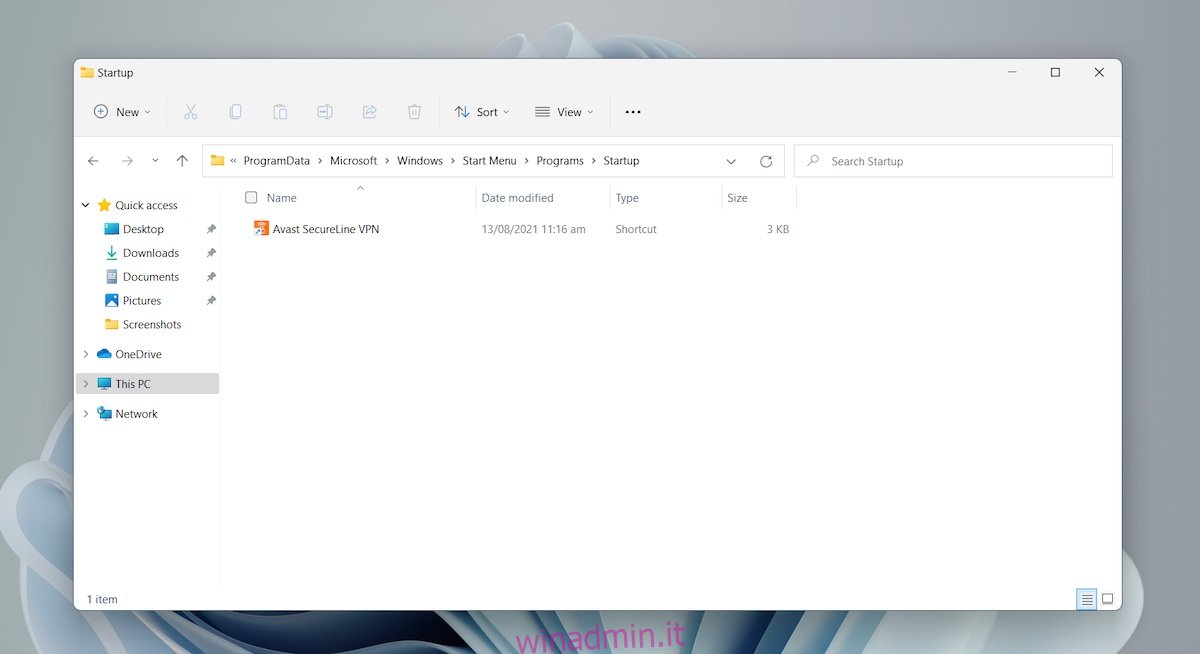
Posizione della cartella di avvio di Windows 11 – Cartella utente
Per accedere alla cartella di avvio di Windows 11 per l’utente corrente, segui questi passaggi.
Tocca la scorciatoia da tastiera Win+R per aprire la casella Esegui.
Nella casella Esegui, inserisci %AppData% e tocca il tasto Invio.
Nella cartella che si apre, vai su Microsoft>Windows>Menu Start>Programmi>Avvio.
In alternativa, puoi utilizzare questo percorso ma sostituire Nome utente con il tuo nome utente.
C:UsersUsernameAppDataRoamingMicrosoftWindowsStart MenuProgramsStartup
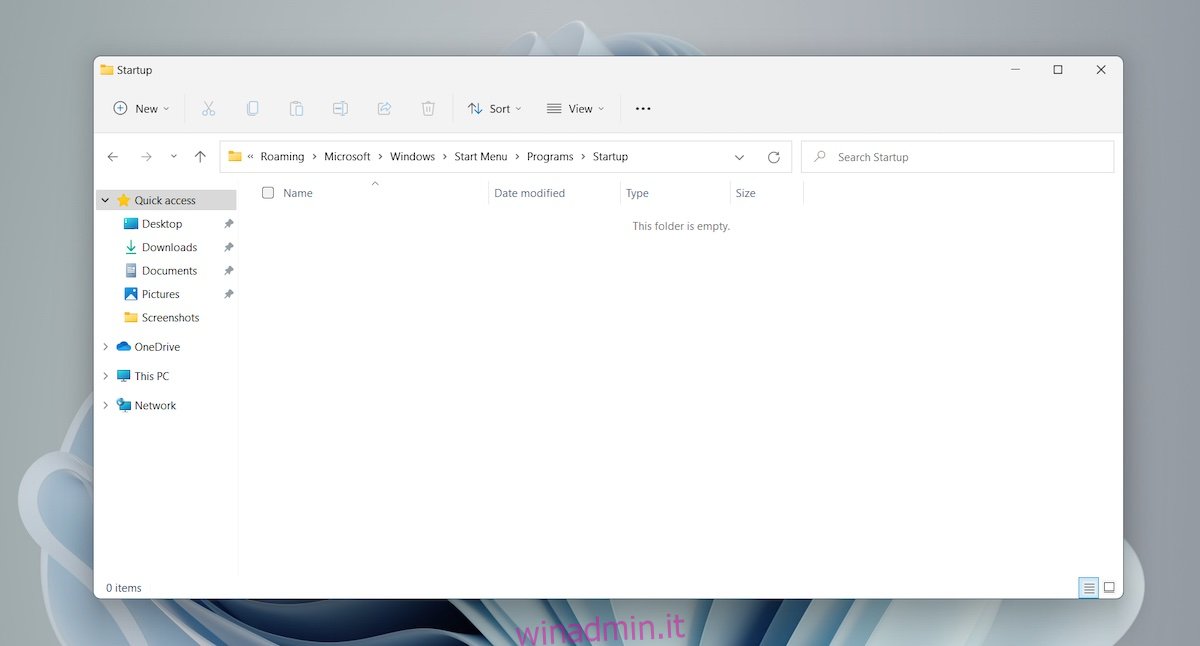
Aggiungi app alla cartella di avvio di Windows 11
Aggiungere un’app, uno script o un file alla cartella Avvio è facile una volta aperta la cartella. Usa questo metodo solo se l’app non ha un’opzione per l’esecuzione all’avvio integrata.
Crea un collegamento all’EXE dell’app.
Apri la cartella Avvio.
Incolla il collegamento all’app in questa cartella.
Al successivo avvio del sistema, l’app si aprirà automaticamente.
Gestire gli elementi di avvio
L’aggiunta di app e file alla cartella Avvio è facile ed è conveniente che le app importanti si aprano automaticamente. Detto questo, dovresti sempre cercare di mantenere piccolo il numero di elementi nella cartella di avvio. Troppi elementi ritarderanno il tempo necessario per l’avvio del sistema. Windows 11 non assegna la priorità agli elementi in base all’impatto all’avvio. Potresti finire per aspettare diversi minuti prima che il tuo sistema abbia terminato l’avvio.
Conclusione
Windows 11 sembra diverso da Windows 10, ma le modifiche finora sembrano essere estetiche. Alcune impostazioni sono state spostate e alcune sono state rimosse, ma scoprirai che il sistema operativo funziona ancora più o meno come Windows 10.