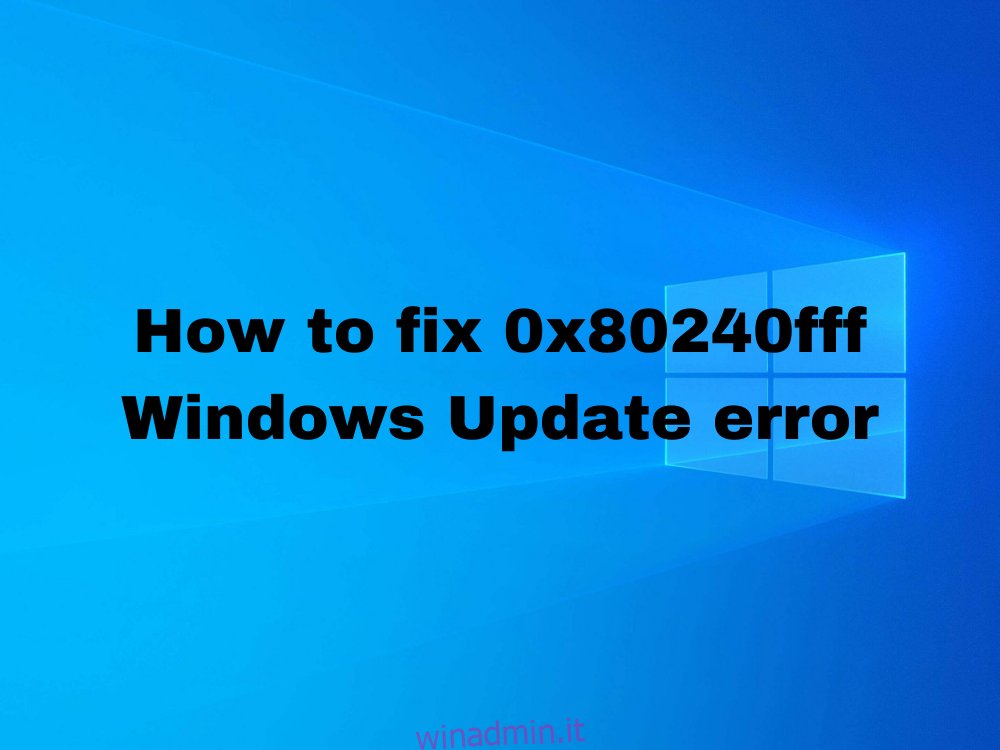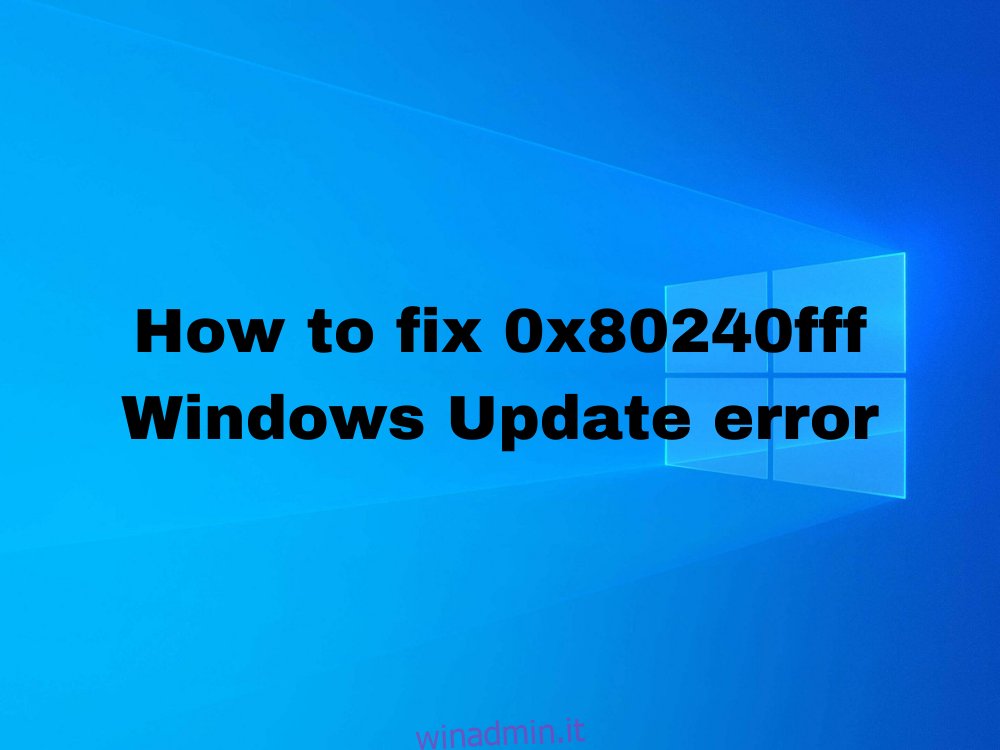Milioni di utenti Windows affrontano quotidianamente codici di errore. Impediscono a PC e laptop di funzionare correttamente e devono essere riparati il prima possibile.
0x80240fff è un buon esempio. È un codice di errore che affligge gli utenti che tentano di eseguire l’aggiornamento a Windows 10 da un’edizione precedente.
Siamo tutti d’accordo sul fatto che l’errore di Windows Update 0x80240fff può essere davvero fastidioso. Ma è ancora possibile ripararlo senza particolari competenze informatiche e senza ricorrere a un esperto.
Sommario:
Come correggere l’errore 0x80240fff su Windows 10
Prima di iniziare la risoluzione dei problemi, dovresti creare un punto di ripristino del sistema. Sarà un salvavita in seguito se commetti errori e devi annullare le modifiche.
Se vuoi fare un passo avanti, puoi eseguire un backup completo. Quando sei pronto, controlla le seguenti soluzioni.
1. Eseguire un avvio pulito
Se il codice di errore 0x80240fff è stato causato da un driver, un processo o un servizio difettoso, puoi farlo eseguire un avvio pulito di Windows 10. Avvierà il tuo sistema operativo solo con i componenti software richiesti.
Come pulire l’avvio di Windows 10:
Premi il tasto Windows, digita configurazione di sistema e apri questa app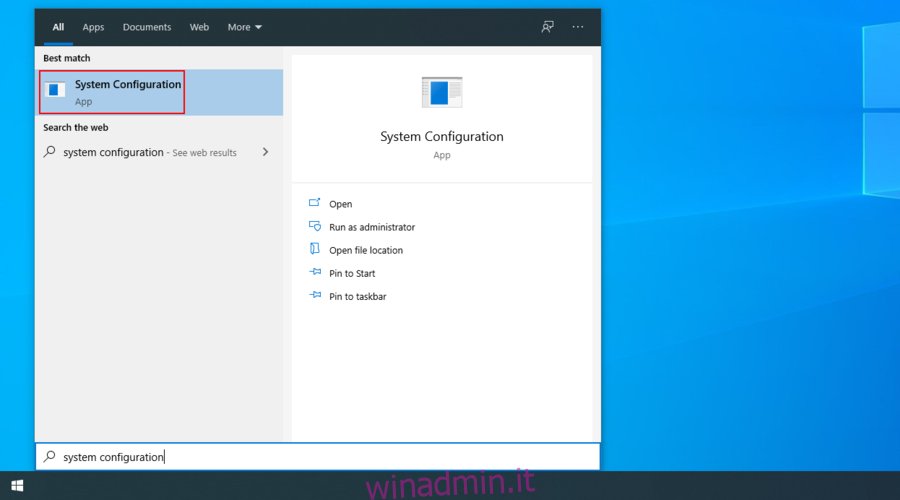
Seleziona la scheda Servizi, deseleziona Nascondi tutti i servizi Microsoft e fai clic su Disabilita tutto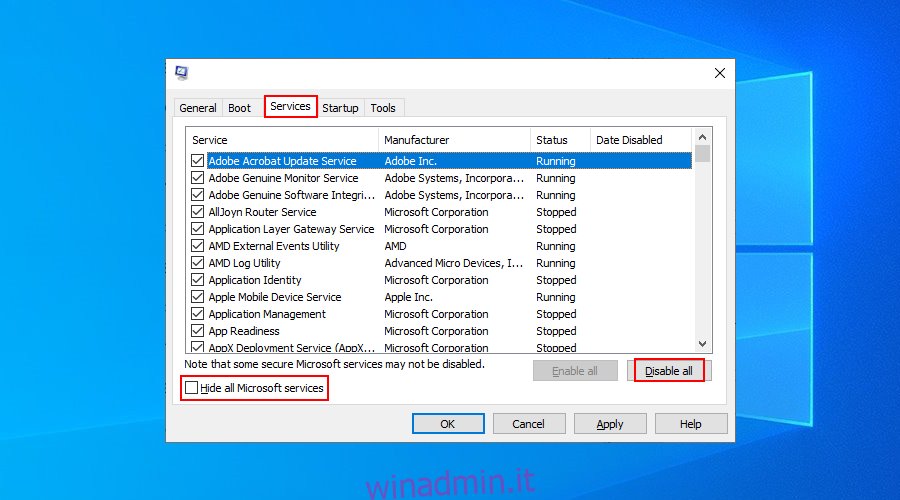
Vai alla scheda Avvio e fai clic su Apri Task Manager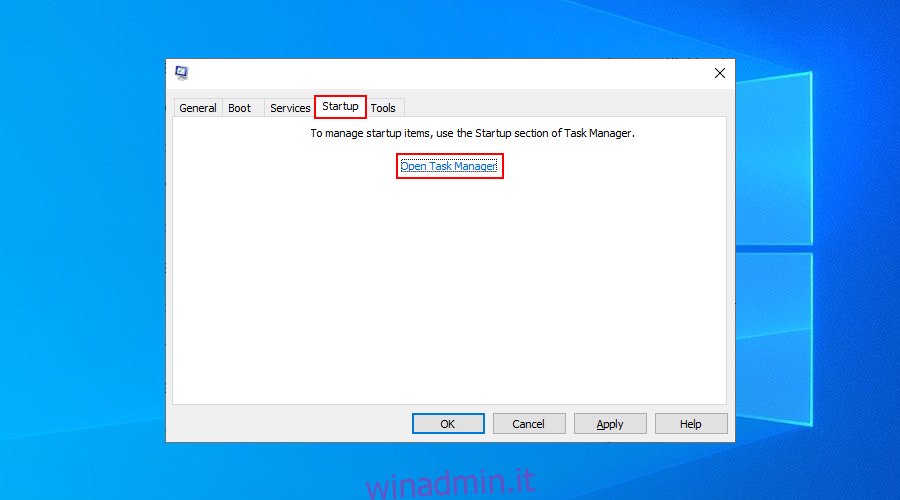
Fare clic su Stato per ordinare tutti i servizi in base allo stato (prima abilitato)
Fare clic con il pulsante destro del mouse sul primo processo e selezionare Disabilita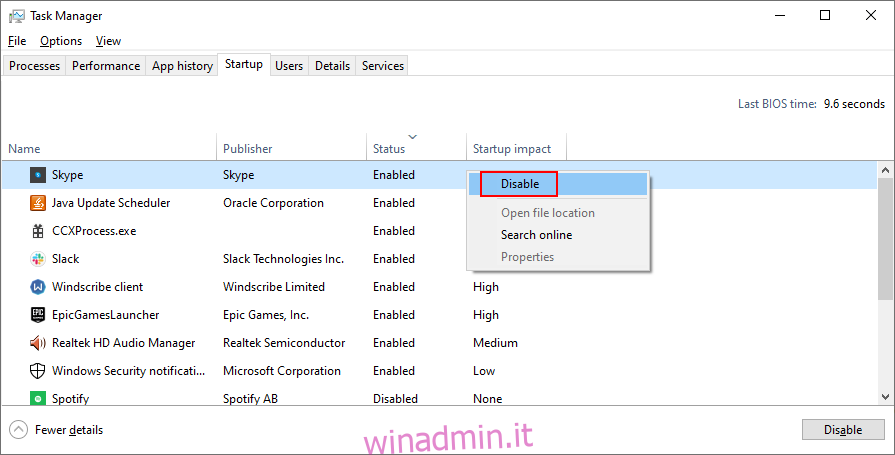
Fallo per tutti i processi con lo stato Abilitato
Riavvia il tuo PC
2. Abilitare il rinvio degli aggiornamenti
Windows 10 Pro, Windows 10 Enterprise, Windows 10 Education e Windows 10 S hanno una funzionalità speciale per il rinvio degli aggiornamenti di sistema. Molti utenti hanno affermato di aver riparato l’errore 0x80240fff attivando questa opzione.
Fatta eccezione per gli aggiornamenti di sicurezza, questa impostazione abilitata rimanderà gli aggiornamenti in sospeso tenendo conto del periodo di tempo differito specificato.
Come abilitare il differimento degli aggiornamenti:
Accedi alle impostazioni di sistema
Vai a Opzioni avanzate
Abilita posticipa aggiornamenti
Su altre edizioni di Windows, puoi sospendere gli aggiornamenti:
Fai clic con il pulsante destro del mouse sul pulsante Start e vai all’area Impostazioni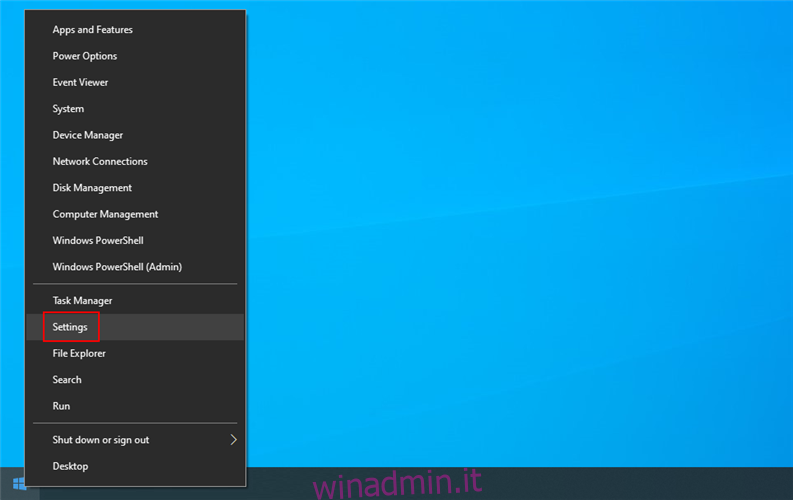
Vai su Aggiornamento e sicurezza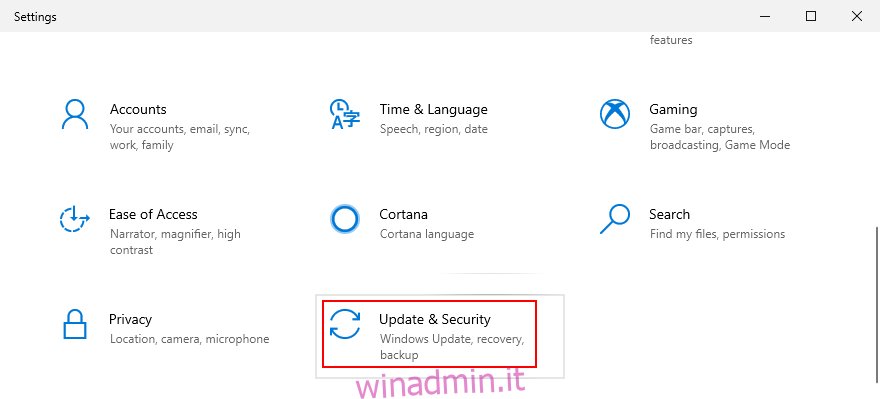
Fare clic su Opzioni avanzate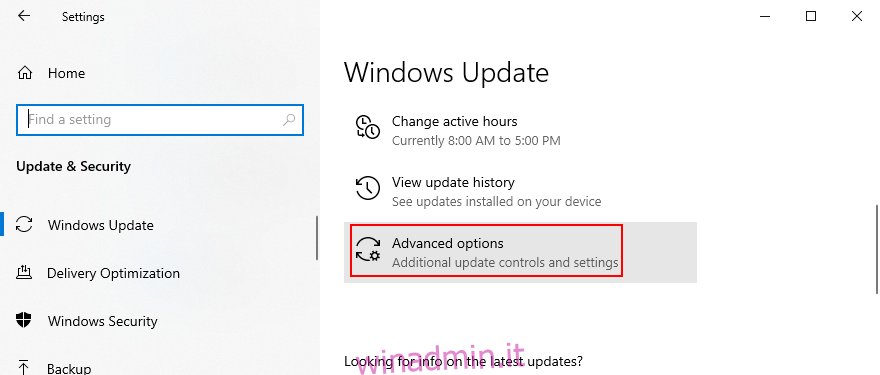
In Pausa aggiornamenti, fai clic su Seleziona data e specifica la nuova data (fino a 35 giorni)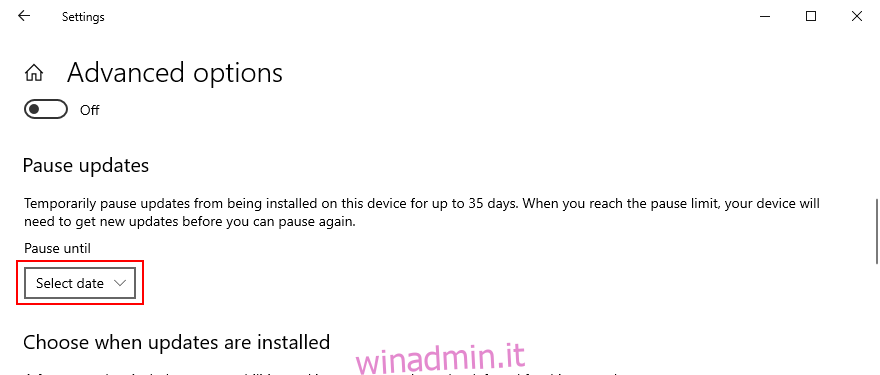
Scorri verso il basso fino a Scegli quando installare gli aggiornamenti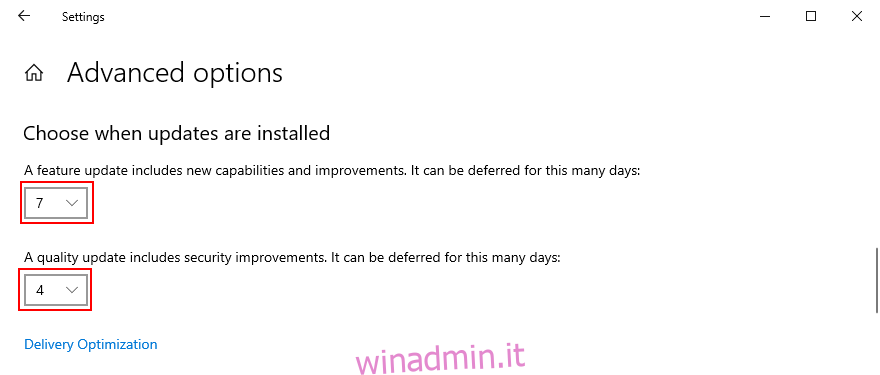
Imposta il numero di giorni per rinviare funzionalità e aggiornamenti qualitativi (separatamente)
3. Utilizzare lo strumento di creazione multimediale
Uno dei modi più sicuri per eseguire l’aggiornamento alla versione più recente di Windows 10 senza incontrare codici di errore come l’errore 0x80240fff è utilizzare Media Creation Tool.
Scarica Media Creation Tool da Sito ufficiale
Esegui l’applicazione
Seleziona Aggiorna questo PC adesso e segui le istruzioni sullo schermo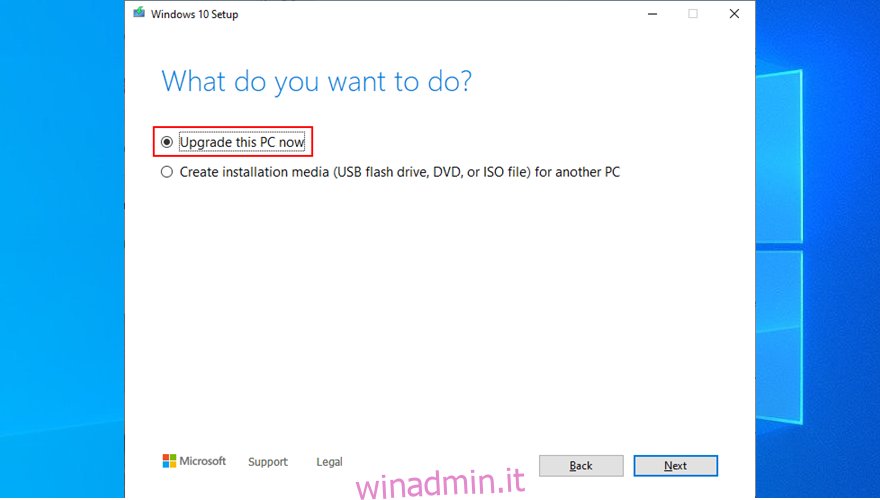
4. Utilizzare lo strumento di risoluzione dei problemi di Windows Update
I problemi comuni con Windows Update possono essere risolti utilizzando uno strumento di risoluzione dei problemi interno, quindi non è necessario apportare modifiche o rivolgersi a uno specialista per chiedere aiuto.
Fare clic con il pulsante destro del mouse sul pulsante Start e visitare Impostazioni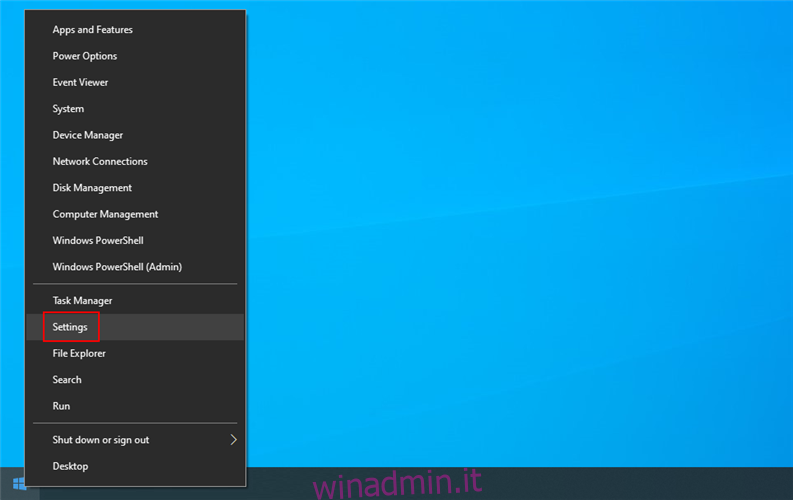
Seleziona Aggiorna e sicurezza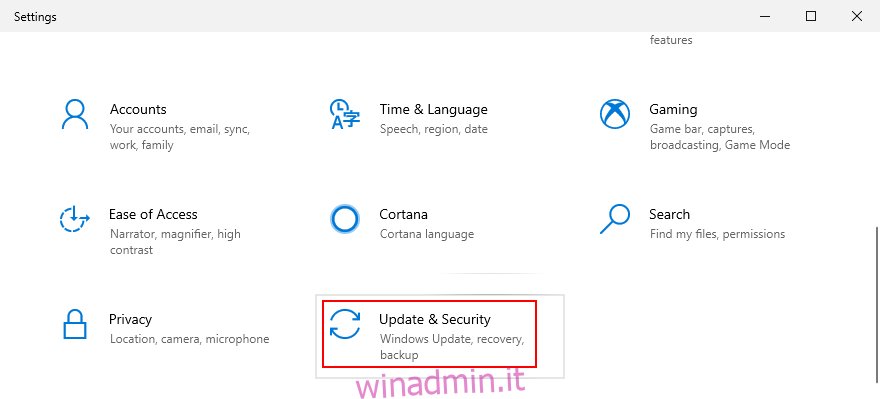
Vai a Risoluzione dei problemi
Seleziona Windows Update e fai clic su Esegui lo strumento di risoluzione dei problemi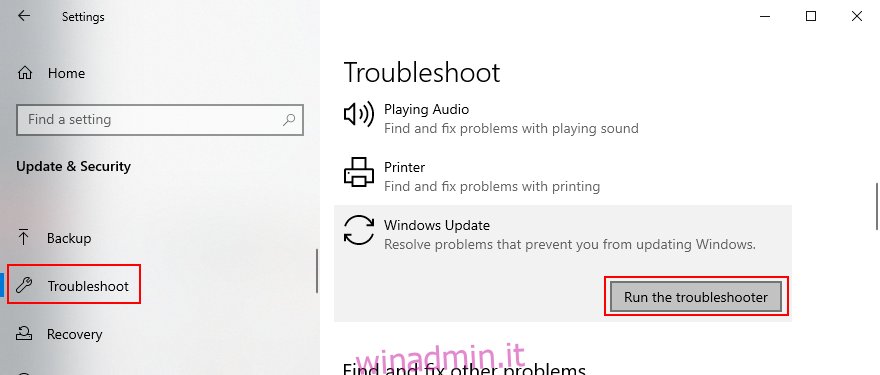
Segui le istruzioni sullo schermo
5. Riavviare il servizio trasferimento intelligente in background
Il servizio trasferimento intelligente in background è un servizio da cui dipende Windows Update. Se smette di funzionare o non funziona correttamente, potrebbe essere il motivo per cui viene visualizzato l’errore 0x80240fff di Windows Update.
Premi Ctrl + R, digita services.msc e premi Invio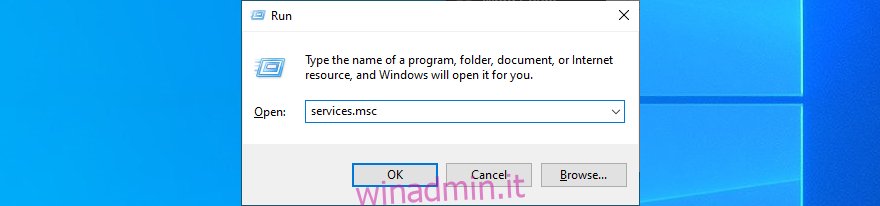
Trova e fai clic con il pulsante destro del mouse su Servizio trasferimento intelligente in background, quindi seleziona Proprietà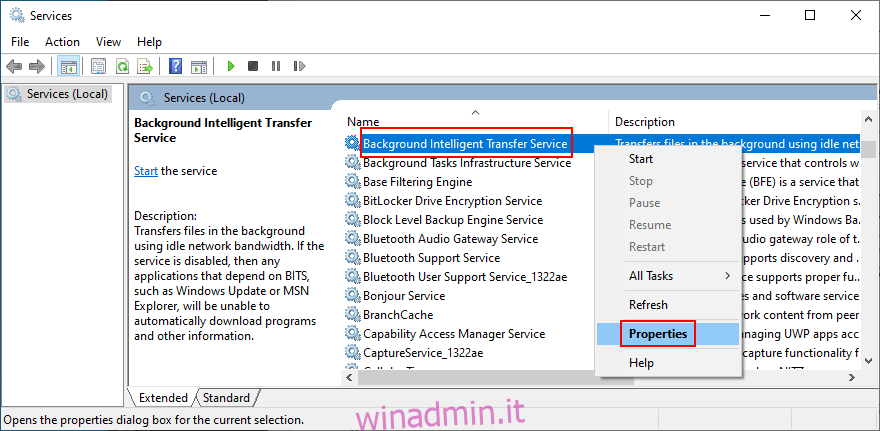
Vai alla scheda Generale e seleziona Tipo di avvio su Automatico (avvio ritardato)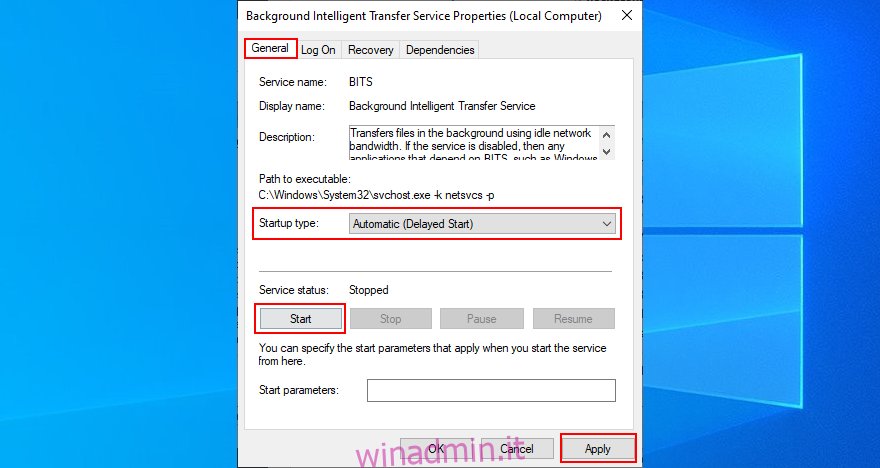
Se lo stato del servizio indica Interrotto, fare clic su Avvia
Fare clic su Applica per confermare le modifiche
6. Riavviare il servizio Windows Update
Se il servizio Windows Update non si avvia automaticamente, ciò potrebbe attivare l’errore di aggiornamento di Windows 10 0x80240fff sul tuo computer. Ma puoi riavviarlo manualmente e modificare il tipo di avvio.
Premi Ctrl + R, digita services.msc e premi Invio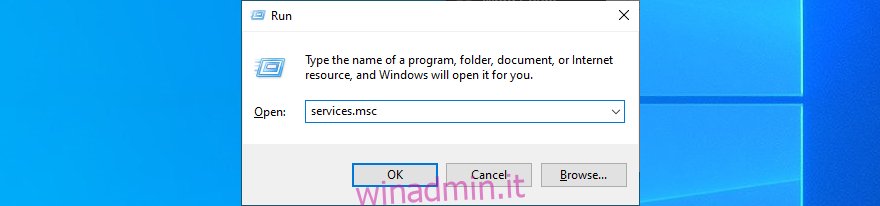
Individua e fai clic con il pulsante destro del mouse su Windows Update, quindi seleziona Proprietà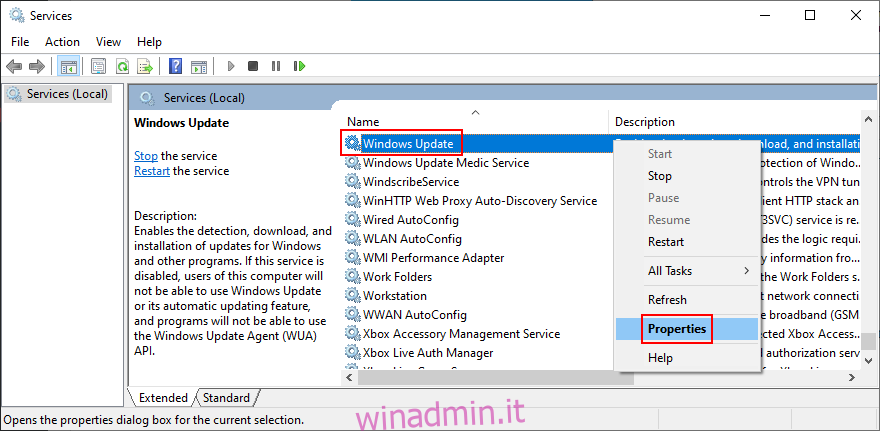
Nella scheda Generale, imposta Tipo di avvio su Automatico (avvio ritardato)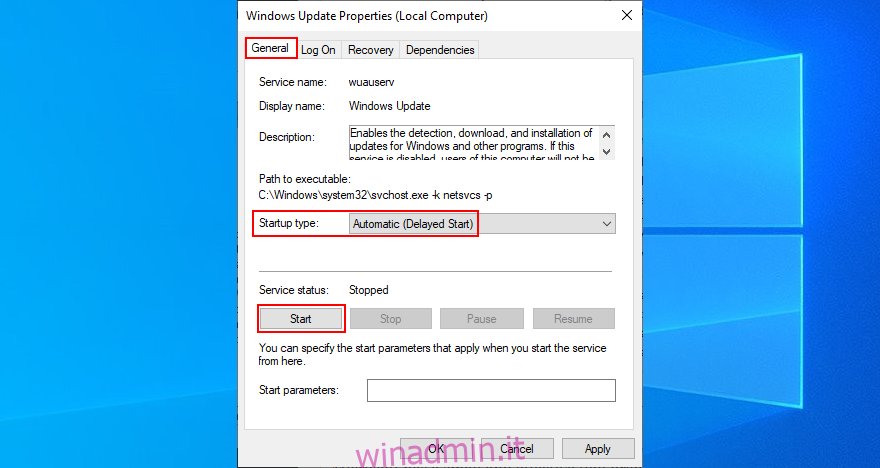
Se lo stato del servizio è Interrotto, fare clic su Avvia
Fare clic su Applica
7. Eseguire la diagnostica di Windows Update
Microsoft ha uno strumento piccolo ed efficace preparato per aiutarti a risolvere i problemi di Windows Update, anche quelli che causano il codice di errore 0x80240fff.
Assicurati di aver effettuato l’accesso come amministratore del PC
Scarica Windows Update Diagnostic da Microsoft
Esegui l’app
Seleziona Windows Update, fai clic su Avanti e segui le istruzioni sullo schermo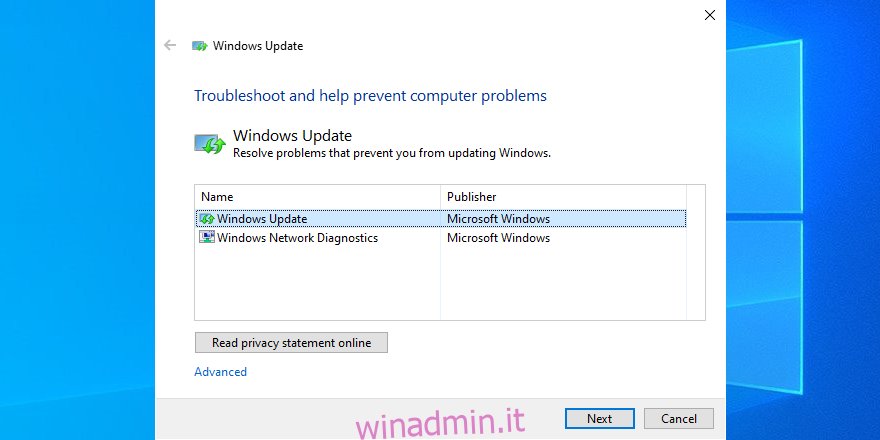
Avvia nuovamente l’utilità, seleziona Diagnostica di rete di Windows e segui i passaggi
Riavvia il tuo computer
8. Eseguire DISM
Se l’archivio componenti dell’immagine Windows contiene dati danneggiati, ciò può causare seri problemi al computer e il codice di errore 0x80240fff. Ma puoi facilmente risolverlo con DISM (Deployment Image Servicing and Management). È uno strumento potente e fa parte del pacchetto Windows.
Premi Ctrl + R, digita cmd e premi Ctrl + Maiusc + Invio per avviare il prompt dei comandi con diritti di amministratore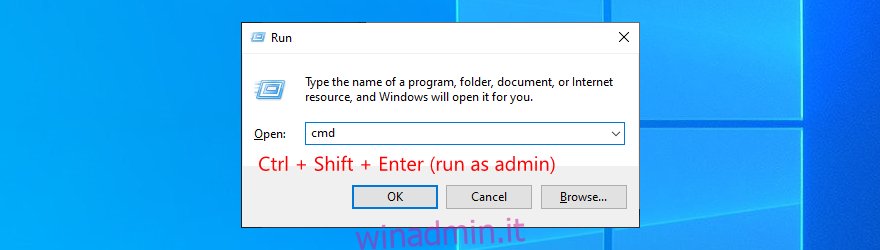
Digita DISM / online / cleanup-image / scanhealth e premi Invio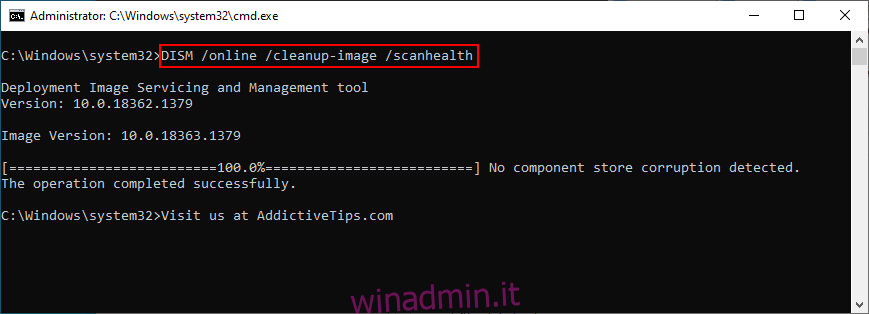
Se CMD mostra errori, digita DISM / online / cleanup-image / restorehealth e premi Invio
Riavvia il computer e avvia il prompt dei comandi con diritti di elevazione
Esegui sfc / scannow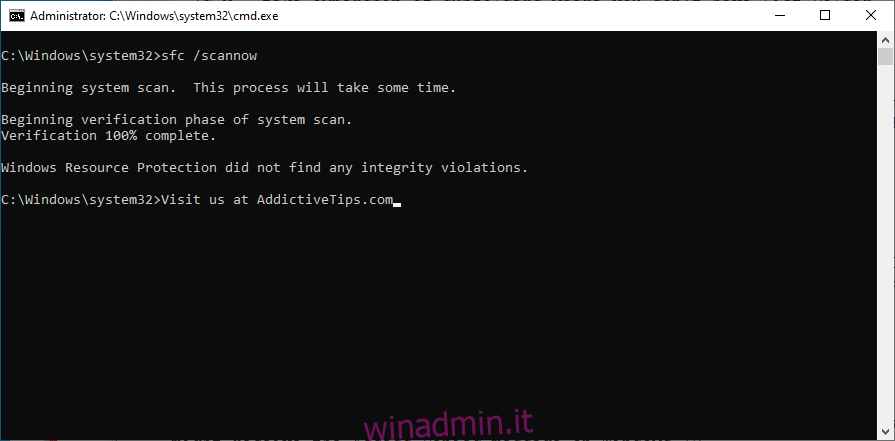
Attendi il completamento della scansione
Riavvia il tuo PC
9. Disabilitare temporaneamente il firewall
Il firewall di sistema potrebbe bloccare l’accesso a Internet a Windows Update o ad altri processi critici su cui si basa. Tuttavia, dovresti essere in grado di ripararlo rapidamente spegnendo temporaneamente il firewall.
Accedi come amministratore del computer
Premi Ctrl + R, digita pannello di controllo e premi Invio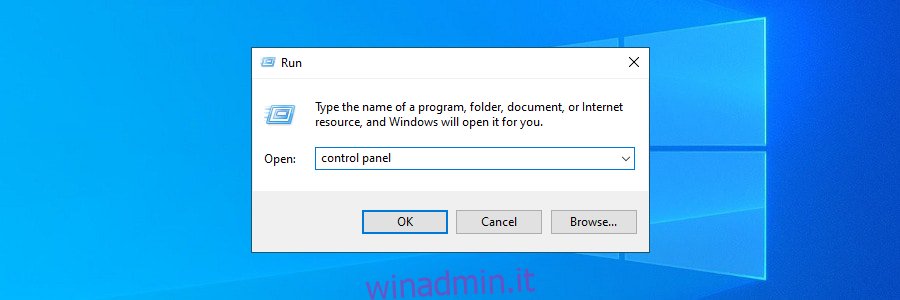
Trova e apri Windows Defender Firewall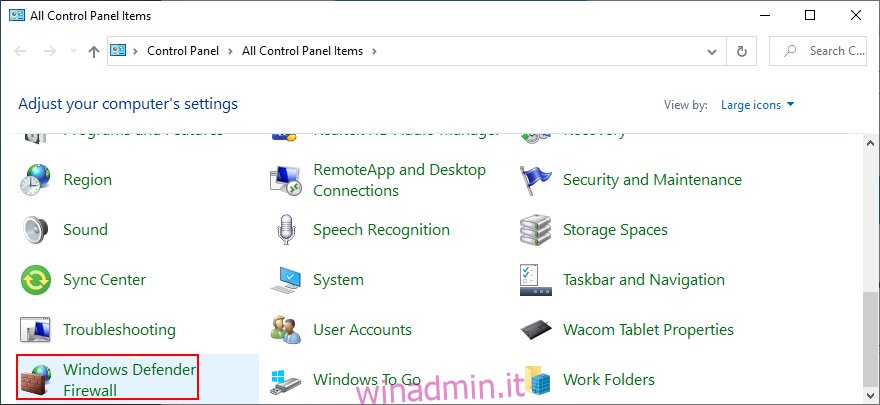
Sul lato sinistro, fai clic su Attiva o disattiva Windows Defender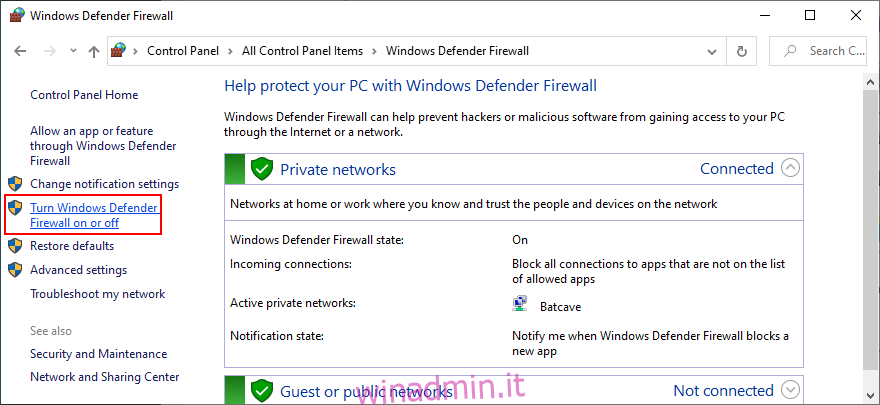
Seleziona Disattiva Windows Defender Firewall (non consigliato) nelle impostazioni di rete pubblica e privata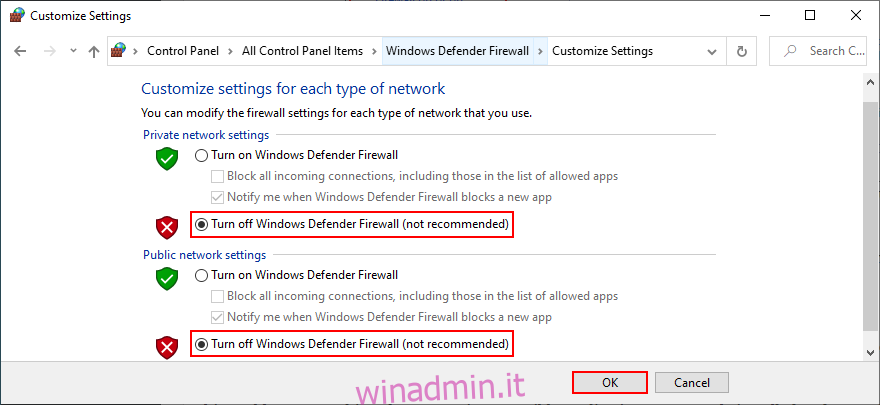
Fare clic su OK
Una volta che riesci ad aggiornare Windows, assicurati di riavviare il firewall in modo da non lasciare il tuo computer indifeso.
10. Ripristina Windows 10
Il rollback di Windows 10 a un punto di ripristino precedente è un buon modo per correggere il codice di errore 0x80240fff se Windows Update è stato interrotto da una modifica significativa a livello di software.
Questo potrebbe significare qualsiasi cosa, da un’applicazione incompatibile che hai installato di recente a dati di registro danneggiati o servizi che hanno smesso di funzionare correttamente.
Tuttavia, tieni presente che, se ripristini Windows a un checkpoint precedente, perderai le applicazioni e i giochi correnti installati sulla stessa unità del sistema operativo.
Come utilizzare System Recovery
Accedi come amministratore del computer
Premi Ctrl + R, digita pannello di controllo e premi Invio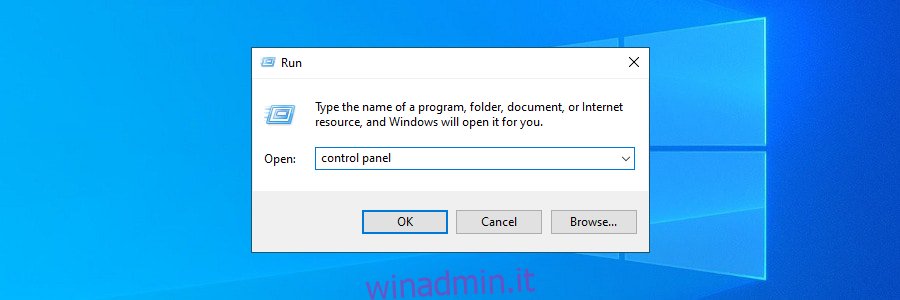
Fare clic su Ripristino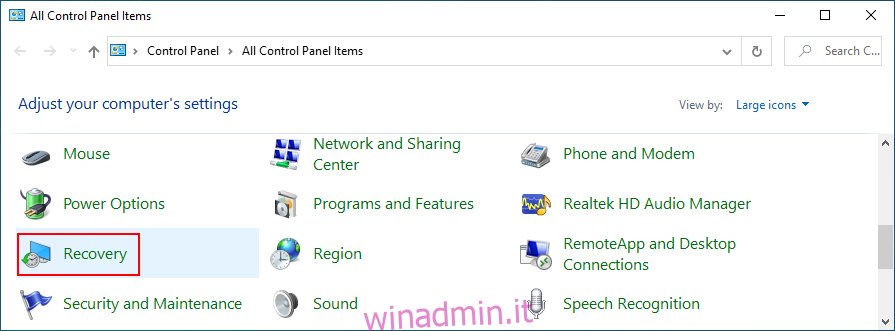
Fare clic su Apri Ripristino configurazione di sistema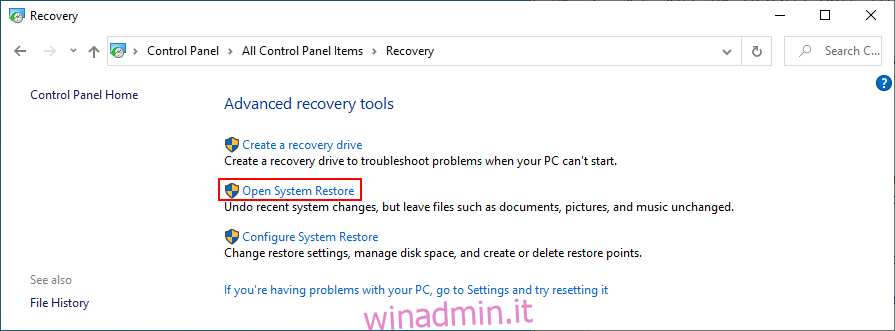
Selezionare un punto di ripristino, fare clic su Avanti e procedere con le istruzioni sullo schermo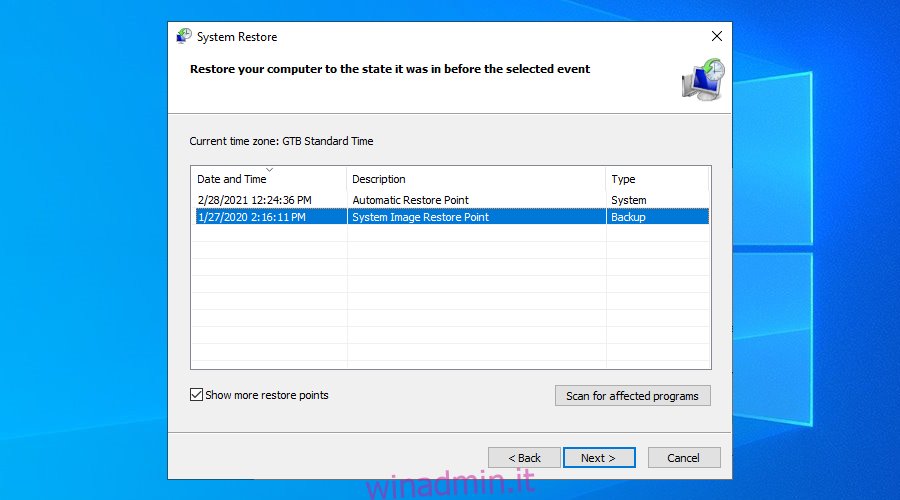
Riavvia il tuo computer
0x80240fff Conclusione
Per ricapitolare, 0x80240fff è un fastidioso codice di errore che potresti ricevere quando provi a eseguire l’aggiornamento all’ultima versione di Windows. Tuttavia, dovresti essere in grado di risolverlo senza eseguire un ripristino delle impostazioni di fabbrica.
Ad esempio, puoi pulire l’avvio di Windows 10, sospendere gli aggiornamenti non di sicurezza, utilizzare lo strumento di creazione multimediale ed eseguire lo strumento di risoluzione dei problemi di Windows Update interno.
È anche una buona idea riavviare il servizio Windows Update e il servizio trasferimento intelligente in background, eseguire la diagnostica e utilizzare Gestione e manutenzione immagini distribuzione per verificare la presenza di errori nell’archivio componenti.
Infine, dovresti disattivare temporaneamente il firewall di sistema e ripristinare Windows 10 a un punto di ripristino precedente.
Queste soluzioni hanno risolto il codice di errore 0x80240fff su Windows 10? Fateci sapere nell’area commenti qui sotto.