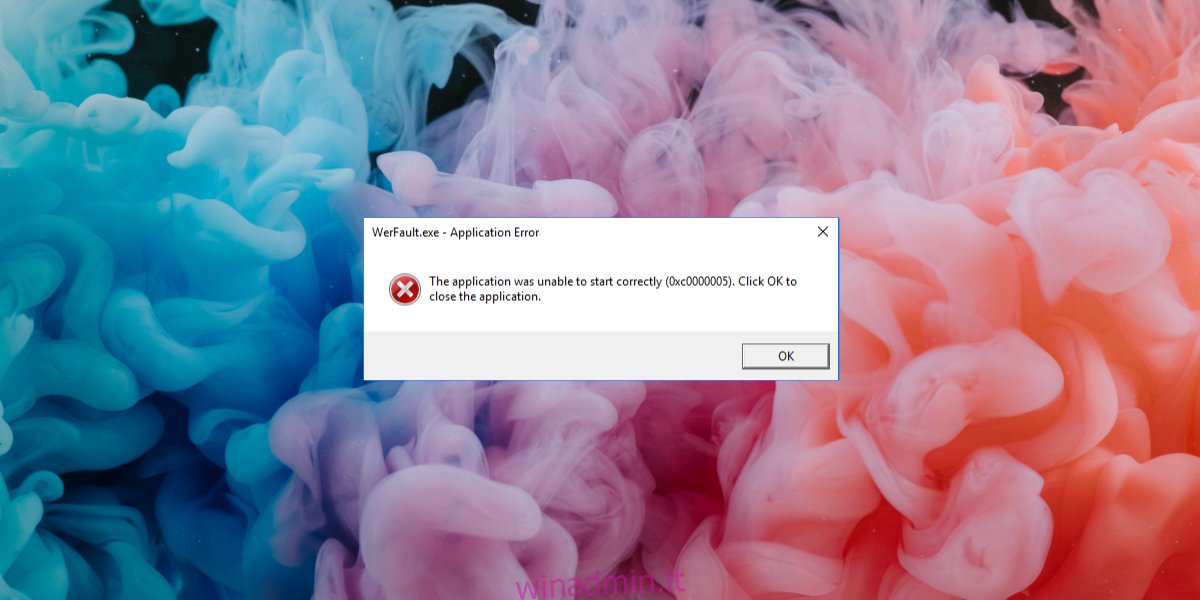Windows 10 ha un meccanismo di segnalazione degli errori integrato. Se apri un’app e riscontra un problema, vedrai una sorta di messaggio di errore. Il messaggio è normalmente sufficientemente descrittivo per indicare quale potrebbe essere il problema, ad esempio “l’esecuzione del codice non può procedere MSVCP140.dll non è stata trovata”. Tuttavia, non tutti i messaggi di errore sono così descrittivi e alcuni sono abbastanza generici da visualizzare lo stesso messaggio per più app.
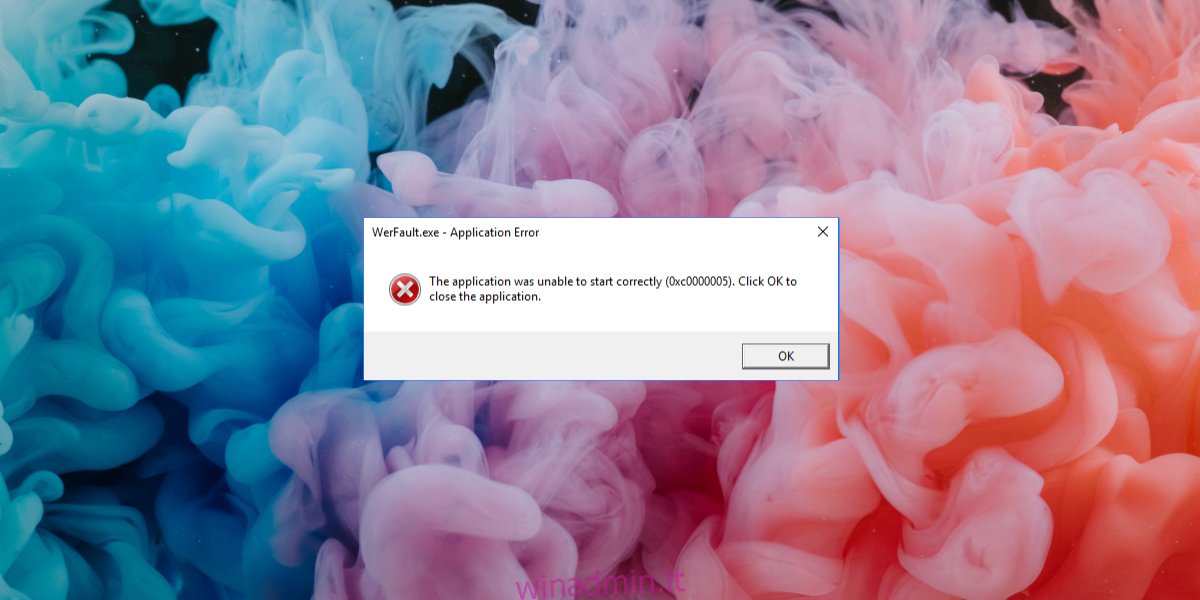
Sommario:
Che cosa è l’errore WerFault.exe?
L’errore WerFault.exe su Windows 10 viene visualizzato all’avvio di un’app. Questo può accadere quando lo apri per la prima volta dopo averlo installato o dopo aver utilizzato l’app per anni. Questo errore può significare che uno o più processi Windows sottostanti si sono arrestati in modo anomalo. L’errore potrebbe influire su un’app o impedire l’esecuzione di tutte le app.
Correggi l’errore WerFault.exe su Windows 10
Prova le soluzioni elencate di seguito per correggere l’errore.
1. Aggiorna il driver grafico
Per molti utenti, questo problema è stato risolto aggiornando il driver grafico.
Apri Gestione dispositivi.
Espandere Schede video.
Fare clic con il pulsante destro del mouse sui driver grafici e selezionare Aggiorna driver dal menu contestuale.
Cerca driver online.
Installa i driver disponibili e riavvia il sistema.
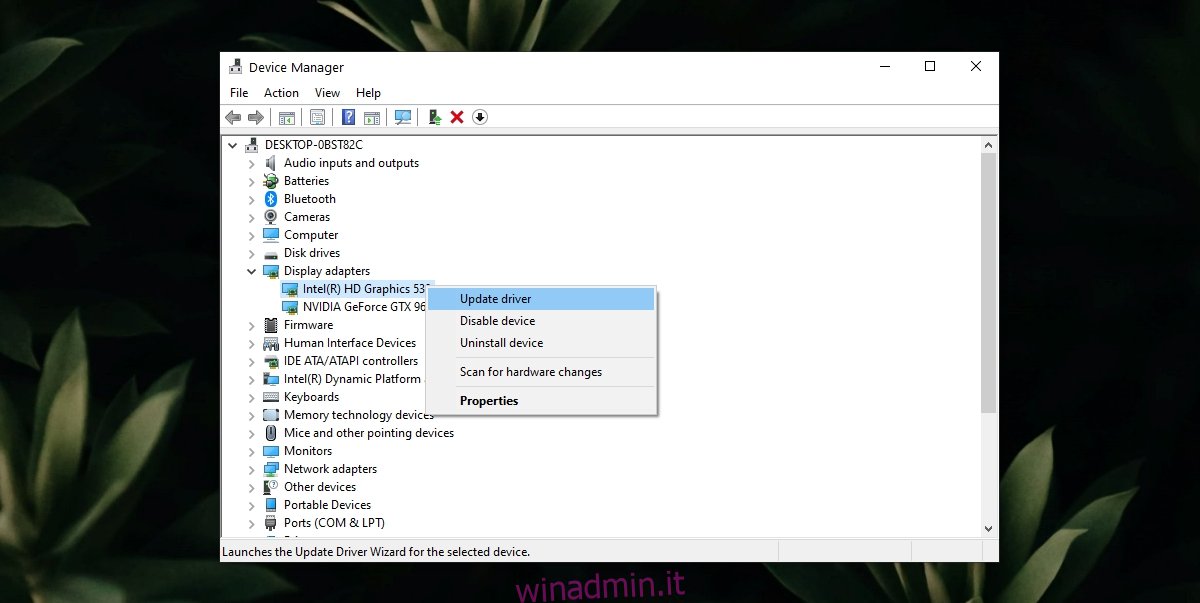
2. Eseguire la scansione SFC
Se si verifica un problema con i file o i servizi su Windows 10, potrebbe essere necessario eseguire la scansione per rilevare eventuali danni e ripararli.
Apri il prompt dei comandi con i diritti di amministratore.
Esegui questo comando: sfc / scannow.
Consenti alla scansione di completare e correggere i file.
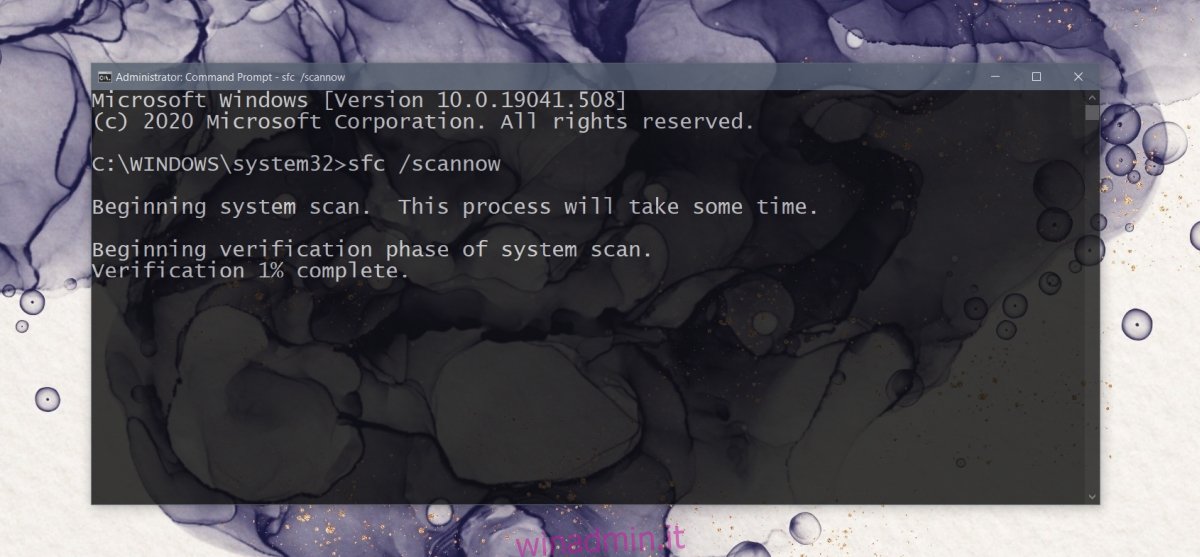
3. Eseguire lo strumento di diagnostica della memoria
Il problema con i servizi di segnalazione degli errori di Windows può essere risolto eseguendo lo strumento di diagnostica della memoria. Questo è uno strumento già presente su Windows 10.
Tocca la scorciatoia da tastiera Win + R per aprire la casella Esegui.
Nella casella Esegui, inserisci mdsched.exe e tocca il tasto Invio.
Seleziona l’opzione Riavvia ora e verifica la presenza di problemi.
Consenti allo strumento di trovare e risolvere i problemi.
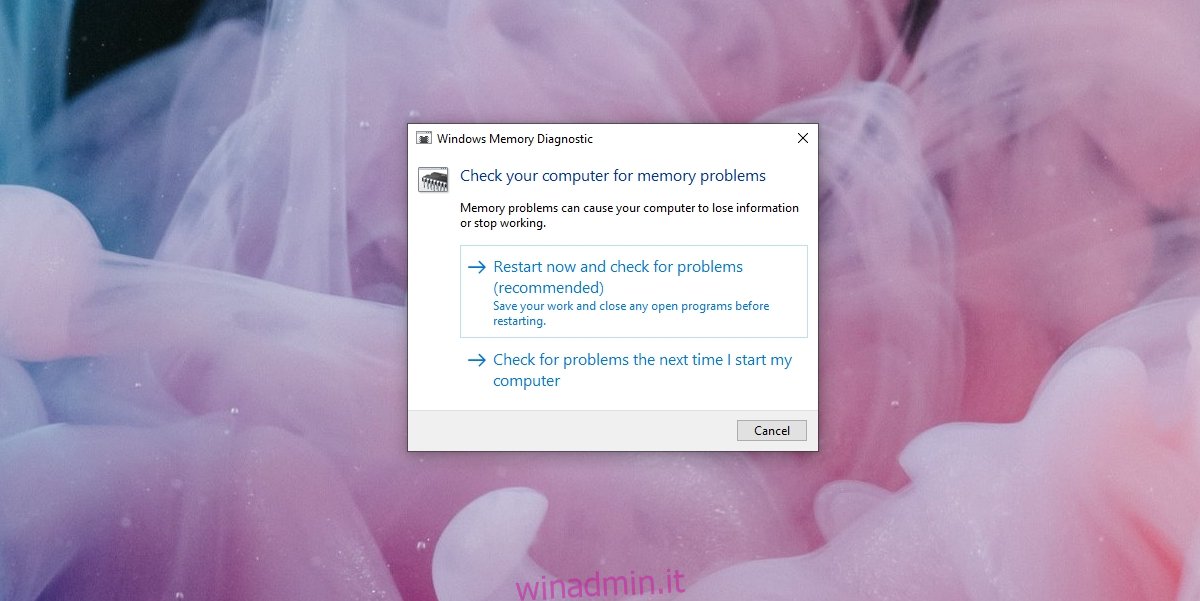
4. Disattivare temporaneamente i servizi di segnalazione errori di Windows
Se tutto il resto fallisce, puoi disabilitare temporaneamente i servizi di segnalazione errori di Windows ed eseguire le app. Non dovresti lasciare il servizio disabilitato. Una volta terminato il lavoro, verifica la presenza di errori nel sistema o valuta la possibilità di creare un nuovo account utente.
Tocca la scorciatoia da tastiera Win + R per aprire la casella Esegui.
Immettere services.msc e toccare il tasto Invio.
Cerca i servizi di segnalazione degli errori di Windows e fai doppio clic su di esso.
Nella scheda Generale, apri il menu a discesa Tipo di avvio e seleziona Disabilita.
Fare clic su Applica e OK.
Riavvia il sistema.
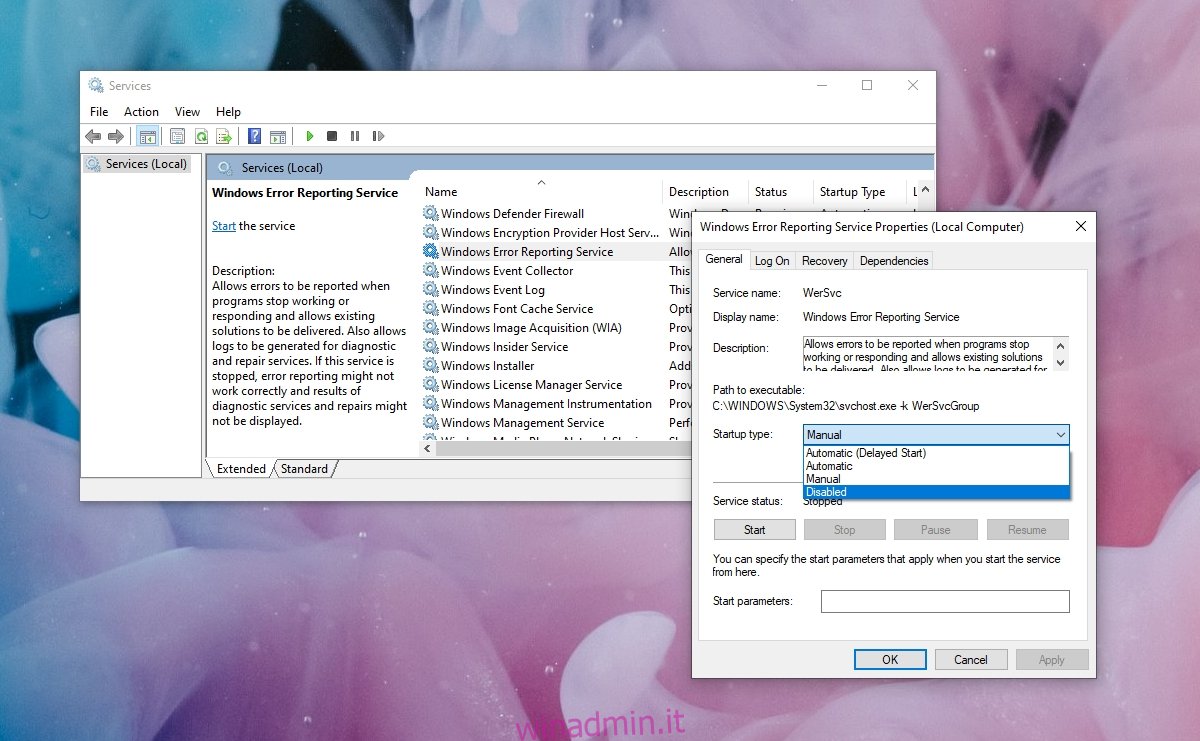
WerFault.exe è facilmente risolvibile
L’errore WerFault.exe è spesso facile da correggere. Se persiste, prova a ripristinare gli aggiornamenti recenti o a creare un nuovo account utente. L’errore non persisterà nel nuovo account.
Dovrai migrare ad esso e ciò può richiedere tempo, ma è più facile che ripristinare il PC o reinstallare Windows 10.