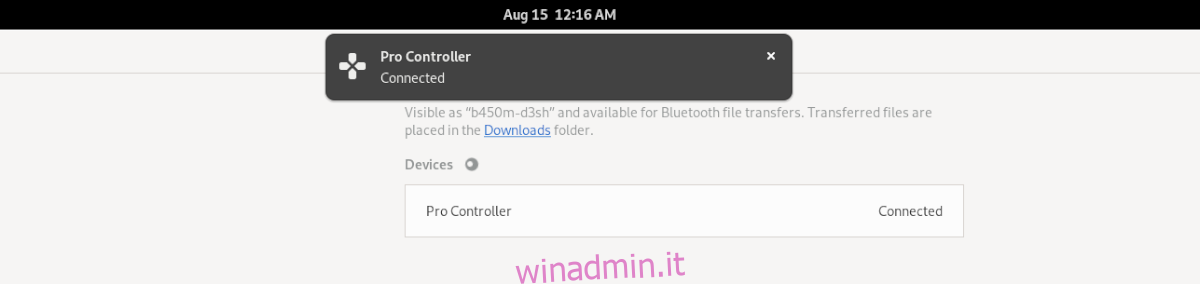Vuoi giocare sul tuo PC Linux usando il tuo controller Nintendo Switch Pro ma non sai come accoppiarlo al tuo computer? Possiamo aiutare! Seguici mentre esaminiamo come accoppiare il controller Nintendo Switch Pro su Linux!
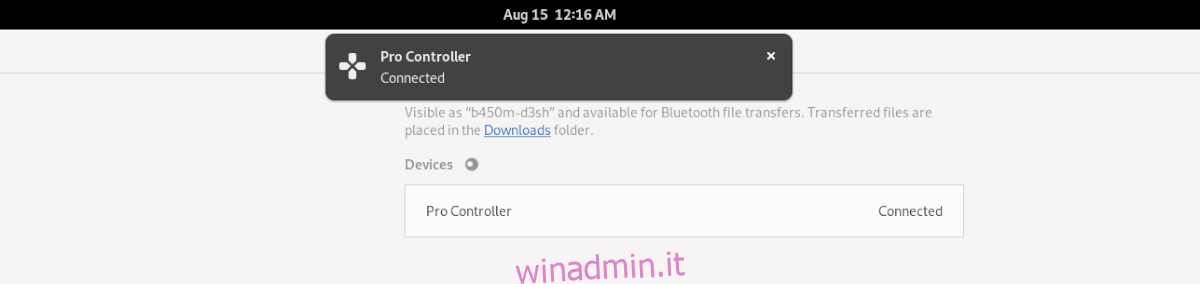
Sommario:
Configurare Joycond su Linux
Il controller Switch Pro funziona su Linux, ma dovrai prima configurare un driver. Ci sono alcuni driver Switch Pro che supportano il controller Pro. Tuttavia, il Joycond è facilmente il miglior driver.
Perché è il migliore da usare? Bene, supporta qualsiasi periferica Joycon/Switch, piuttosto che solo il controller Pro. Quindi, con questo driver, puoi utilizzare rapidamente il tuo controller Pro o Switch Joycons su Linux.
Il driver Joycond purtroppo non è disponibile come pacchetto all’interno di nessun sistema operativo Linux. Dovrai invece scaricare i file del driver, compilarli e installarli manualmente.
Per avviare il processo di installazione di Joycond, dovrai impostare i requisiti di build-time. Innanzitutto, apri una finestra di terminale sul desktop Linux premendo Ctrl + Alt + T sul desktop. Oppure, cerca “Terminale” nel menu dell’app e avvialo in questo modo.
Una volta aperta la finestra del terminale, segui le istruzioni di installazione in basso che corrispondono al sistema operativo Linux che utilizzi attualmente per configurare le dipendenze di Joycond.
Ubuntu/Debian
Sia su Ubuntu che su Debian, è necessario installare il pacchetto “libevdev-dev”. Dovrai anche avere Git, così come tutti gli strumenti per la creazione di programmi installati.
Nota: su Debian, dovrai aggiornare il tuo kernel alla 5.10 o successiva. Altrimenti, dovrai installare manualmente il driver Hid Nintendo nel kernel. Quindi, per ottenere i migliori risultati, aggiorna a Debian 11.
sudo apt install build-essential cmake libevdev-dev git
Per ulteriori indicazioni sulle dipendenze necessarie per creare questo driver su Ubuntu o Debian, fare riferimento alla pagina Github ufficiale per Joycond.
Fedora
Se prevedi di utilizzare Joycond su Fedora, dovrai installare alcuni pacchetti per eseguire il driver Joycond, così come gli strumenti di sviluppo necessari per creare software nel compilatore.
sudo dnf groupinstall @development-tools @development-libraries sudo dnf install git cmake libevdev-devel libudev-devel
Arch Linux
Quelli su Arch Linux sono fortunati quando si tratta di Joycond. A quanto pare, c’è un pacchetto AUR per il driver Switch Pro già configurato e pronto per l’installazione. Si occuperà di tutte le dipendenze, oltre a costruire il codice.
Per installarlo, inserisci i comandi sottostanti uno dopo l’altro nella finestra del terminale.
sudo pacman -S git base-devel git clone https://aur.archlinux.org/trizen.git cd trizen/ makepkg -sri trizen -S joycond-git
Ottenere Joycond
Ora che le dipendenze sono installate, Joycond può essere installato. Dirigiti verso il pagina del conducente e segui le istruzioni di compilazione per farlo funzionare.
Cablata

Associare il controller Switch Pro al tuo sistema Linux tramite USB è incredibilmente facile. Non ci sono cerchi da attraversare tramite Bluetooth o qualcosa del genere. Per utilizzare il controller, procedi come segue.
Per prima cosa, procurati un cavo USB-C e collegalo al tuo PC Linux. Avrai bisogno di uno di questi cavi per il controller Switch Pro.
Quando il cavo USB-C è collegato sia al controller Switch Pro che al PC, Linux dovrebbe riconoscerlo, grazie al driver Joycond. Da qui, potrai goderti i tuoi giochi!
senza fili
Il collegamento di Switch Pro a un PC tramite Bluetooth è un po’ più complesso. Per iniziare, spegni il tuo Switch o posizionalo in un’altra stanza in modo che il controller non possa connettersi ad esso. Quindi, collega il tuo adattatore Bluetooth al tuo PC Linux e assicurati che il Bluetooth sia abilitato.
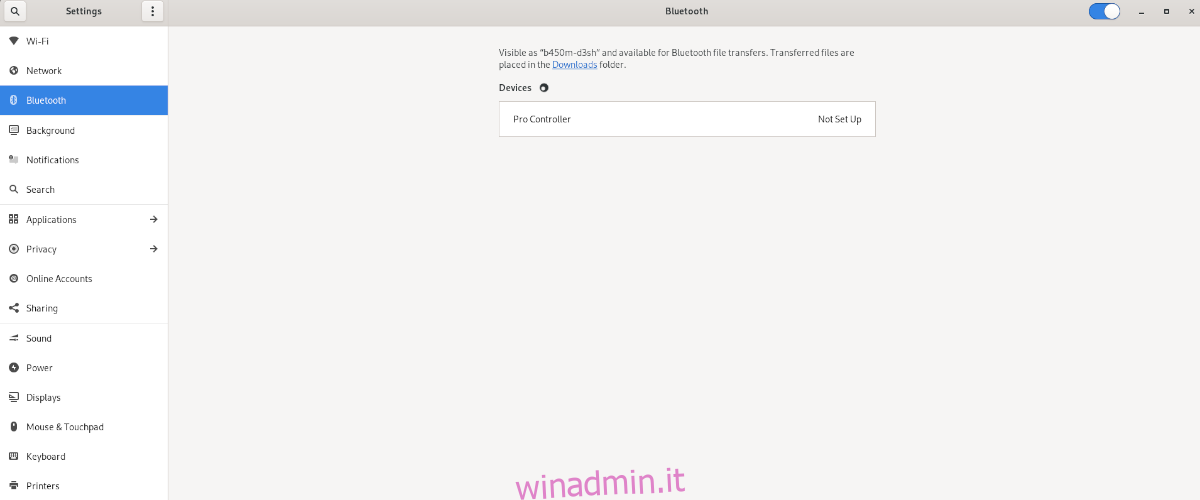
Una volta abilitato, apri la tua app di connessione Bluetooth su Linux. Quindi, premi il pulsante circolare sul retro dello Switch per metterlo in modalità di associazione. Quando il dispositivo viene messo in modalità di associazione, dovrebbe apparire come dispositivo accoppiabile nel menu Bluetooth.
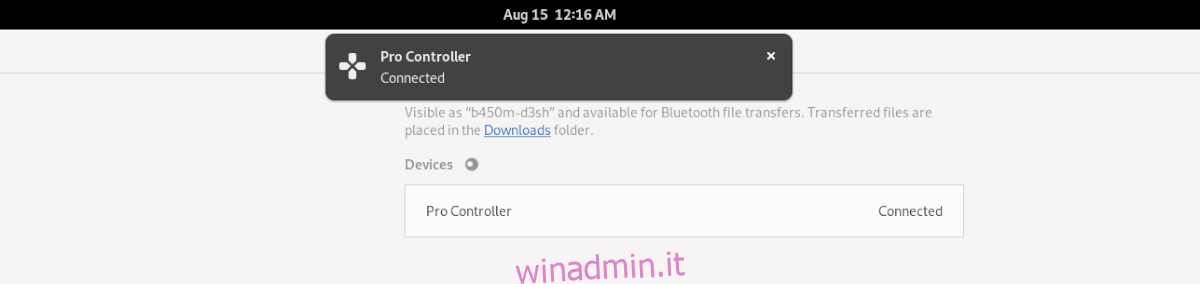
Seleziona il controller Switch Pro nel menu Bluetooth con il mouse. Quando fai clic sul dispositivo nel menu, si accoppierà. Una volta che il dispositivo è accoppiato, sarai in grado di giocare con esso.
Configurare Switch Pro per Steam
L’associazione del controller Switch Pro non è tutto ciò che devi fare se desideri giocare con esso su Steam. Dovrai anche configurarlo nel menu del controller Steam; in caso contrario, i giochi potrebbero non funzionare correttamente.
La configurazione del controller Switch Pro in Steam è piuttosto semplice, grazie alla premurosa interfaccia utente di Steam. Apri “Impostazioni” e seleziona “Impostazioni generali del controller”. Quindi, seleziona l’opzione “Switch Pro Configuration Support”.
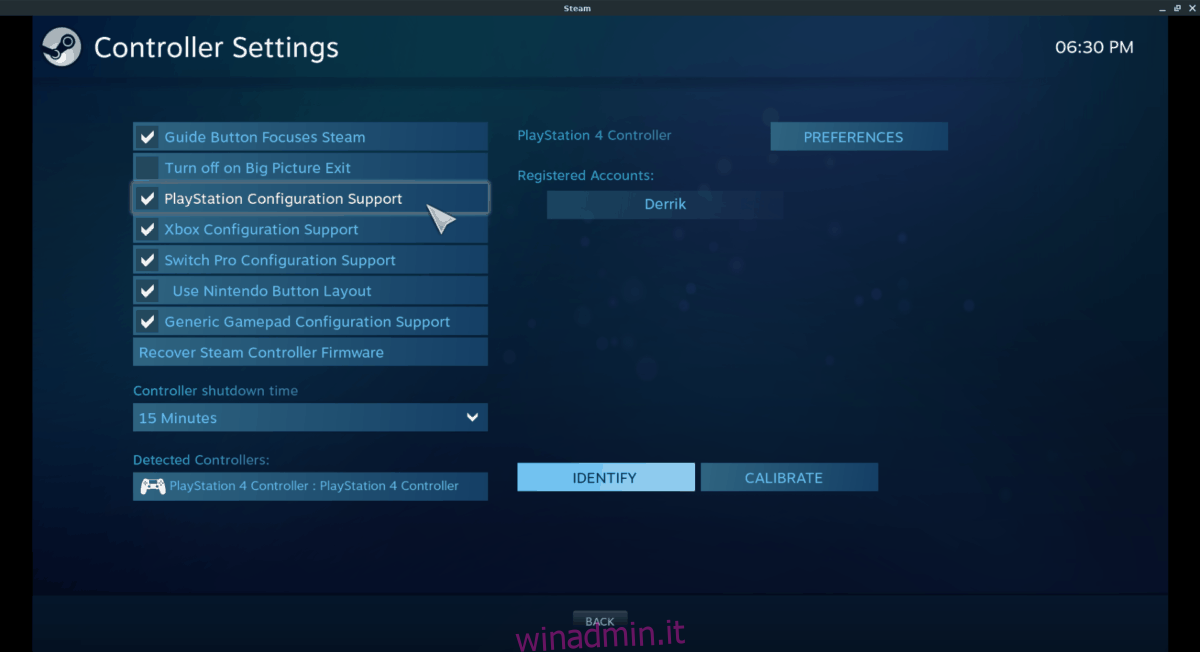
Dopo aver configurato il controller Switch Pro con Steam, il dispositivo sarà in grado di funzionare come controller di gioco sul tuo sistema Linux con qualsiasi videogioco che installi.
Divertiti a giocare sul tuo PC con il controller Switch Pro su Linux!