Il trasferimento rapido di file e cartelle da Windows 10 a Linux via SSH è facilmente realizzabile tramite lo strumento SCP. Questo protocollo, integrato in SSH, permette agli utenti di spostare dati con velocità e semplicità direttamente dalla linea di comando, consentendo una comunicazione diretta tra computer.
In questo tutorial, esploreremo l’uso di SCP su Windows 10, illustrando due approcci distinti. Il primo metodo si avvale di Windows PowerShell, l’equivalente Microsoft del terminale Linux. Il secondo, invece, si basa su WinSCP, un’applicazione che offre un’interfaccia grafica intuitiva per il trasferimento di file tramite SCP su SSH.
Importante: per utilizzare SCP su Windows 10, il sistema Linux di destinazione deve avere un server OpenSSH attivo. Se necessario, consultare la nostra guida dedicata alla configurazione di un server SSH su Linux.
Metodo 1 – Utilizzo di PowerShell
Windows PowerShell si rivela spesso la soluzione più pratica per l’uso di SCP su Windows 10. Questa preferenza è dovuta alla sua immediata disponibilità: ogni utente di Windows 10 ha accesso a PowerShell senza bisogno di installazioni o configurazioni extra. SCP è integrato nativamente in PowerShell, eliminando la necessità di installazioni separate.
Per iniziare, avvia PowerShell dal desktop di Windows 10: premi il tasto Win, digita “PowerShell” e seleziona l’app con l’icona blu. Segui le istruzioni seguenti per imparare a trasferire file e cartelle sulla tua macchina Linux con SCP.
Passaggio 1: Apri Esplora File di Windows e individua il file o la cartella che intendi trasferire al sistema Linux. Ad esempio, se il file si trova in “Documenti”, il percorso sarà simile a C:UsersNOME_UTENTE\Documents. Copia il percorso negli appunti premendo Ctrl+C.
Passaggio 2: Torna alla finestra di PowerShell e digita il comando `cd`, seguito da uno spazio. Clicca con il tasto destro del mouse per incollare il percorso precedentemente copiato.
Il comando completo in PowerShell dovrebbe assomigliare a questo:
cd C:\Percorso\del\file\o\cartella\da\trasferirePremi Invio per eseguire il comando.
Passaggio 3: Dopo aver eseguito `cd`, PowerShell si posizionerà nella directory contenente i file da trasferire. A questo punto, torna in Esplora File e individua nella stessa directory i file o le cartelle da spostare.
Se, per esempio, vuoi trasferire il file “immagine-esempio.png”, prendi nota del nome. Se invece vuoi spostare una cartella, ad esempio “Documenti Importanti”, memorizza il nome della cartella.
Passaggio 4: Utilizza il comando SCP in PowerShell per inviare il file o la cartella via SSH al PC Linux.
Nota: Durante il trasferimento, PowerShell potrebbe mostrare il messaggio: “Impossibile stabilire l’autenticità dell’host. Sei sicuro di voler continuare a connetterti?” È fondamentale rispondere “sì” per il corretto funzionamento di SCP.
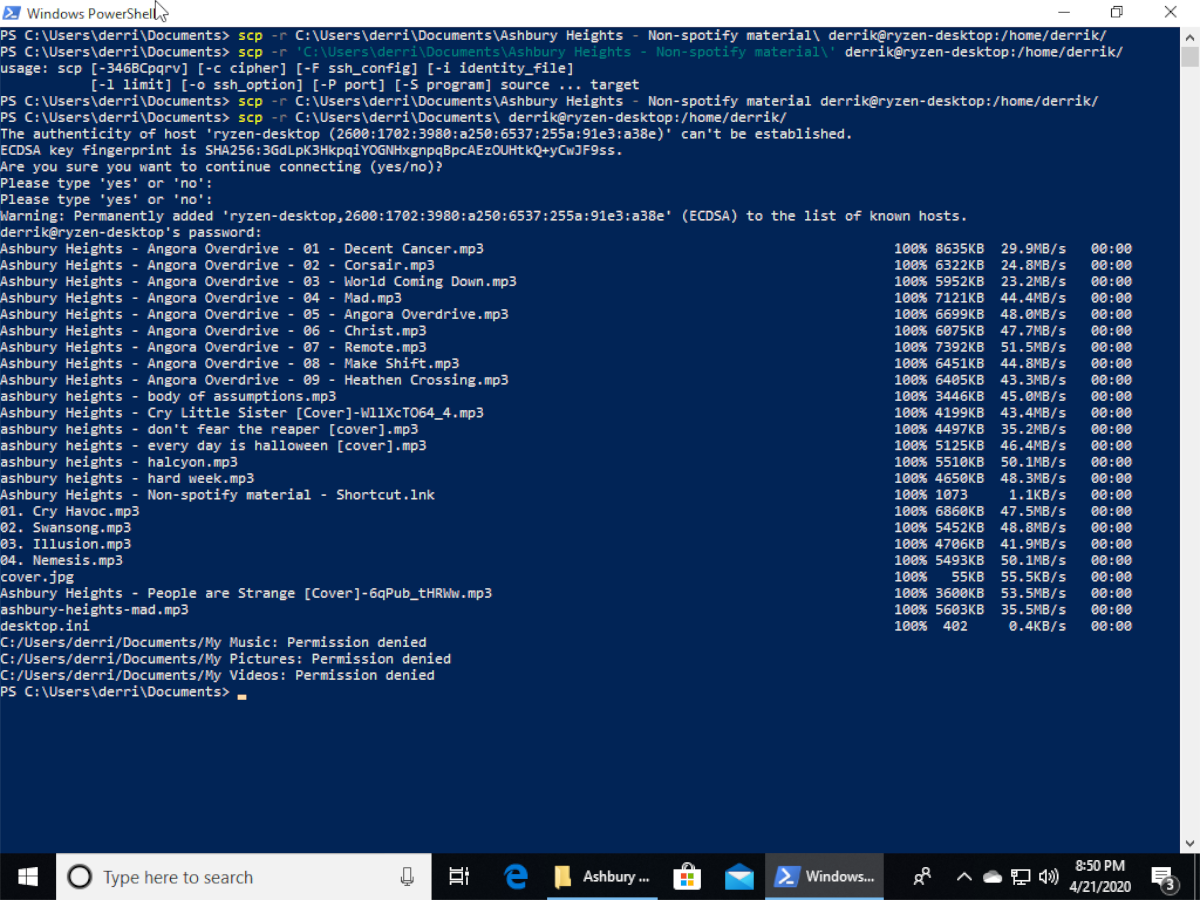
Trasferimento di un singolo file
Per trasferire un file tramite SCP da Windows 10 a un PC Linux tramite SSH, adatta il seguente comando. Sostituisci “immagine-esempio.png” con il nome del file da trasferire, “utente_linux_remoto” con lo username sul PC Linux, “nome_host_linux_o_ip_locale” con il nome host o l’indirizzo IP del PC Linux e “/percorso/remoto/su/linux/pc” con la directory di destinazione sul PC Linux.
scp immagine-esempio.png utente_linux_remoto@nome_host_linux_o_ip_locale:/percorso/remoto/su/linux/pcTrasferimento di una cartella
Per trasferire il contenuto di un’intera cartella, usa `scp -r`. Sostituisci “C:\Users\NOME_UTENTE\Documents\Cartella-Importante” con il percorso reale della cartella su Windows 10, “utente_linux_remoto” con lo username sul PC Linux, “nome_host_linux_o_ip_locale” con il nome host o l’indirizzo IP del PC Linux e “/percorso/remoto/su/linux/pc” con la directory di destinazione sul PC Linux.
scp -r 'C:\Users\NOME_UTENTE\Documents\Cartella-Importante' utente_linux_remoto@nome_host_linux_o_ip_locale:/percorso/remoto/su/linux/pcMetodo 2 – Utilizzo di WinSCP
Se l’interfaccia a riga di comando non ti è congeniale, ma hai bisogno di trasferire file da Windows 10 a un sistema Linux tramite SSH, puoi usare WinSCP. Questo programma fornisce una comoda GUI per SCP, supportando anche altri protocolli. Ecco come utilizzarlo per trasferire file e cartelle.
Passaggio 1: Scarica e installa WinSCP sul tuo PC Windows 10 dal sito winscp.net, cliccando sul pulsante “SCARICA ORA”. Completa l’installazione seguendo le istruzioni.
Passaggio 2: Avvia WinSCP. All’apertura, apparirà la finestra di “Login”. In questa finestra, seleziona “SCP” come “Protocollo file”, anziché “SFTP”.
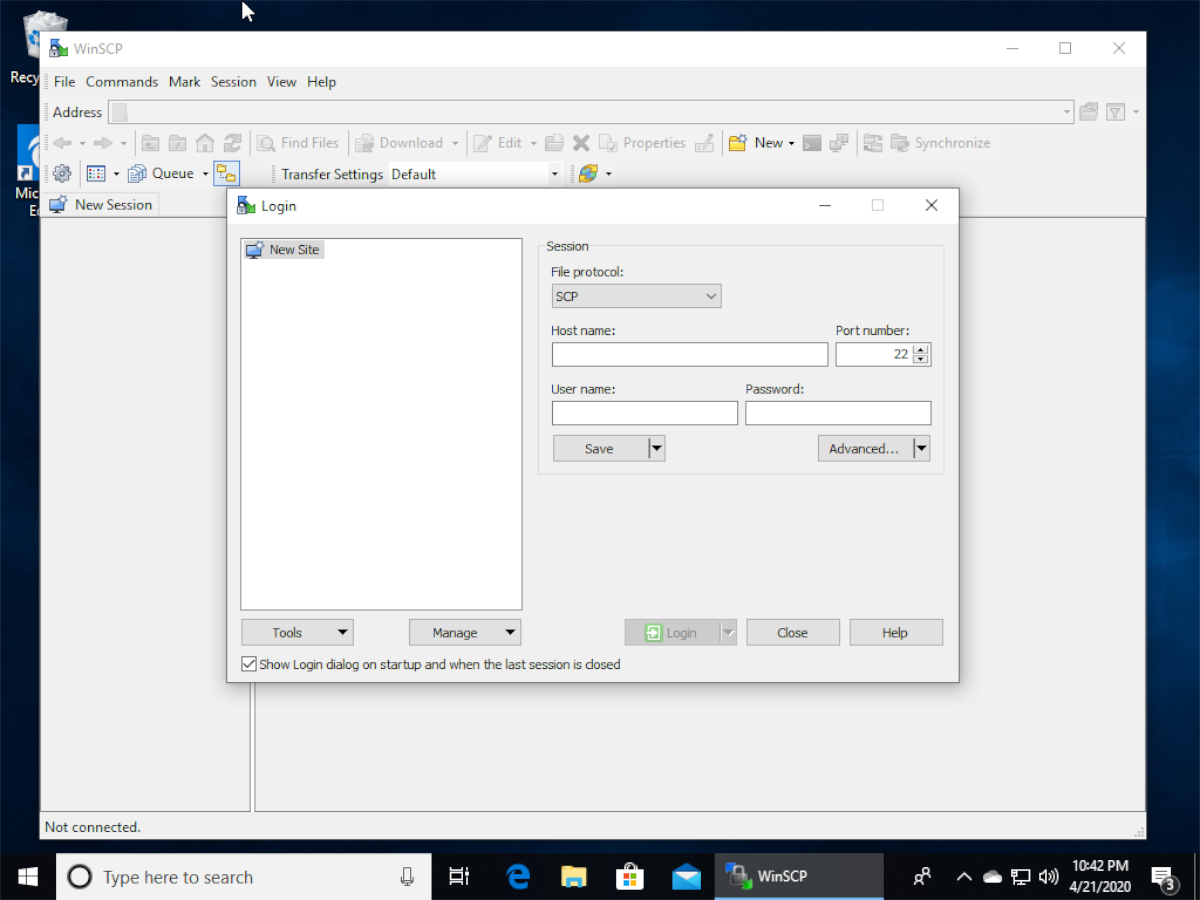
Passaggio 3: Inserisci il nome host del PC Linux nel campo “Nome host”. Se non conosci il nome host, puoi utilizzare l’indirizzo IP della LAN.

Passaggio 4: Inserisci il nome utente del PC Linux remoto nel campo “Nome utente”.

Passaggio 5: Inserisci la password dell’utente del PC Linux nel campo “Password” e clicca “Salva” per memorizzare le informazioni.
Passaggio 6: Clicca “Accedi” per connetterti al PC Linux via SCP/SSH. Alla richiesta “Continuare la connessione a un server sconosciuto e aggiungere la sua chiave host a una cache?”, clicca “Sì”.

Passaggio 7: Apri Esplora File e trascina i file o le cartelle desiderate nella finestra di WinSCP. I file verranno immediatamente trasferiti al PC Linux via SCP!
