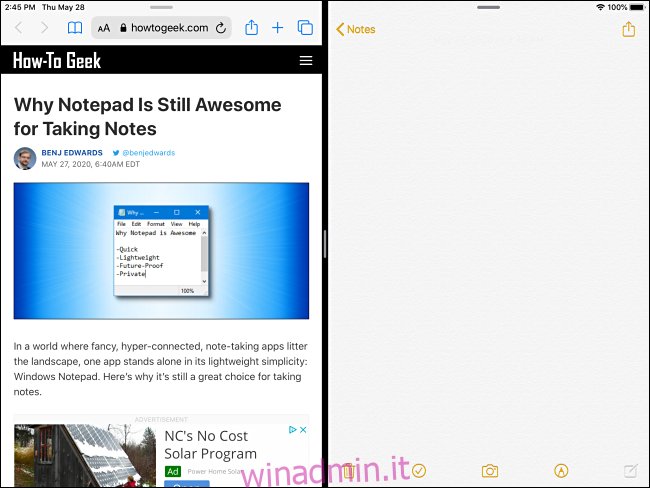Ogni volta che devi condividere informazioni tra app su un iPad, probabilmente le copi e incolli. Ma poche persone sanno che puoi anche trascinare e rilasciare immagini e testo tra le app con il dito.
Innanzitutto, devi aprire due app supportate in Split View o Slide Over. Stiamo usando Split View, ma è altrettanto facile aprire due app in Slide Over.
Per utilizzare Split View, apri un’app, quindi scorri lentamente verso l’alto dalla parte inferiore dello schermo per aprire il Dock. Posiziona il dito sull’icona della seconda app, quindi trascina lentamente l’icona su uno dei bordi dello schermo finché non scatta in posizione.
Per trascinare e rilasciare, una delle app deve avere un campo di immissione di testo che puoi modificare. In questo modo, puoi ricevere gli elementi trascinati dalla prima app. Stiamo usando Safari come app di origine e Note come app di ricezione. Altri, come Pages o un’altra finestra Safari con un editor di testo in una pagina web, dovrebbe funzionare.
Sommario:
Come trascinare e rilasciare un’immagine tra le app su un iPad
Puoi trascinare immagini, testo e collegamenti (o una combinazione di questi) tra le app. Diamo prima un’occhiata a come trascinare e rilasciare singole immagini.
Dopo aver aperto due app in Split View o Slide Over, individua l’immagine che desideri spostare nella prima app. Tieni il dito sull’immagine finché non si apre sopra la pagina.
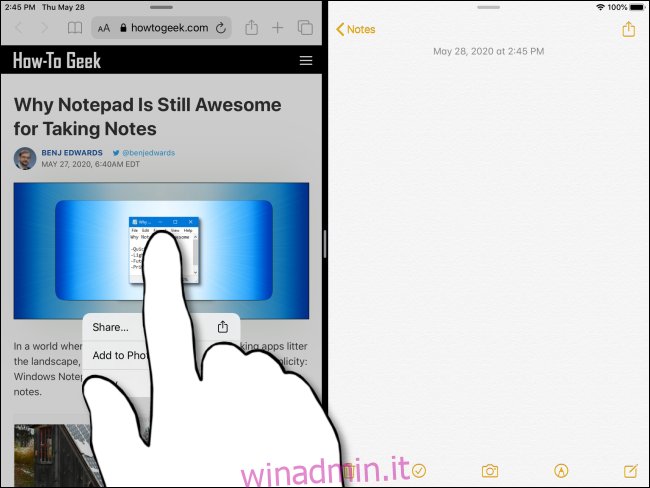
Continua a tenere il dito sull’immagine, quindi trascinala nella seconda app.
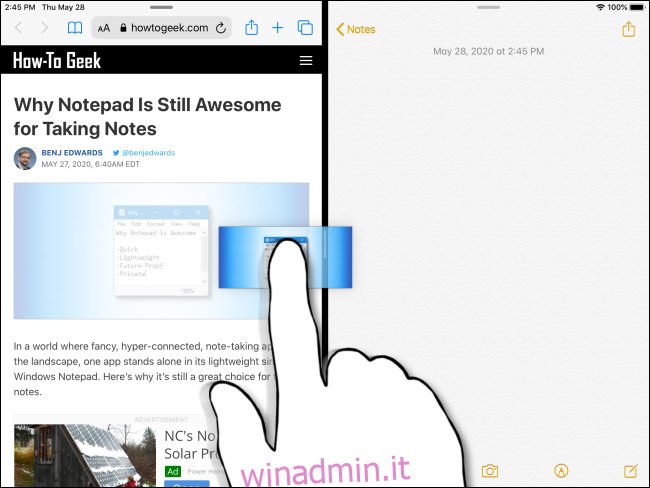
Se la seconda app può ricevere l’immagine, vedrai un segno più verde (+) nell’angolo dell’elemento che stai trascinando.
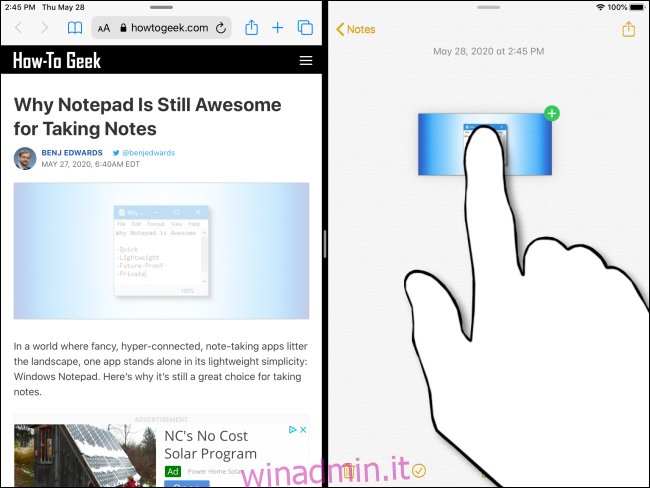
Una volta posizionata correttamente l’immagine, solleva il dito. L’immagine verrà rilasciata nella seconda app.
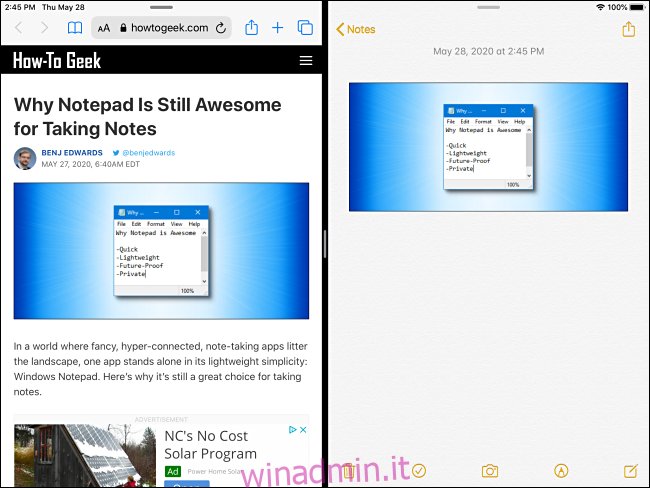
Come trascinare e rilasciare testo tra app su un iPad
Puoi trascinare il testo tra le app nello stesso modo in cui fai con le immagini. Per prima cosa, però, devi selezionare il testo che vuoi trascinare nella prima app.
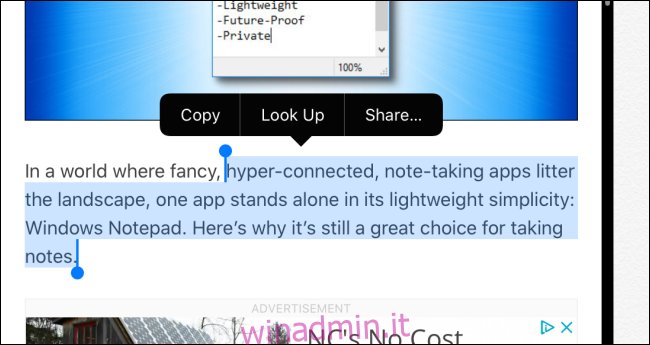
Dopo averlo selezionato, tieni il dito sul testo finché non viene visualizzata la tua selezione.
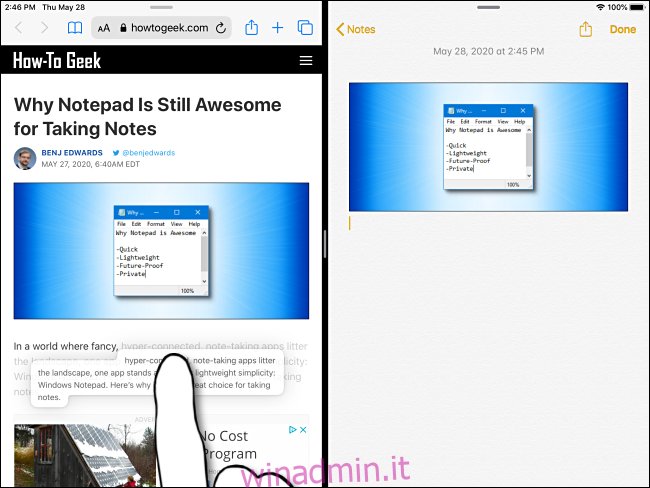
Trascina il testo selezionato attraverso la partizione nella seconda app. Se l’app può ricevere il testo, vedrai un piccolo segno più verde (+) nell’angolo della selezione. Se non riesce a ricevere il testo, vedrai invece un cerchio con una croce.
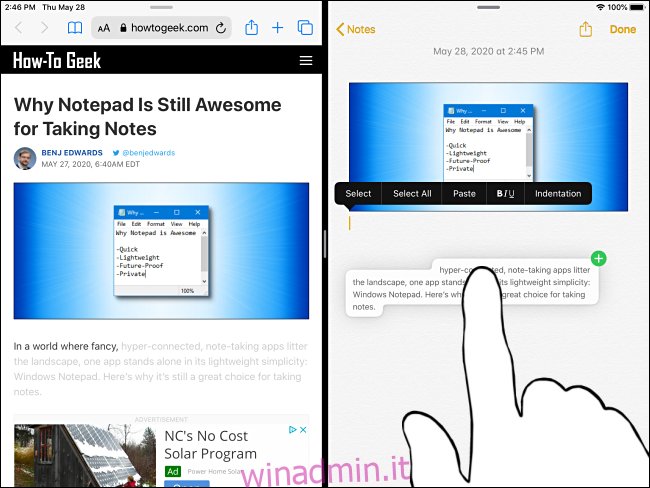
Quando la selezione del testo è posizionata dove vuoi, solleva il dito. Il testo selezionato apparirà ora nella seconda app.
Funzionalità avanzate di trascinamento della selezione
Oltre alle funzioni di cui sopra, ci sono altri modi in cui puoi trascinare e rilasciare, sebbene alcuni di essi metteranno alla prova la tua destrezza manuale.
Trascina un collegamento in una nuova finestra di visualizzazione divisa
Anche se il tuo iPad non è in modalità Split View, puoi trascinare un collegamento da Safari in una nuova finestra Split View. Tieni semplicemente il dito sul collegamento per selezionarlo. Quando si apre, trascinalo sul bordo dello schermo.
Quando lo rilasci, una nuova finestra di Safari contenente la pagina collegata apparirà in modalità Split View.
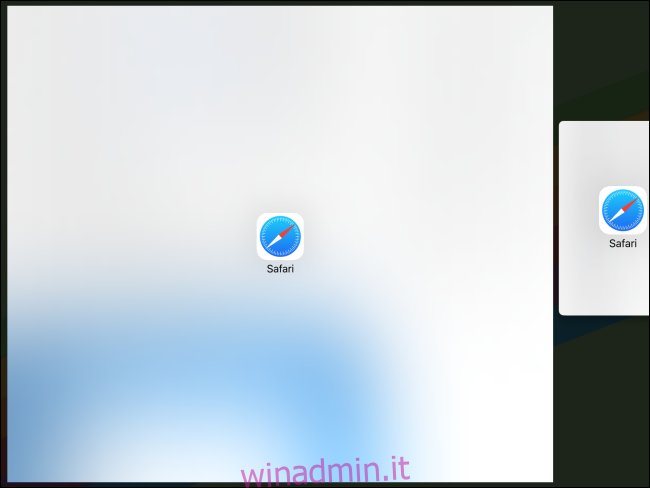
Trascina un elemento su un’app nel Dock
Puoi anche selezionare immagini, testo o collegamenti in un’app, quindi trascinarli su un’app nel Dock. Per prima cosa, seleziona l’elemento come spiegato sopra e inizia a spostarlo.
Mentre tieni premuta la prima selezione con un dito, scorri verso l’alto dal basso con un altro finché non viene visualizzato il Dock. Trascina l’elemento sull’icona dell’app sul dock. Se l’app è in grado di ricevere l’articolo, vedrai un segno più verde (+). Solleva il dito e l’elemento verrà posizionato nell’app.
Trascina più elementi tra le app
Forse la manovra più difficile di tutte è trascinare più elementi tra le app contemporaneamente. Per fare ciò, seleziona un elemento come spiegato sopra fino a quando non viene visualizzato dalla pagina.
Inizia a trascinarlo e con un altro dito tocca gli altri elementi sullo schermo. Gli elementi formeranno un gruppo e vedrai un badge numerato nell’angolo della selezione che stai trascinando. Spostare gli elementi nella destinazione desiderata, quindi rilasciarli. Ora appariranno nel punto in cui hai lasciato.
Se riesci a eseguire con successo questa manovra, ti meriti un premio per la ginnastica con le dita.
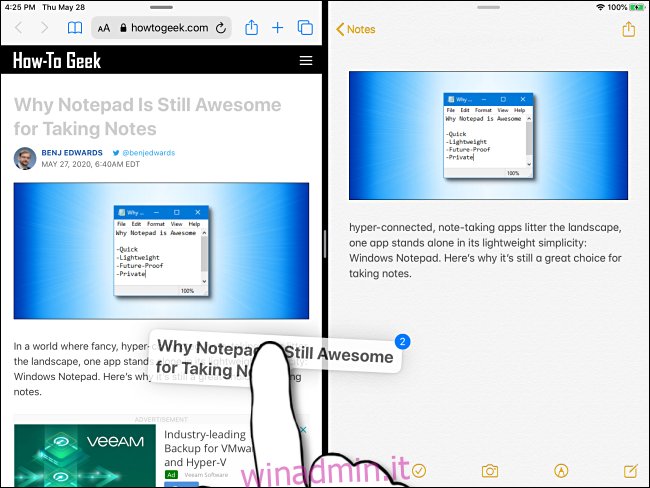
Avvolgendo
Dopo aver finito di trascinare e rilasciare, è possibile chiudere Split View posizionando il dito sulla partizione al centro dello schermo e facendolo scorrere fino in fondo su uno dei bordi. Chiudere Slide Over è un po ‘più complicato. Devi prima convertire la finestra Slide Over in Split View, quindi far scorrere la partizione fino al bordo dello schermo.
Se preferisci non utilizzare le funzionalità multitasking, puoi disabilitarle facilmente in Impostazioni. Se li lasci accesi, però, daranno sicuramente un allenamento alle tue dita!