Se il tuo lavoro ti porta spesso a confrontarti con lingue diverse, ma senti che le tue competenze linguistiche necessitano di una rinfrescata, potresti aver bisogno di un valido strumento di traduzione. Microsoft Office offre una soluzione efficace: la possibilità di tradurre direttamente i tuoi documenti all’interno di Word. Vediamo come procedere.
Queste istruzioni sono pensate per l’ultima versione di Word. Nelle versioni precedenti, i passaggi potrebbero variare leggermente, ma la procedura di traduzione di testi e interi documenti resta sostanzialmente simile.
Traduzione di parti di testo in Word
Microsoft Word consente di tradurre rapidamente sia brevi frammenti di parole e frasi, sia sezioni di testo più ampie. L’applicazione cercherà di identificare automaticamente la lingua di partenza, ma è possibile impostarla manualmente se necessario.
Per cominciare, apri il documento Word su cui vuoi operare e seleziona il testo che intendi tradurre. Una volta selezionato, vai alla scheda “Revisione” nella barra multifunzione e scegli il comando “Traduci”.
Nel menu a tendina di “Traduci”, clicca su “Traduci selezione”.
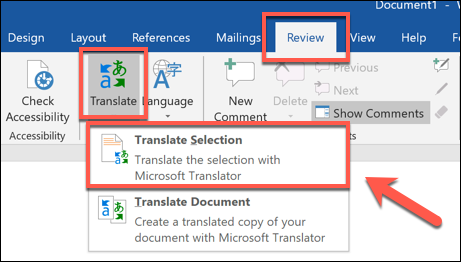
Si aprirà il pannello “Translator” sulla destra. Come accennato, Word dovrebbe identificare la lingua del testo in automatico.
Se la lingua rilevata non è corretta, puoi selezionare manualmente quella giusta nel menu a tendina “Da”.
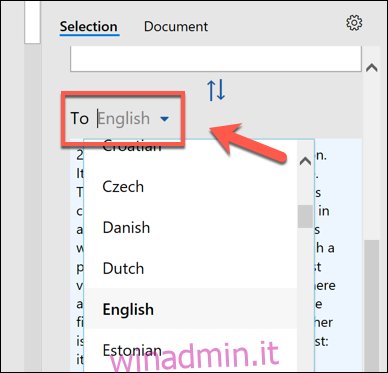
La sezione “A” sottostante mostrerà la traduzione del testo nella lingua desiderata.
Word proverà a indovinare anche la lingua in cui si vuole tradurre, ma è possibile scegliere quella che si preferisce utilizzando il menu a tendina “A”.
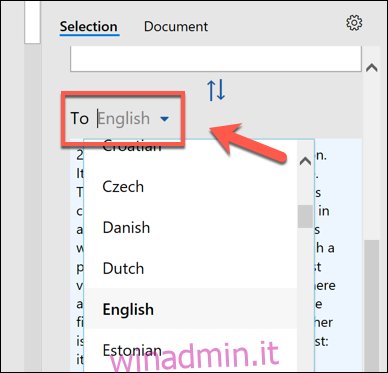
Dopo aver selezionato le opzioni desiderate, sarà visualizzata un’anteprima della traduzione.
Se la traduzione ti soddisfa e desideri sostituire il testo originale nel documento Word con la traduzione, clicca sul pulsante “Inserisci”.
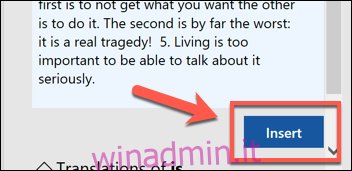
Word sostituirà il testo originale con la traduzione. Per tornare al testo originale, usa la combinazione di tasti Ctrl + Z (o Cmd + Z su Mac) o seleziona il pulsante Annulla in alto a sinistra.
Traduzione di interi documenti Word
Se il testo contenuto nel documento Word è scritto interamente in una lingua diversa, è possibile tradurlo senza sovrascrivere il file originale. Word aprirà un nuovo documento contenente la traduzione, che potrai successivamente salvare separatamente.
Per procedere, apri il documento Word e seleziona Revisione > Traduci > Traduci documento.
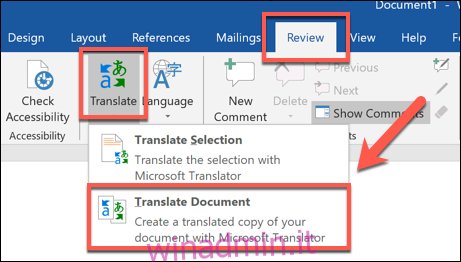
Si aprirà il menu delle opzioni “Translator” sulla destra. Anche in questo caso, Word proverà a individuare automaticamente la lingua del documento. Se preferisci impostarla manualmente, cambia l’opzione “Da” da “Rileva automaticamente” alla lingua che desideri.
Clicca sul menu a tendina “A”, scegli la lingua in cui vuoi tradurre il documento e clicca su “Traduci” per avviare la traduzione.
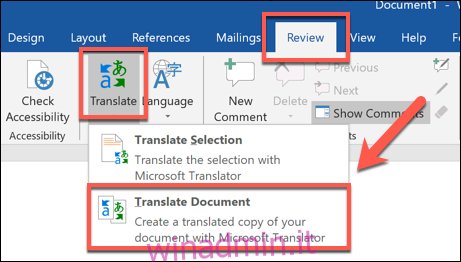
Una volta terminata la traduzione, Word la aprirà in un nuovo documento. A questo punto potrai salvare il documento tradotto scegliendo File > Salva o cliccando sull’icona “Salva” in alto a sinistra.