Testare il microfono e la webcam prima di una riunione online può aiutarti a identificare potenziali problemi prima che diventino una perdita di tempo o imbarazzanti. Ecco come verificare se il microfono e la webcam sono configurati e funzionano correttamente in Windows 11.
Sommario:
1. Prova la webcam prima della riunione
Esistono due tipi di webcam: integrata ed esterna. Se il tuo PC ha una webcam integrata, utilizza l’app Fotocamera per testarla: digita “fotocamera” nella ricerca di Windows per aprire questa app. Saprai che la tua webcam è configurata in modo ottimale se ottieni filmati di alta qualità senza errori. Assicurati di rimuovere eventuali coperture della webcam!
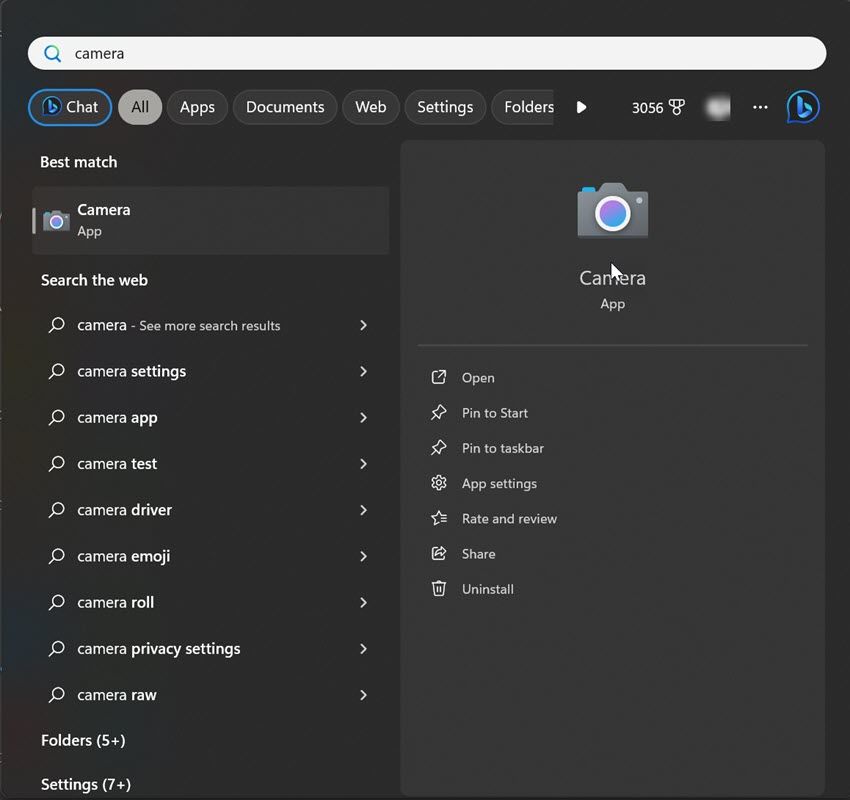
Le webcam esterne sono spesso dotate di un software dedicato per gestirne il funzionamento. Prova ad aprire l’app ufficiale e a vedere quanto sono belle le immagini. Questo controllo pre-riunione può aiutarti a confermare che la tua webcam esterna è connessa e funzionante.
2. Prova il microfono che intendi utilizzare
Quando utilizzi un microfono esterno, collegalo al tuo dispositivo e avvia il test in questo modo:


Accanto al pulsante Avvia test, vedrai il risultato come percentuale del volume totale. Un numero superiore a 75 è l’ideale, ma non dovrebbe essere inferiore a 50. Qualcosa potrebbe non andare bene se la percentuale è inferiore o se il microfono non capta chiaramente la tua voce. In tal caso, risolvi i problemi del microfono e testalo di nuovo. Assicurati di non avere alcun pulsante di disattivazione dell’audio sul microfono abilitato.
3. Scegli il tuo miglior microfono come predefinito
Puoi saltare questo passaggio se il microfono integrato del tuo dispositivo è l’unica opzione disponibile per l’input vocale. Tuttavia, se desideri utilizzare un microfono con una migliore fedeltà, è consigliabile impostarlo come dispositivo predefinito. Per modificare il microfono predefinito, procedi nel seguente modo:


4. Imposta la tua webcam preferita come predefinita
A differenza dei microfoni, non puoi scegliere direttamente una fotocamera come predefinita. Devi invece spegnere ogni fotocamera diversa da quella che intendi utilizzare. Ecco come fare:


Ripeti questa procedura per tutti gli altri dispositivi fotocamera che desideri spegnere. Con tutte le altre fotocamere disabilitate, Windows utilizzerà l’unico dispositivo abilitato come fotocamera principale.
5. Controlla le autorizzazioni del microfono e della fotocamera
L’app di videoconferenza che desideri utilizzare per una riunione online deve disporre dell’autorizzazione per accedere alla videocamera e al microfono. Se l’accesso dell’app a questi dispositivi è bloccato, Windows non consentirà all’app di utilizzarli. Per consentire a un’app di accedere alla fotocamera predefinita, procedi nel seguente modo:

Per assicurarti che l’app che desideri utilizzare abbia accesso al microfono predefinito, vai su Impostazioni > Privacy e sicurezza > Microfono. Quindi, attiva gli interruttori accanto ad Accesso al microfono, Consenti alle app di accedere al microfono e all’app che desideri utilizzare per la riunione online.

6. Disabilita il controllo esclusivo del tuo microfono
La casella di controllo Modalità esclusiva consente a un programma di controllare completamente un dispositivo audio. Quando ciò accade, il dispositivo audio non è più disponibile per altre app. L’abilitazione di questa funzione nella maggior parte dei casi causa problemi audio, pertanto ti consigliamo di disattivare questa funzione prima dell’inizio della riunione. Ecco come:

7. Riattiva il microfono e la fotocamera nell’app di videoconferenza
La maggior parte delle applicazioni di videoconferenza ti chiedono di riattivare l’audio del microfono e della webcam (se disattivati) quando le avvii. Controlla comunque di non aver disattivato il microfono e che la fotocamera non sia bloccata nell’app di videoconferenza. Devi inoltre assicurarti che il microfono e la fotocamera predefiniti siano selezionati nelle impostazioni dell’app.
Il processo di verifica varia per ciascuna applicazione. Se non lo conosci, controlla il sito web dello sviluppatore dell’app per istruzioni.
Un microfono o una fotocamera difettosi o configurati in modo errato possono facilmente rovinare una videoconferenza critica. Segui i passaggi precedenti per assicurarti che il microfono e l’audio siano impostati correttamente e che non vi siano problemi hardware prima dell’inizio della riunione.