Minecraft è un videogioco di sopravvivenza che catapulta il giocatore in un mondo virtuale inesplorato, dove è chiamato a costruire, avventurarsi e resistere. Questo titolo offre diverse modalità per mettere alla prova l’ingegno dei giocatori. Dalla sua uscita, Minecraft si è affermato come uno dei giochi di sopravvivenza più amati e giocati. Nonostante il suo focus sulla costruzione e l’esplorazione, Minecraft è spesso visto come un elemento di disturbo in contesti lavorativi e scolastici, dove può ridurre la concentrazione e indurre dipendenza. Alcune istituzioni scolastiche non bloccano l’accesso a Minecraft, a volte grazie a edizioni specifiche come la Minecraft Education Edition, progettata per scopi didattici. Tuttavia, molte scuole preferiscono bloccare l’accesso a Minecraft e al suo sito web. Se uno studente desidera giocare alla versione completa di Minecraft, può farlo seguendo i consigli di questo articolo. Scopriamo come sbloccare Minecraft a scuola.
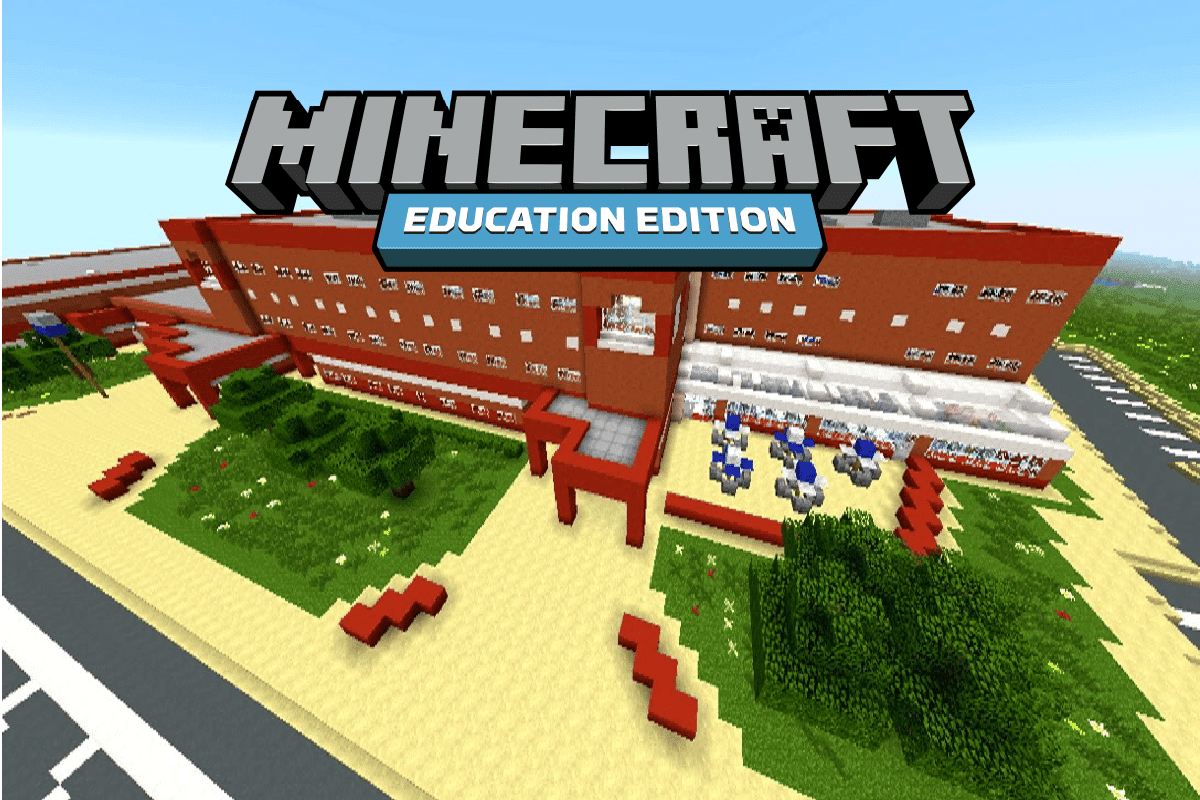
Strategie per Accedere a Minecraft a Scuola
Avvertenza: prima di continuare, è importante ricordare che, anche se esistono diverse tecniche per giocare a Minecraft a scuola o sul posto di lavoro, queste istituzioni hanno scelto di bloccare l’accesso per una ragione precisa. Se venite sorpresi a giocare a Minecraft o a qualsiasi altro gioco, potreste incorrere in sanzioni disciplinari da parte della vostra scuola.
Tecnica 1: Download dal Sito Web Ufficiale
Le scuole bloccano spesso i negozi virtuali da cui si scaricano applicazioni come Minecraft. Per aggirare questo blocco, è possibile scaricare l’applicazione direttamente dal sito web ufficiale.
1. Visitate il sito web di Minecraft: Sito ufficiale.
2. Cliccate su “ACQUISTA MINECRAFT” per avviare il download dell’applicazione.
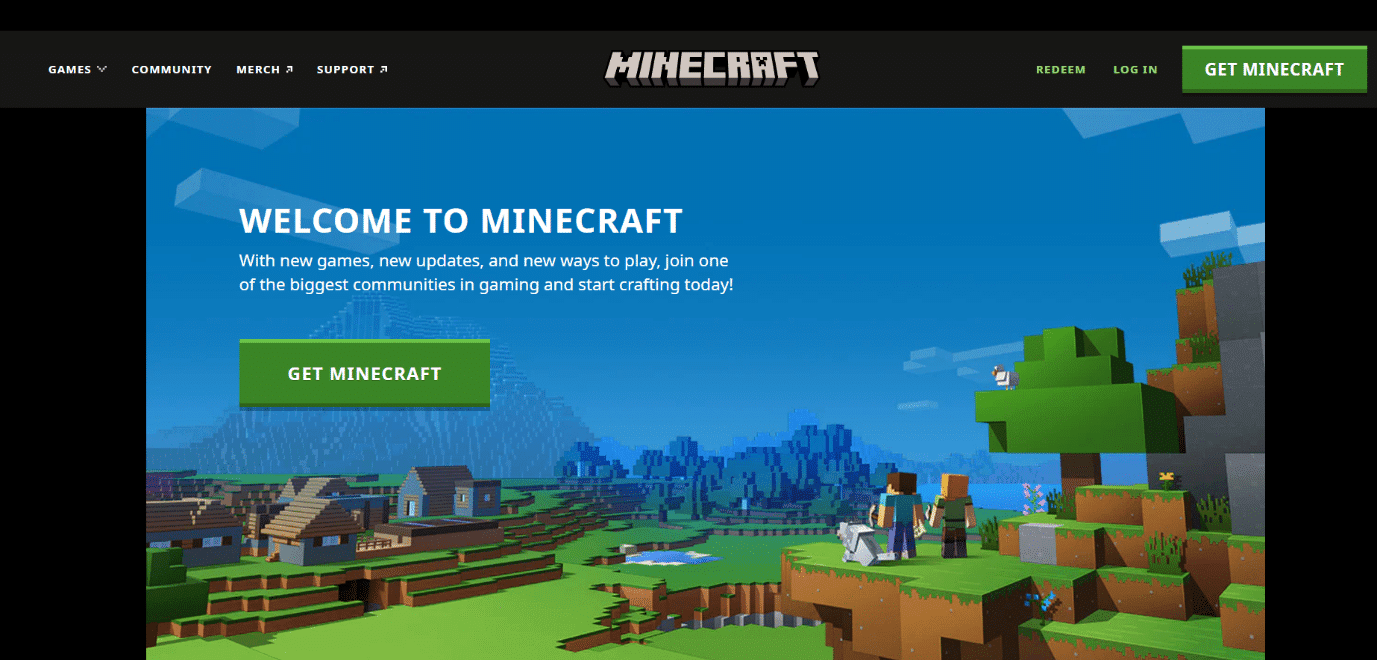
Tecnica 2: Utilizzo di HTTPS invece di HTTP
Il sito Minecraft.net potrebbe essere bloccato tramite il protocollo HTTP. Tuttavia, i sistemi di blocco spesso non fanno distinzione tra HTTP e HTTPS. In questo caso, è sufficiente aggiungere la lettera “S” all’indirizzo web per tentare di sbloccare l’accesso a Minecraft.
1. Recatevi al sito: Minecraft.net.
2. Se non riuscite ad accedere, modificate l’indirizzo nella barra del browser, aggiungendo una “S” dopo “http” per farlo diventare “https”, e premete “Invio”. 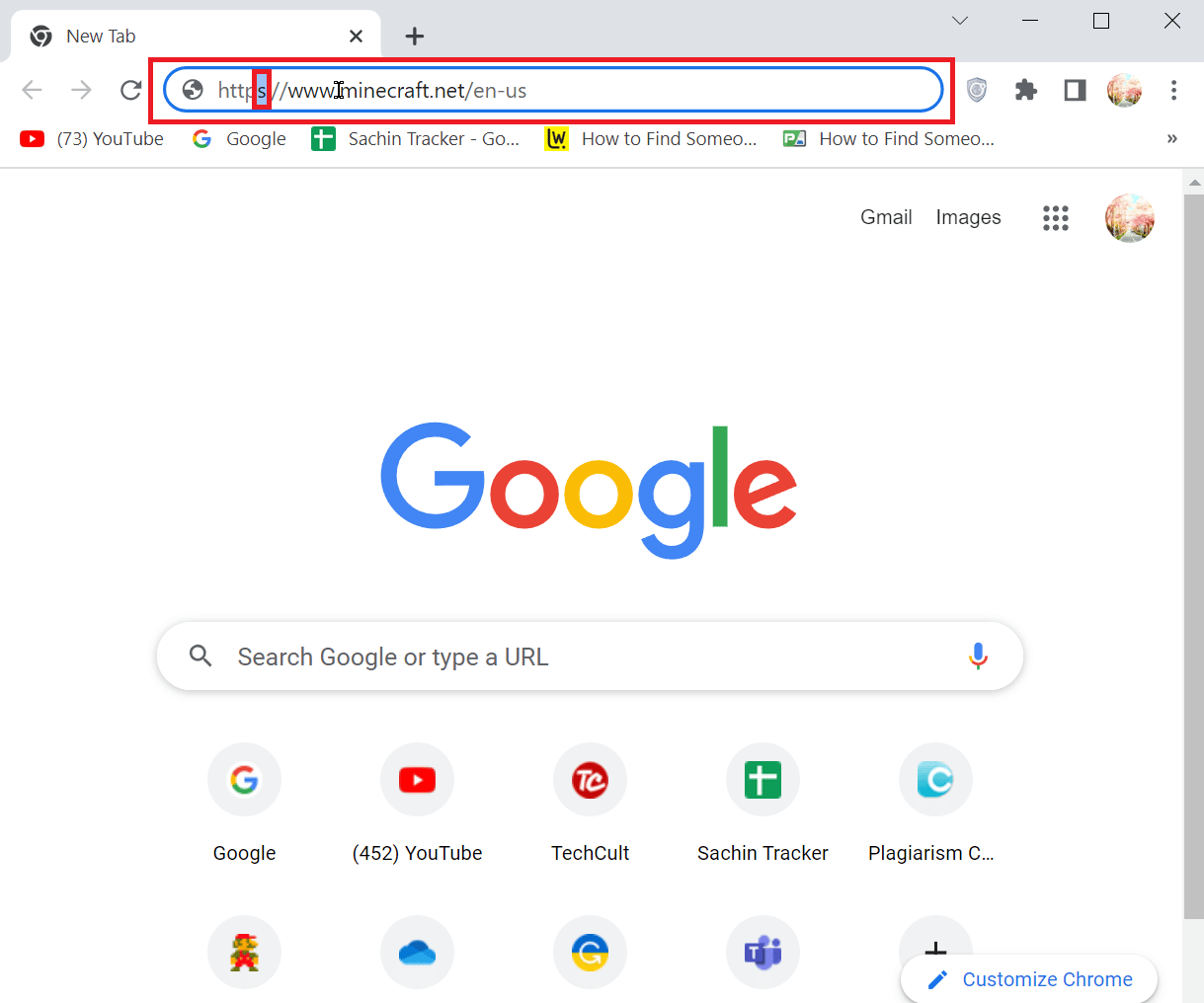
Tecnica 3: Navigare con Tor Browser
Se il computer scolastico lo consente, potete scaricare il browser Tor. In caso contrario, potete caricarlo su una chiavetta USB e utilizzarlo sul computer della scuola.
1. Tor Browser crittografa il traffico di rete e le connessioni, proteggendo i dati da accessi esterni non autorizzati.
2. Installate il Tor Browser, cliccando su “Scarica per Windows” o “Scarica Tor Browser” per avviare il download.
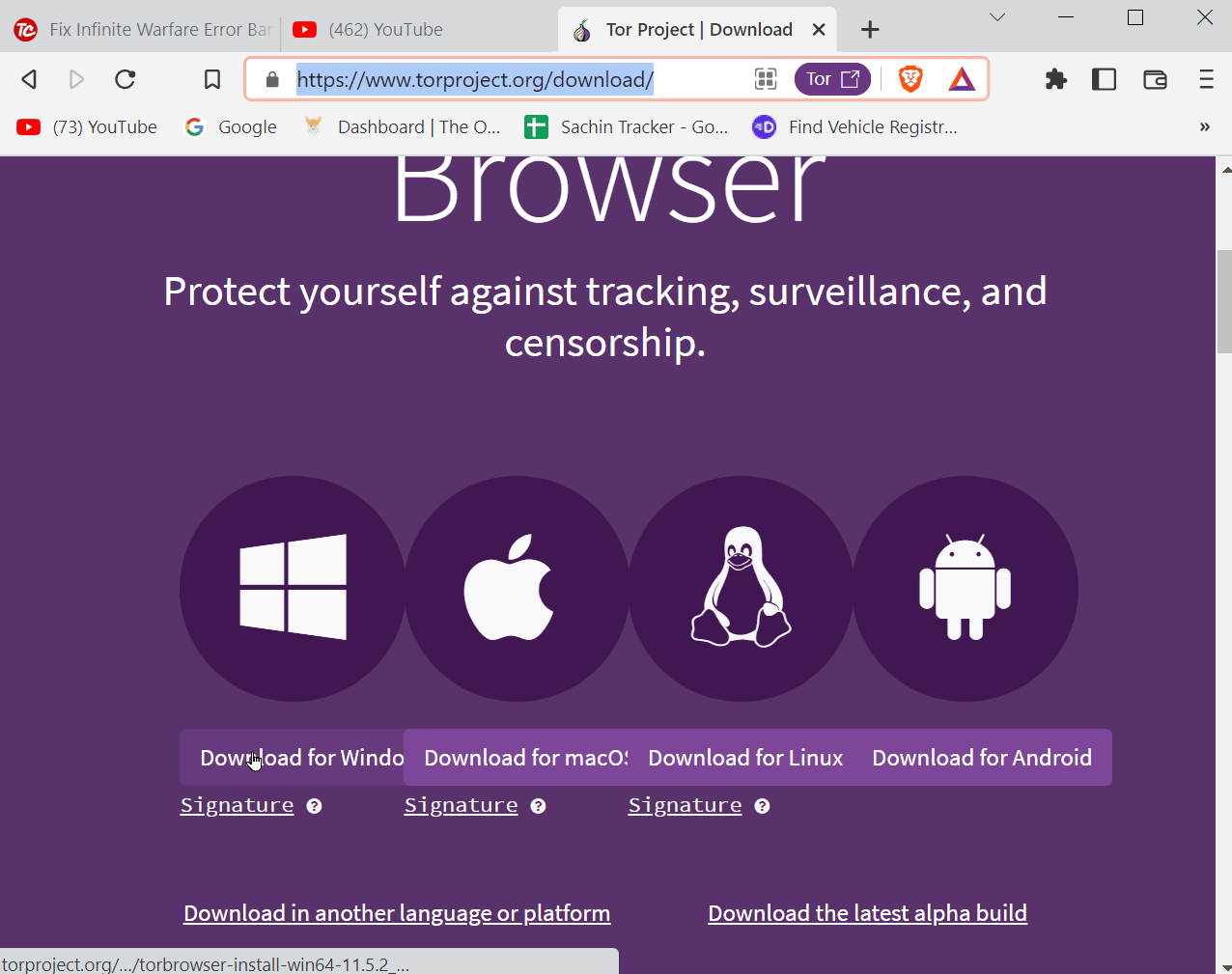
3. Se la scuola consente il download, procedete con l’installazione del browser Tor.
4. Altrimenti, copiate una versione già installata di Tor su una chiavetta USB.
5. Il percorso di installazione predefinito è: C:\Users\NomeUtente\Desktop\Tor Browser.
6. Inserite la chiavetta USB nel computer scolastico e avviate il browser.
7. Ora cercate Minecraft nel browser e scaricate il gioco.
Tecnica 4: Utilizzare una VPN
Una VPN (Virtual Private Network) può essere un valido strumento per aggirare i blocchi di rete, in quanto non registra la cronologia e rende anonimo l’indirizzo IP. L’utilizzo di una VPN non traccia l’attività di download di Minecraft, rendendo facile giocare all’interno della scuola. Se non potete permettervi una VPN a pagamento, potete utilizzare una versione gratuita, tenendo presente che le VPN gratuite sono più esposte a rischi di sicurezza. Le connessioni tramite VPN gratuite potrebbero essere lente e instabili, ma se aspettate un po’ potreste riuscire a collegarvi.
Ecco alcune VPN a pagamento da provare per sbloccare Discord o Minecraft sui computer della scuola:
1. NordVPN
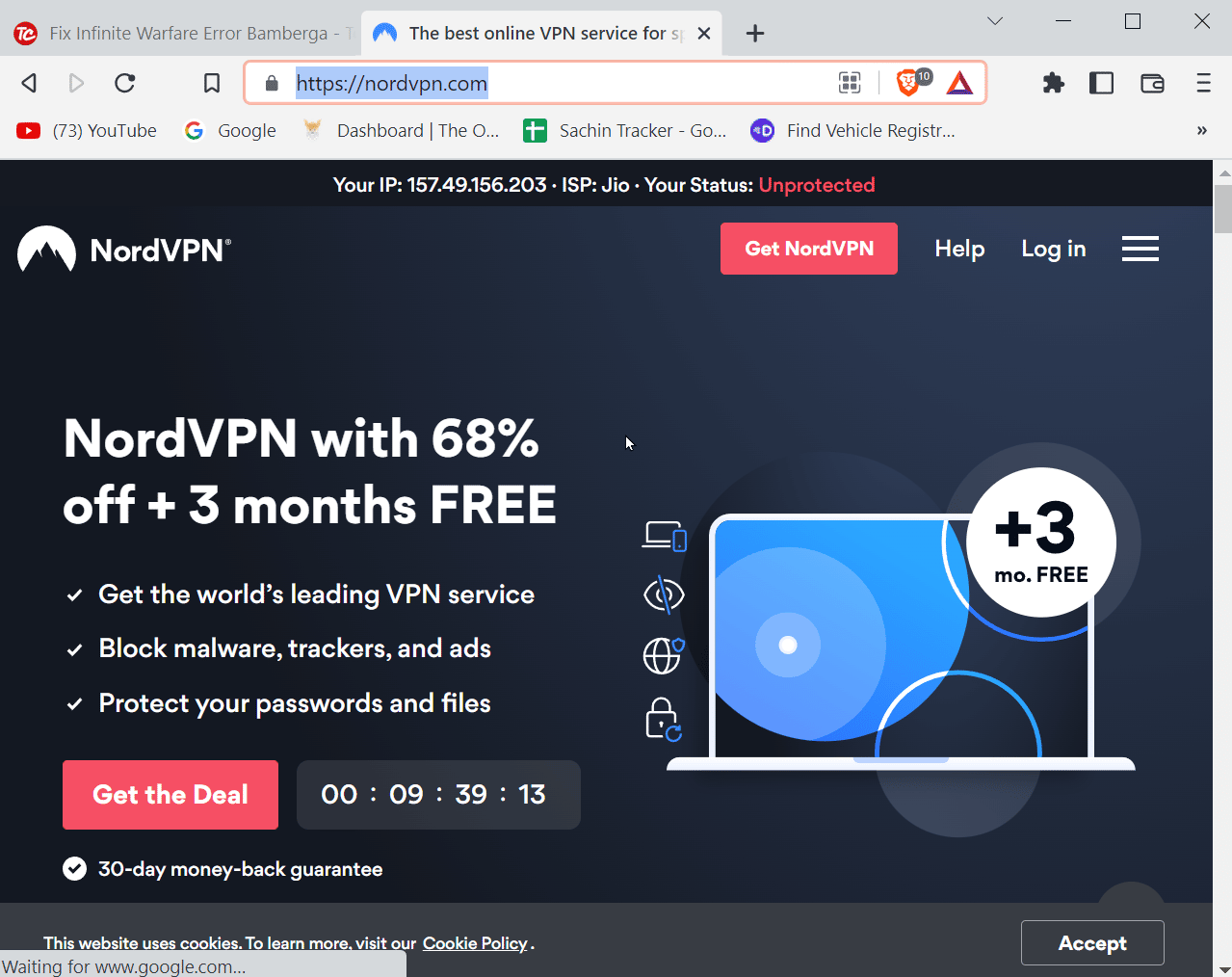
NordVPN è una VPN di alta qualità che offre numerosi vantaggi, tra cui larghezza di banda illimitata, nessuna restrizione sul traffico P2P e crittografia AES a 256 bit.
- Non registra dati inutili e non tiene traccia della larghezza di banda.
- È adatta per chi ha bisogno di una VPN su più dispositivi.
- Offre spesso sconti e offerte speciali.
2. ExpressVPN
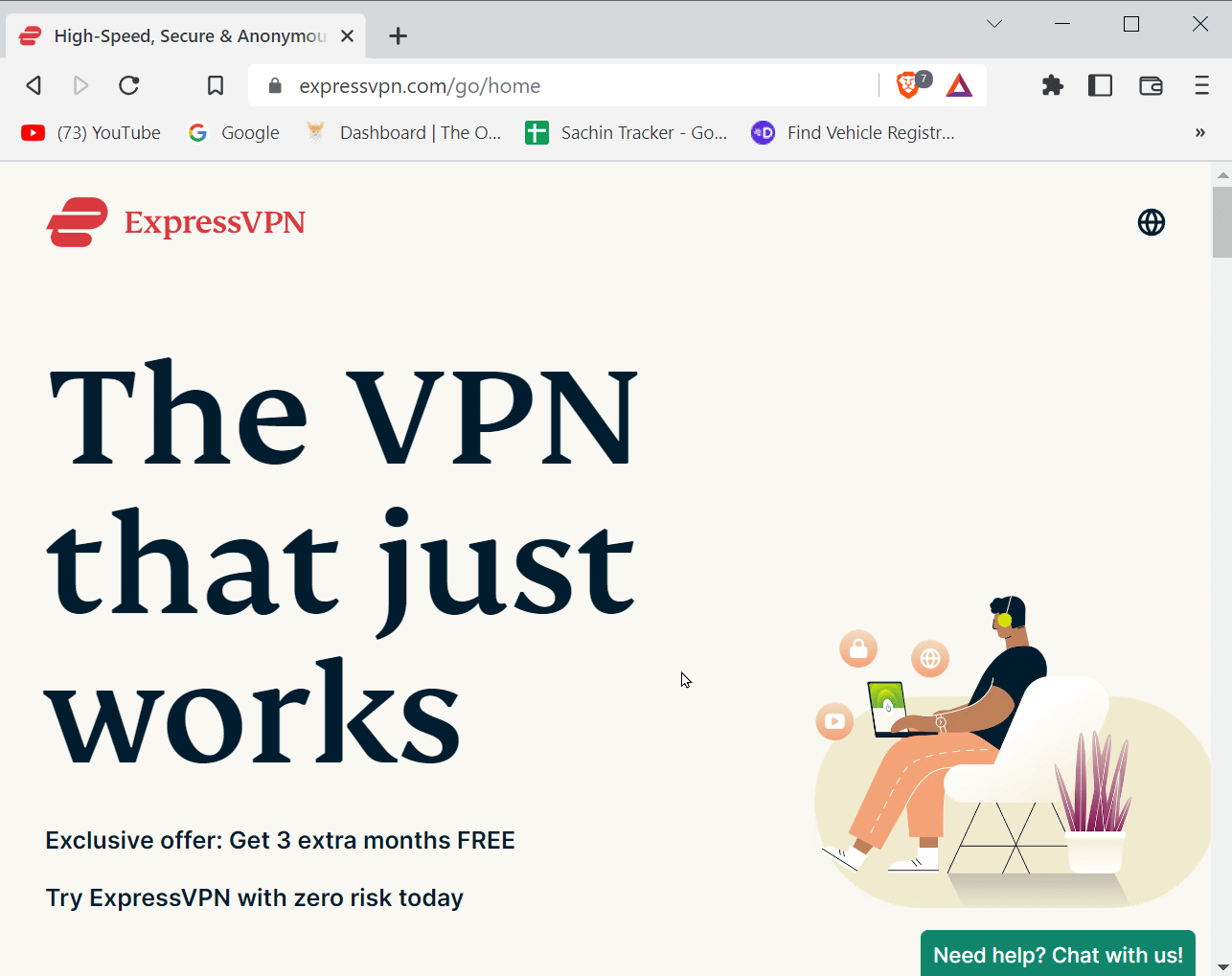
ExpressVPN è una delle VPN più affidabili e veloci sul mercato.
- Ha oltre 2500 server in 94 paesi diversi.
- Garantisce un’esperienza VPN veloce e di alta qualità.
- Utilizza la crittografia a 256 bit per una protezione ottimale.
3. Surfshark
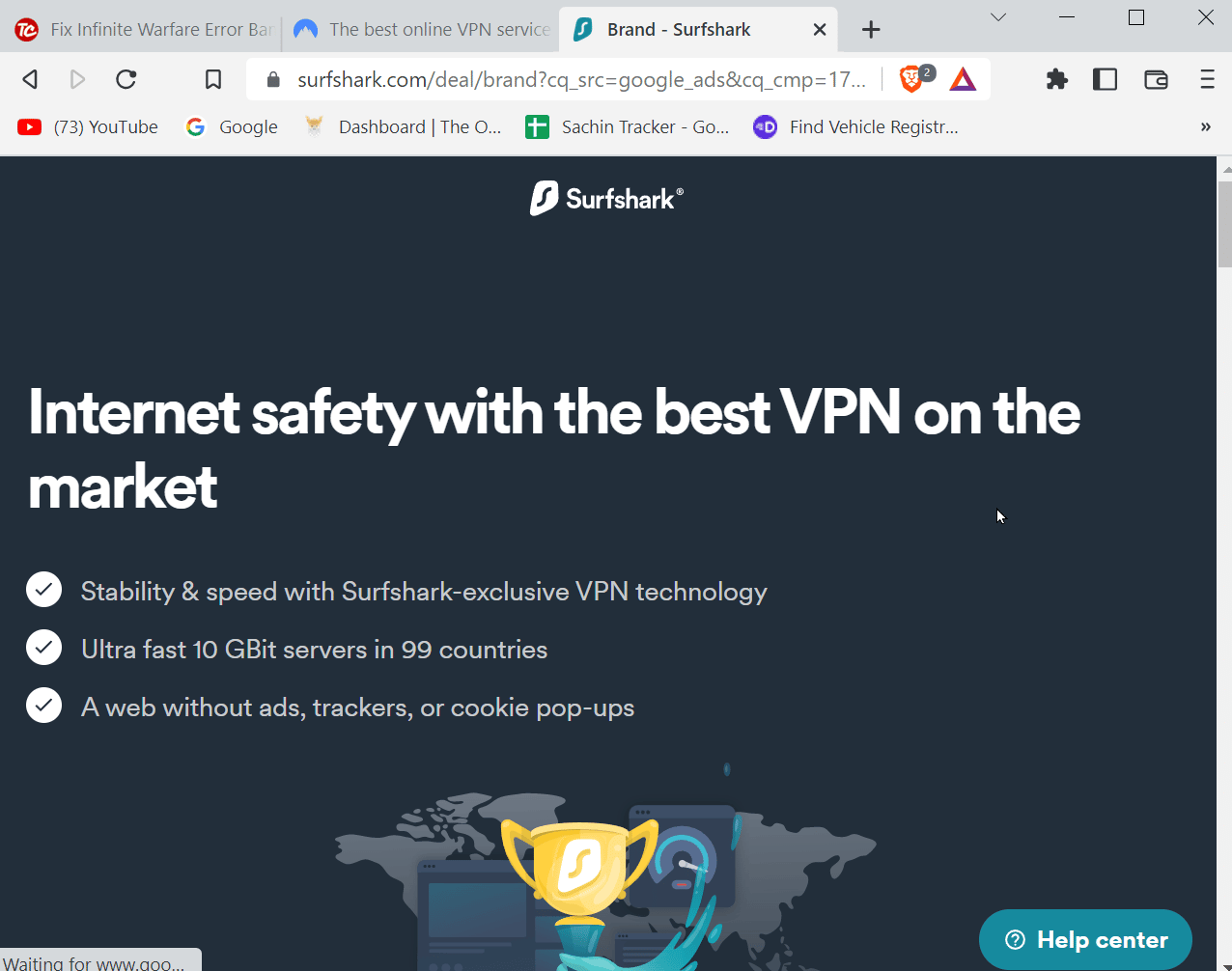
Surfshark è una VPN ideale per il gaming, con oltre 3000 server in tutto il mondo e crittografia a 256 bit.
- Offre prezzi competitivi per l’utilizzo di una VPN.
- Dispone di server a 10 Gigabit in 99 paesi, riducendo il rischio di disconnessioni.
Tecnica 5: Utilizzare MCVersions.net
MCVersions.net è un sito web esterno che ospita diverse versioni dell’app Minecraft. Non essendo un sito ufficiale, è meno soggetto ai blocchi tradizionali e permette di scaricare Minecraft senza passare dal sito web ufficiale. Questo è utile anche se Minecraft non è bloccato dalla scuola.
1. Visitate il sito MCVversions.net.
2. Cliccate su “download” nella sezione “STABLE RELEASES” accanto a “LATEST VERSION”.
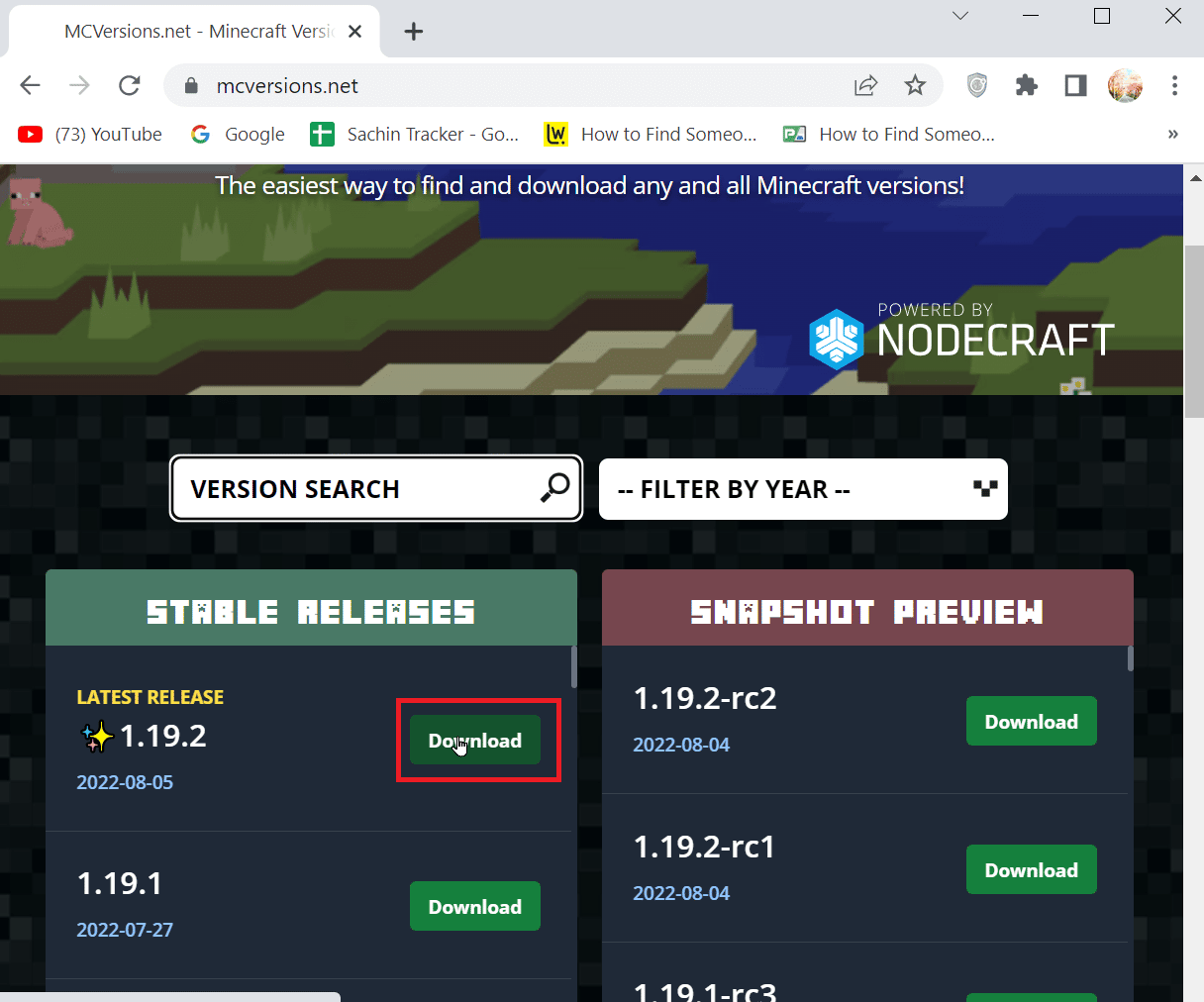
Tecnica 6: Copiare i File di Gioco su una Chiavetta USB
Questo metodo è utile se il computer su cui volete giocare non ha una connessione internet. In questo caso, potete scaricare il gioco su un’unità esterna come una chiavetta USB e collegarla al computer per giocare. Questa tecnica è adatta anche per accedere a Minecraft a scuola senza dover scaricare nulla.
1. Individuate i file di gioco sul vostro computer. Il percorso predefinito è: C:\Users\NomeUtente\AppData\.minecraft.
2. Se avete difficoltà a trovare la cartella, potete utilizzare la finestra di dialogo “Esegui”.
2A. Premete i tasti “Windows + R”, digitate “%appdata%” e premete “Invio”.
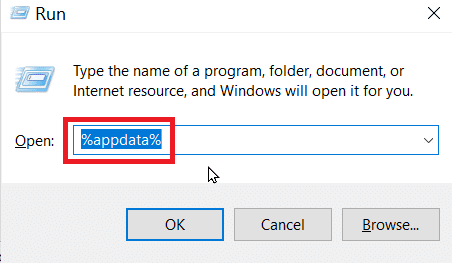
2B. Dopo aver trovato la cartella del gioco, copiatela sulla chiavetta USB.
3. Ora collegate la chiavetta al computer scolastico e avviate il gioco dalla USB.
Tecnica 7: Modificare le Impostazioni del Firewall
Se avete la possibilità di modificare le impostazioni del firewall, potete aggirare le restrizioni sui contenuti. Seguite questi passaggi:
1. Premete il tasto “Windows”, digitate “Pannello di controllo” e cliccate su “Apri”.
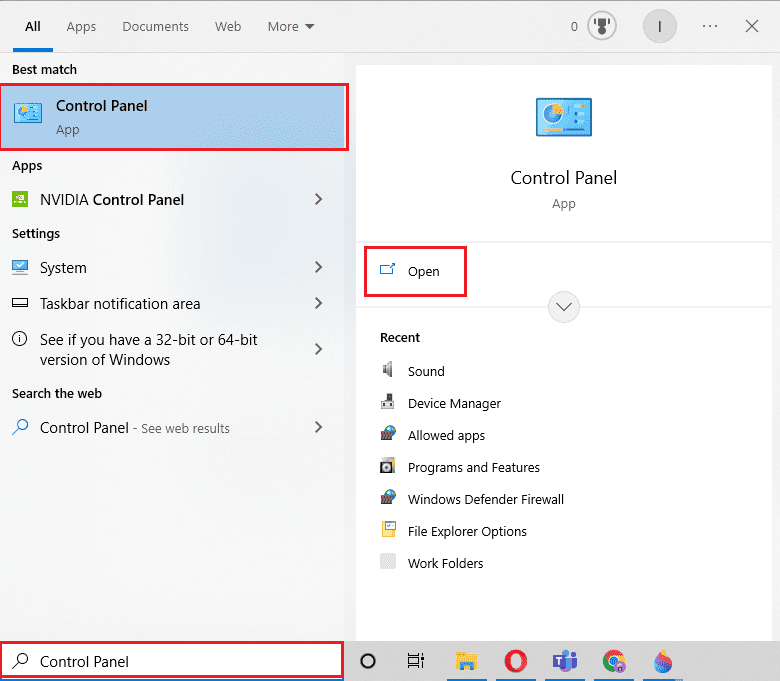
2. Impostate “Visualizza per” > “Categoria”, quindi cliccate su “Sistema e sicurezza”.
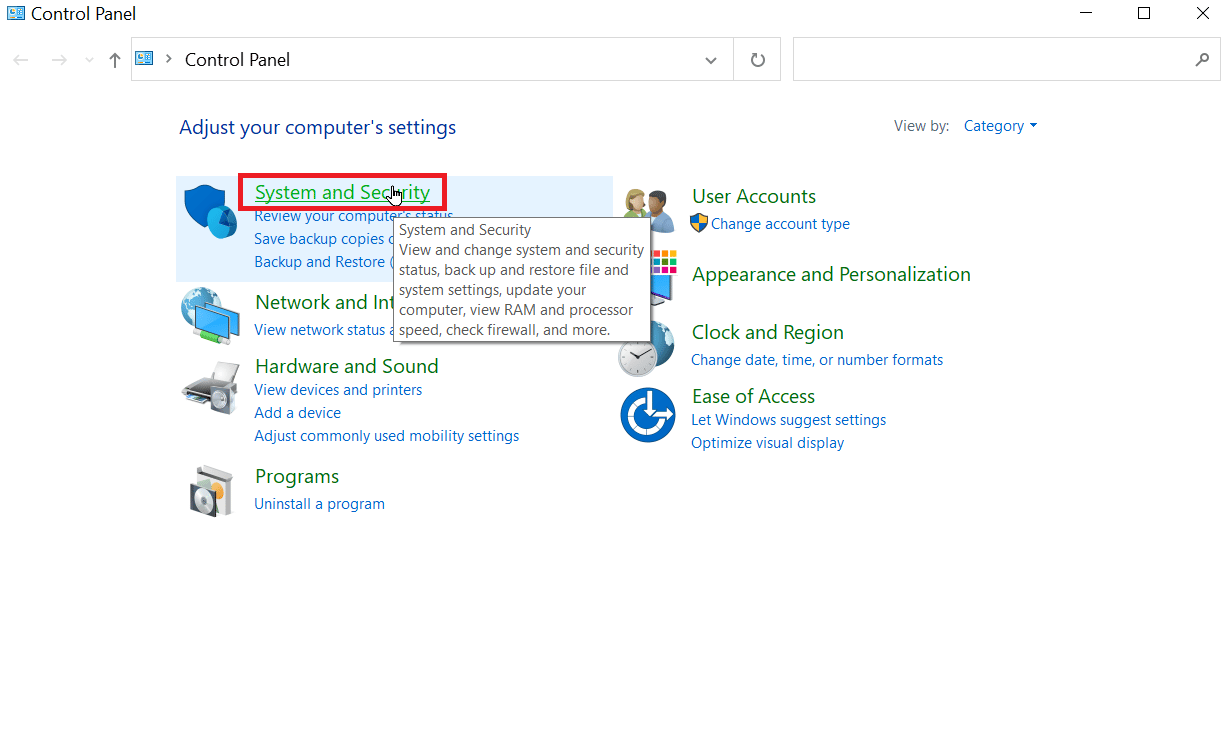
3. Cliccate su “Windows Defender Firewall”.
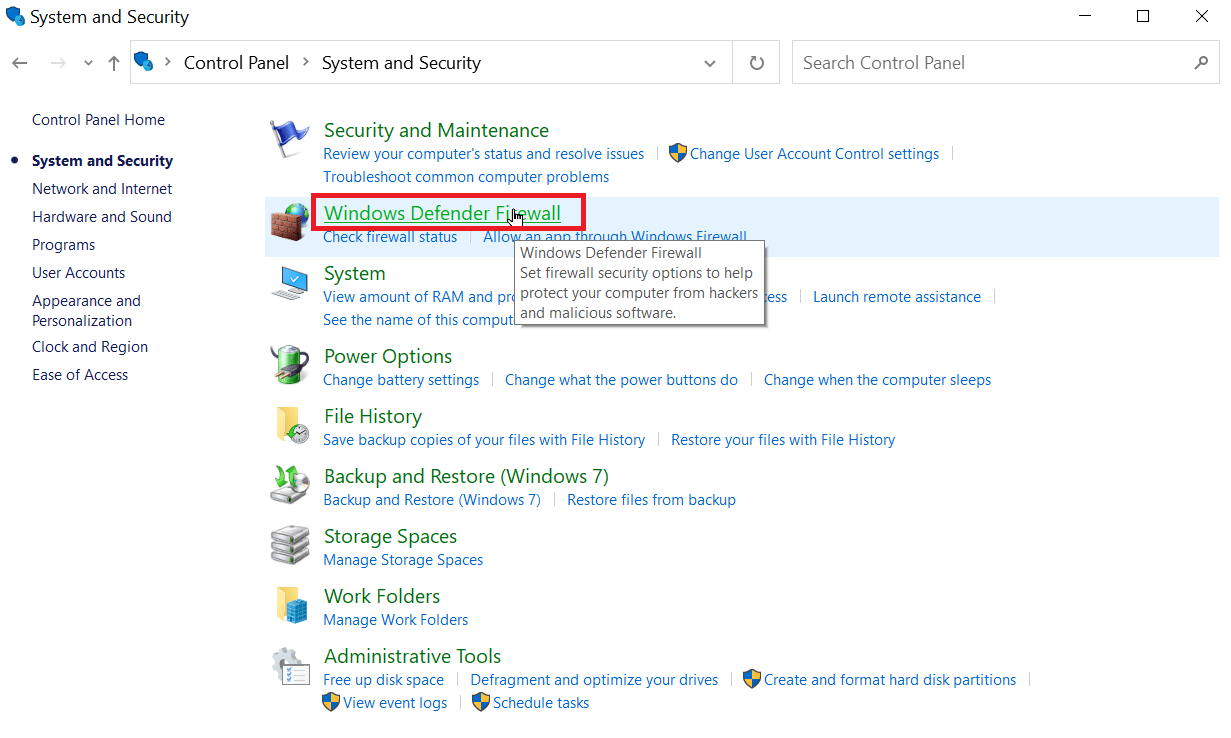
4. Nel pannello di sinistra, cliccate su “Consenti app o funzionalità tramite Windows Firewall”.
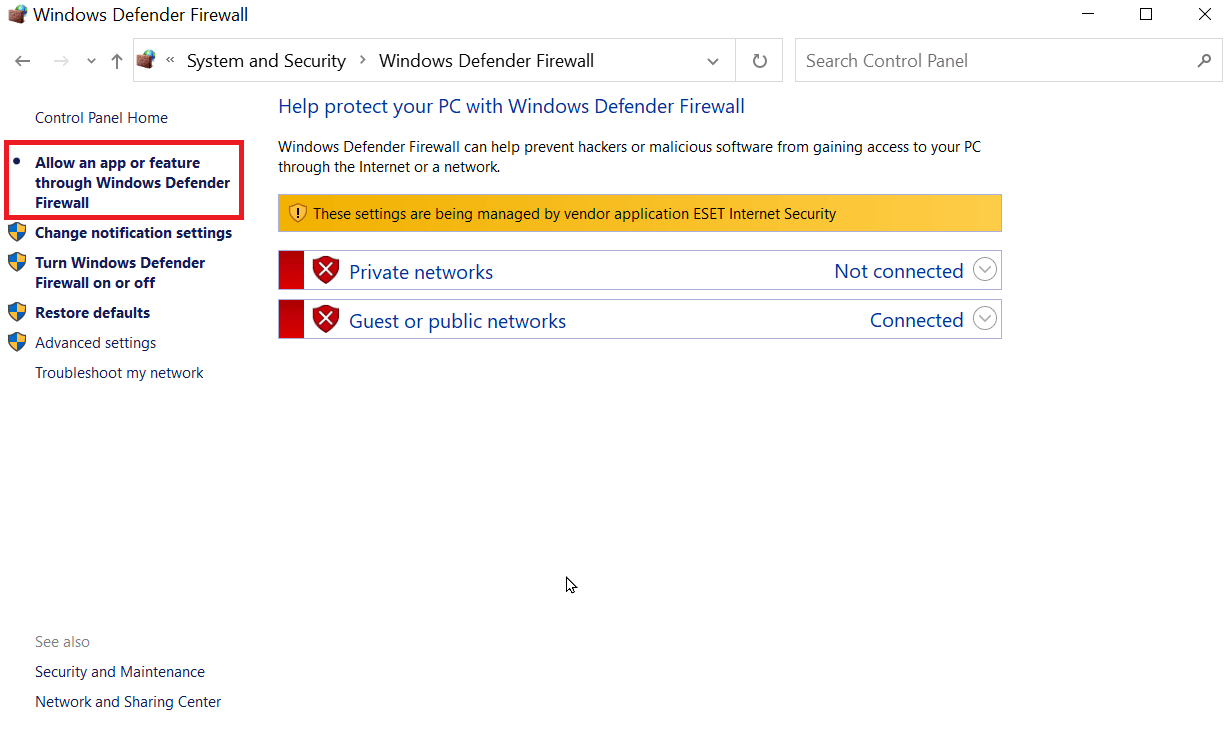
5. Cliccate sul pulsante “Modifica impostazioni”.
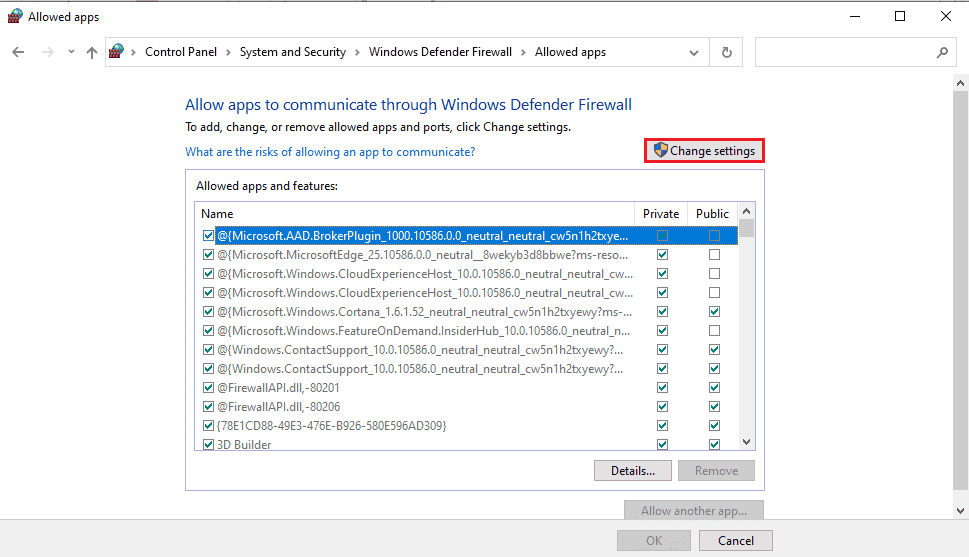
6. Cercate il launcher di Minecraft nell’elenco dei programmi e deselezionate la casella di controllo a destra del programma.
7. Deselezionate le caselle di controllo “Privato” e “Pubblico” e cliccate su “OK” per confermare.
In questo modo, autorizzerete Windows a consentire l’utilizzo di Minecraft tramite il firewall. Tenete presente che, quando cercate di sbloccare Minecraft a scuola, questo sblocco potrebbe essere ripristinato ogni giorno. Pertanto, potreste dover ripetere questa procedura ogni volta.
Tecnica 8: Effettuare il Port Forwarding
Se non riuscite ad accedere al sito web di Minecraft, potete provare il port forwarding per sbloccare Minecraft sul computer della scuola.
1. Premete il tasto “Windows”, digitate “Google Chrome” e cliccate su “Apri”.
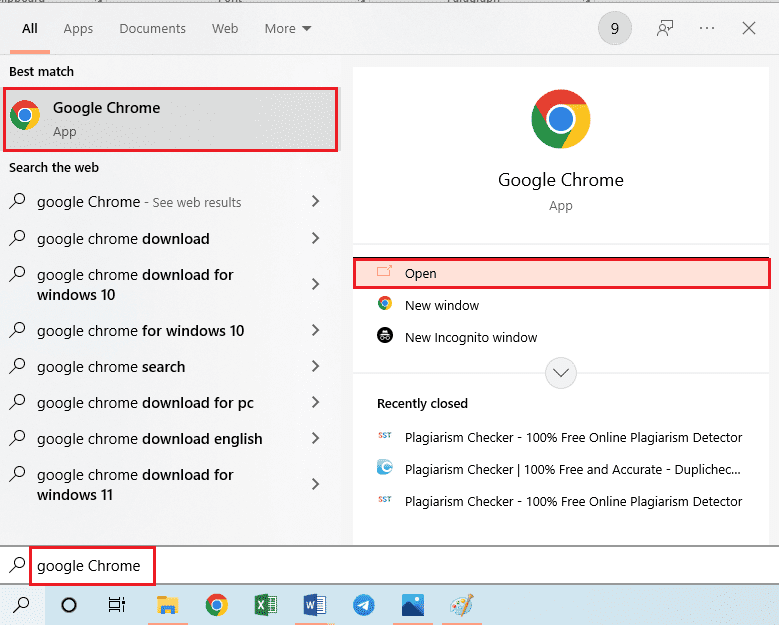
2. Digitate l’indirizzo IP del router nella barra degli indirizzi del browser.
3. Effettuate l’accesso utilizzando nome utente e password.
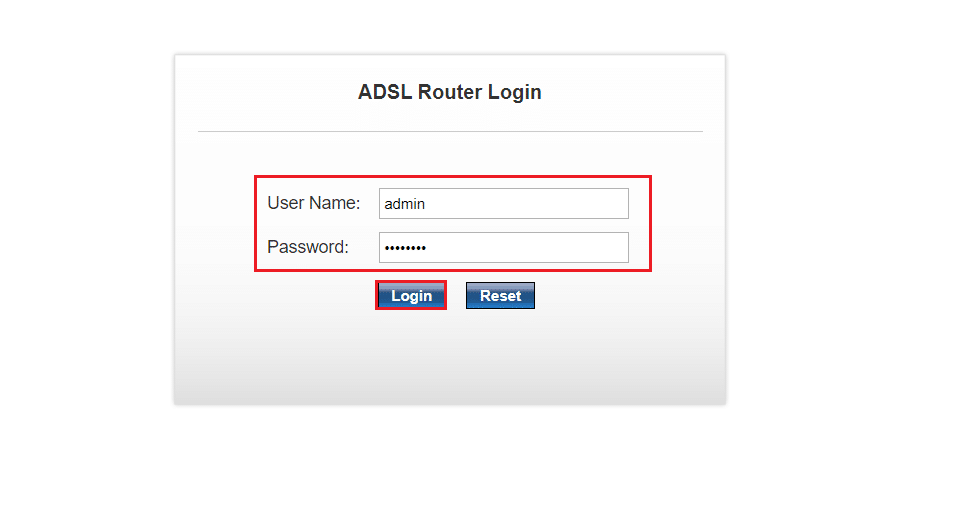
4. Modificate la porta nelle impostazioni IP.
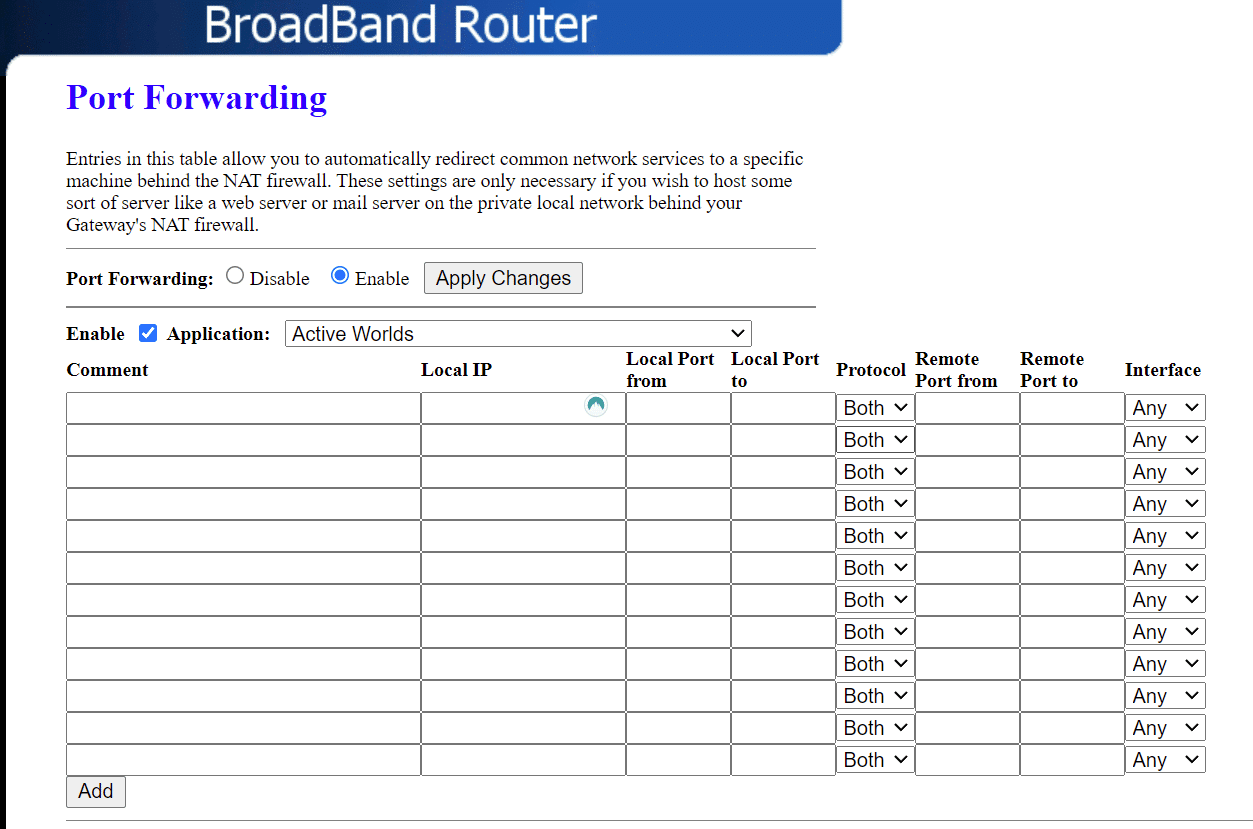
5. Minecraft utilizza solitamente la porta 25565. Nella sezione del port forwarding, inserite la porta 25565. Questo vi permetterà di accedere al sito di Minecraft senza essere bloccati.
6. Infine, salvate le modifiche apportate nel browser.
7. Riavviate il PC e verificate se Minecraft è stato sbloccato.
Domande frequenti (FAQ)
Q1. Si può giocare a Minecraft direttamente nel browser?
R. Sì, è possibile giocare a Minecraft tramite un browser web, ma si tratta della versione classica, più limitata in funzionalità e con prestazioni inferiori rispetto alla versione completa del gioco.
Q2. È possibile salvare le partite di Minecraft sul computer?
R. Minecraft salva i file di salvataggio in locale. Se siete a scuola, il salvataggio sull’hard disk potrebbe essere disabilitato. Tuttavia, se riuscite a scaricare Minecraft, potete configurare un server per giocare su più computer, a cui potete connettervi dal vostro dispositivo personale.
Q3. Posso usare una VPN gratuita per accedere a Minecraft?
R. Sì, potete usare una VPN gratuita, ma la sicurezza è inferiore rispetto a una VPN a pagamento e potreste riscontrare problemi di prestazioni e velocità. Inoltre, le VPN gratuite sono più esposte a rischi di attacchi hacker e problemi di connessione al server.
Q4. Come posso giocare a Minecraft a scuola?
R. Il modo più semplice è utilizzare una VPN affidabile, che nasconde il vostro indirizzo IP e vi permette di giocare a Minecraft sul computer della scuola.
Q5. Posso essere bannato da Minecraft se uso una VPN?
R. Minecraft può bannare i giocatori che usano VPN, perché alcuni usano account falsi per molestare altri. Tuttavia, questo rischio può essere ridotto con una VPN di alta qualità.
Q6. Come posso usare una VPN in modo sicuro?
R. Il modo più sicuro è usare una VPN premium, che è difficile da rilevare e riduce il rischio di essere bannati.
***
Ci auguriamo che questa guida su come sbloccare Minecraft a scuola vi sia stata utile e che riusciate a giocare a Minecraft sul computer della scuola. Se avete domande o suggerimenti, lasciate un commento nella sezione apposita.