Durante le ricerche online, spesso ci si imbatte in numerose pagine web che si desidera consultare in un secondo momento. Invece di tenerle aperte, consumando preziose risorse del sistema, ecco alcuni metodi efficaci per salvare le schede di Chrome.
Come creare segnalibri multipli in Chrome
Aggiungere un singolo segnalibro in Chrome è un’operazione piuttosto semplice, ma come procedere quando si vuole salvare un intero gruppo di schede aperte nella finestra del browser?
La risposta è che si può fare! Basta cliccare con il tasto destro del mouse in uno spazio vuoto nella parte superiore, vicino alle schede, e selezionare l’opzione “Aggiungi tutte le schede ai segnalibri”.
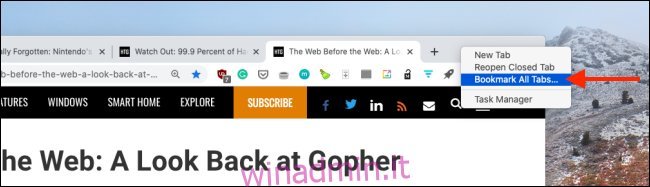
In alternativa, si può usare la combinazione di tasti Ctrl + Maiusc + D su Windows, oppure Cmd + Maiusc + D su Mac, per salvare tutte le schede correnti.
Chrome creerà automaticamente una nuova cartella per contenere tutte le schede aperte. È possibile rinominare la cartella e poi cliccare su “Salva”.
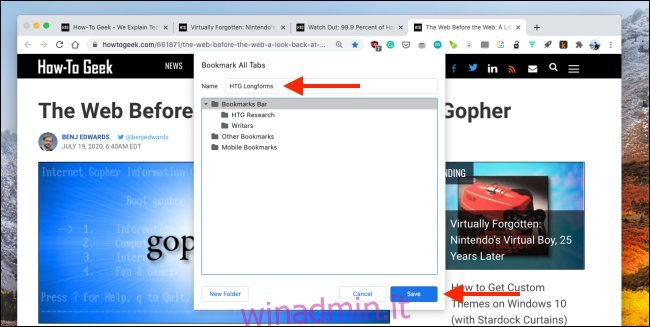
È anche possibile aggiungere un singolo sito web a una cartella già esistente. Basta cliccare sull’icona a forma di stella (il segnalibro) presente nella barra degli URL, oppure usare la combinazione di tasti Ctrl + D (Windows) o Cmd + D (Mac).
Successivamente, si dovrà cliccare sul menu a tendina “Cartella” e selezionare la cartella precedentemente creata.
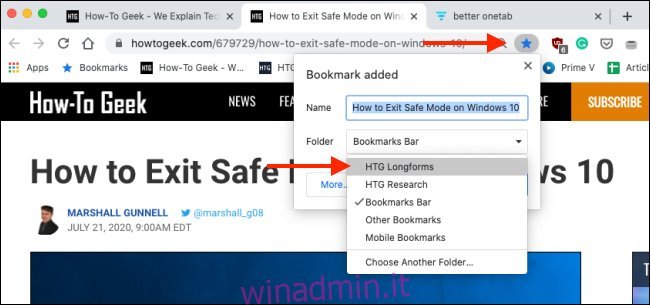
Per completare l’operazione e salvare il segnalibro, cliccare su “Fine”.
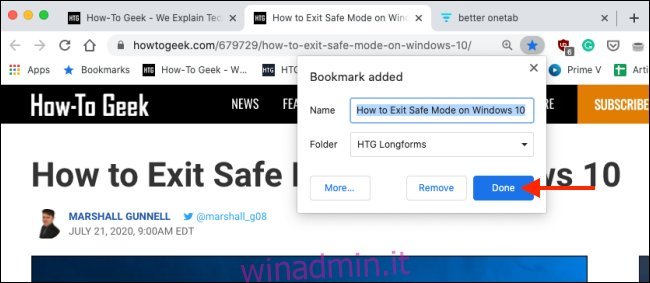
Tutti i segnalibri possono essere visualizzati e gestiti tramite la funzione “Gestione segnalibri”. Per accedervi, cliccare sui tre punti verticali situati in alto a destra nella finestra, quindi selezionare “Segnalibri” e successivamente “Gestione segnalibri”.
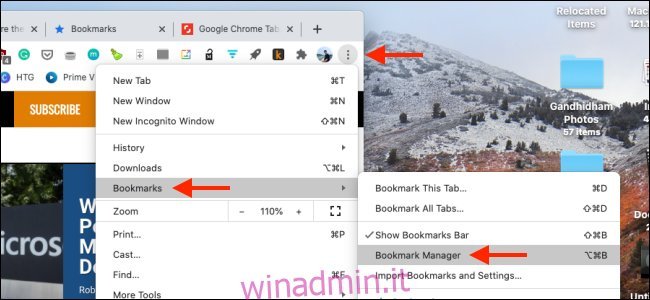
Nella barra laterale, selezionare la cartella desiderata. Tutti i segnalibri salvati in quella cartella saranno visibili in un’unica posizione.
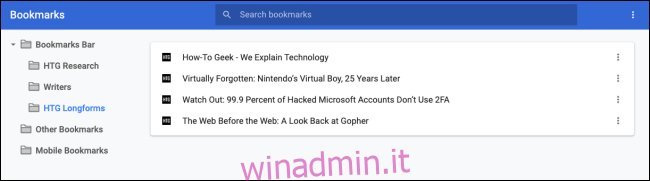
Cliccando con il tasto destro del mouse su una cartella nella “Gestione segnalibri” o nel menu “Segnalibri”, si aprirà un menu con diverse opzioni. Selezionando “Apri tutti i segnalibri”, si apriranno rapidamente tutti i siti web contenuti nella cartella.
Si può anche scegliere di aprire i segnalibri in una nuova finestra o in una finestra di navigazione in incognito.
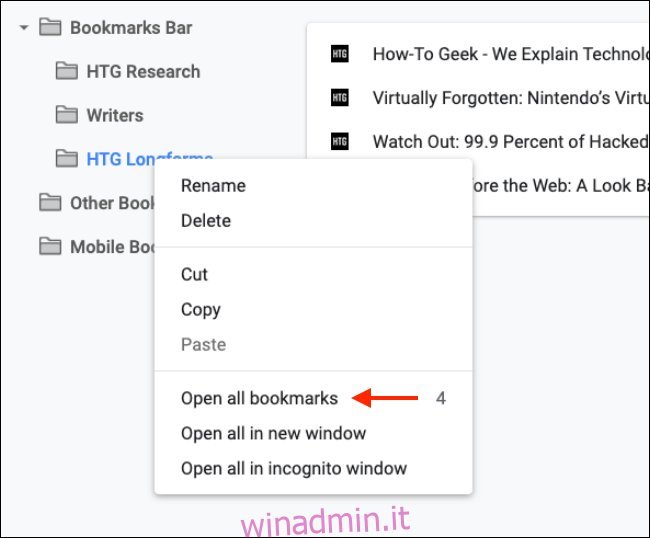
Una volta creata la cartella, è possibile rimuovere facilmente un sito web selezionandolo e cliccando su “Elimina”.
Per rimuovere un’intera cartella, cliccare con il tasto destro del mouse su di essa e selezionare l’opzione “Elimina”.
Salvare temporaneamente le schede con Better OneTab
Se si desidera salvare temporaneamente alcune schede, senza che queste vadano ad affollare la gestione segnalibri, l’estensione Better OneTab per Chrome è una soluzione pratica e comoda.
Questa estensione permette di creare delle liste di schede. Dopo aver ripristinato l’elenco e riaperto le schede, l’elenco viene automaticamente rimosso dall’estensione.
Dopo aver installato l’estensione Better OneTab Chrome, tenere premuto il tasto Maiusc e selezionare le schede che si intende salvare. Successivamente, cliccare con il tasto destro sull’icona dell’estensione Better OneTab e selezionare “Store Selected Tabs”.
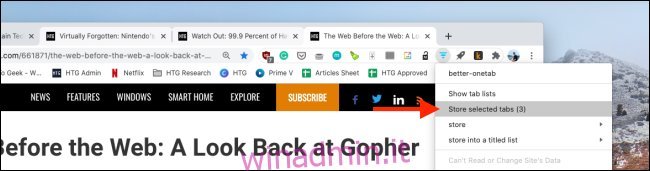
L’estensione chiuderà le schede selezionate e le memorizzerà nell’elenco dell’estensione. Per accedervi, basta cliccare sull’icona di Better OneTab. Si visualizzeranno tutti gli elenchi di schede salvati. Cliccando su “Retitle List” è possibile assegnare un nome a un elenco di schede.
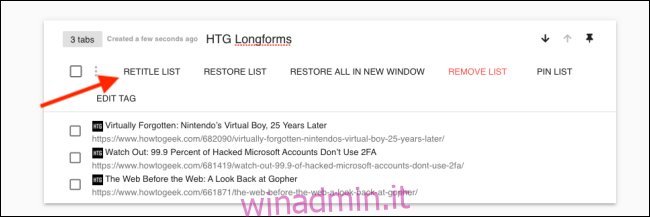
È anche possibile aggiungere altri siti web a un elenco esistente. Per fare ciò, selezionare la scheda, cliccare con il tasto destro sull’icona di Better OneTab e selezionare “Store into a Titled List”, scegliendo poi l’elenco desiderato.
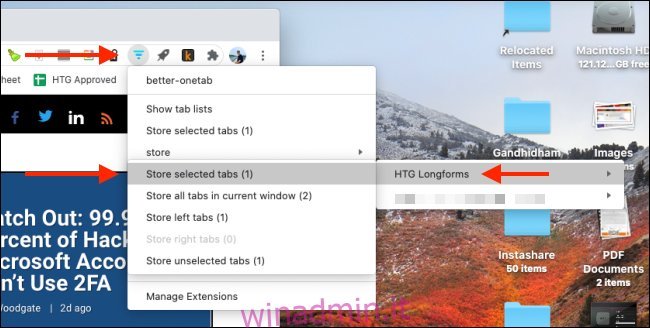
Dalla pagina dei gruppi di schede, è possibile cliccare su una singola scheda per ripristinarla. Per ripristinare l’intero elenco di schede, cliccare su “Ripristina elenco”.
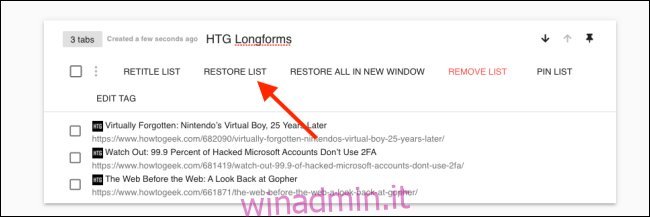
L’estensione riaprirà tutte le schede precedentemente salvate nell’elenco.
Vuoi saperne di più? Consulta la nostra guida completa su come gestire al meglio le schede in Google Chrome.