Fin dal lancio di Windows 10, il sistema operativo ha acquisito una certa fama di instabilità. Nonostante non tutte le versioni di Windows soffrano di questo problema, a volte il sistema presenta delle anomalie. Gli errori di Windows spesso si manifestano con la temuta Schermata Blu della Morte (BSoD). Tuttavia, esiste anche un fenomeno noto come Schermata Rossa della Morte (RSoD), e il colore rosso, si sa, è più allarmante del blu. La RSoD non è frequente come la BSoD, ma solitamente indica problemi più seri. Se sfortunatamente vi siete imbattuti in una schermata rossa, ecco alcuni suggerimenti per cercare di risolvere il problema.
Tutti gli errori di sistema sono dovuti all’incapacità del computer di elaborare correttamente determinate informazioni in un dato momento. Alcuni errori avvengono in punti critici del sistema e, quando si tratta di risolvere una RSoD, bisogna fare attenzione a questi aspetti.
Soluzione 1: Aggiornare il BIOS/UEFI
L’Unified Extensible Firmware Interface (UEFI) è l’evoluzione del BIOS. Alcuni componenti hardware, come la GPU, richiedono aggiornamenti frequenti per funzionare correttamente. Questi aggiornamenti a volte necessitano di modifiche al BIOS/UEFI. Se il driver aggiornato non è compatibile con le capacità del BIOS/UEFI, possono sorgere problemi.
Un’alternativa è che l’hardware presenti una condizione preesistente che va eliminata. In entrambi i casi, un aggiornamento del BIOS/UEFI è un buon punto di partenza se la RSoD si presenta frequentemente.
Aggiornare il BIOS/UEFI significa cancellare completamente la versione esistente e installarne una nuova. Pertanto, se qualcosa va storto, si rischia di compromettere l’intero sistema. Durante l’aggiornamento, è importante tenere presenti queste precauzioni:
- Se si utilizza un laptop, assicurarsi che sia completamente carico o che abbia almeno l’80% di batteria.
- Se si utilizza un desktop, assicurarsi di non perdere l’alimentazione durante l’aggiornamento.
- Scaricare l’ultimo aggiornamento del BIOS/UEFI dal sito web del produttore dell’hardware (assicurarsi di scaricare il file “.exe”). Non possiamo fornire un link specifico, in quanto gli aggiornamenti variano a seconda del produttore.
- Salvare tutti i programmi in esecuzione ed eseguire il file .EXE di aggiornamento del BIOS/UEFI scaricato dal sito del produttore.
- Non spegnere il sistema durante l’aggiornamento.
- In caso di dubbi, è meglio affidarsi a un esperto.
Soluzione 2: Rimuovere l’Overclock
L’overclock non è un’operazione semplice come premere un pulsante per ottenere un aumento immediato della velocità. Va fatto gradualmente, con attenzione e prendendo le dovute precauzioni. A volte, si tende a trascurare alcuni aspetti (come le impostazioni di sicurezza) o a esagerare. Questa pratica può surriscaldare l’hardware e causare un arresto termico (quando il computer si spegne a causa della temperatura eccessiva).
Lasciare raffreddare il sistema. Avviare lo strumento usato per l’overclock e rimuovere le impostazioni. In alternativa, è possibile accedere al BIOS/UEFI e ripristinare tutte le impostazioni ai valori predefiniti (la maggior parte dei BIOS/UEFI mostra come accedere a questa opzione all’avvio di Windows). In questo modo, il problema dovrebbe risolversi.
Se non si è consapevoli di avere il sistema overcloccato, probabilmente non lo è. Tuttavia, se si vuole esserne certi, premere Ctrl + Maiusc + Esc per avviare Task Manager. Andare su “Prestazioni” e verificare la velocità della CPU. Se è significativamente superiore alla gamma di velocità specificata sulla confezione del processore (o sul sito web del produttore), il sistema è overcloccato e bisogna ripristinare il BIOS/UEFI ai valori predefiniti.

Soluzione 3: Verificare Malfunzionamenti Hardware
I malfunzionamenti hardware sono comuni con l’invecchiamento dei sistemi. Tuttavia, in rari casi, alcuni componenti hardware possono non funzionare correttamente anche su sistemi nuovi. Il malfunzionamento hardware è spesso specifico: ad esempio, un display difettoso causerà problemi di visualizzazione e un dispositivo audio difettoso causerà problemi con il suono.
Un guasto hardware può provocare una schermata rossa della morte. Questi guasti sono difficili da diagnosticare. La soluzione più semplice è controllare il registro degli arresti anomali nel Visualizzatore eventi.
Nella barra di ricerca di Windows, digitare “Visualizzatore eventi” e selezionare l’app dai risultati.
Selezionare “Visualizzazioni personalizzate” nella colonna di sinistra e fare clic su “Eventi amministrativi”. Qui si vedrà un elenco degli arresti anomali che si sono verificati sul PC, passati, presenti e futuri. Questo rapporto può aiutare a diagnosticare quale componente hardware non funziona correttamente. Cliccando sul singolo errore, nella scheda “Generale”, si troverà una copia del messaggio di errore; mentre nella scheda “Dettagli”, alla voce “PackageFullName”, si troverà il nome del dispositivo che ha smesso di funzionare e la versione del suo driver.
A questo punto, si può provare a scaricare un driver diverso o una versione precedente del driver e il problema potrebbe risolversi.

Soluzione 4: Installazioni Recenti
Se è stato installato un nuovo software o aggiunto/aggiornato hardware poco prima dell’inizio del problema, questi potrebbero esserne la causa. Provare a far funzionare il sistema senza il software in questione, o a disabilitare il nuovo hardware, se possibile.
Per l’hardware, rimuoverlo seguendo la stessa procedura con cui è stato installato. Se è stato installato da altri, chiedere loro di disinstallarlo. Per il software, il processo è semplice.
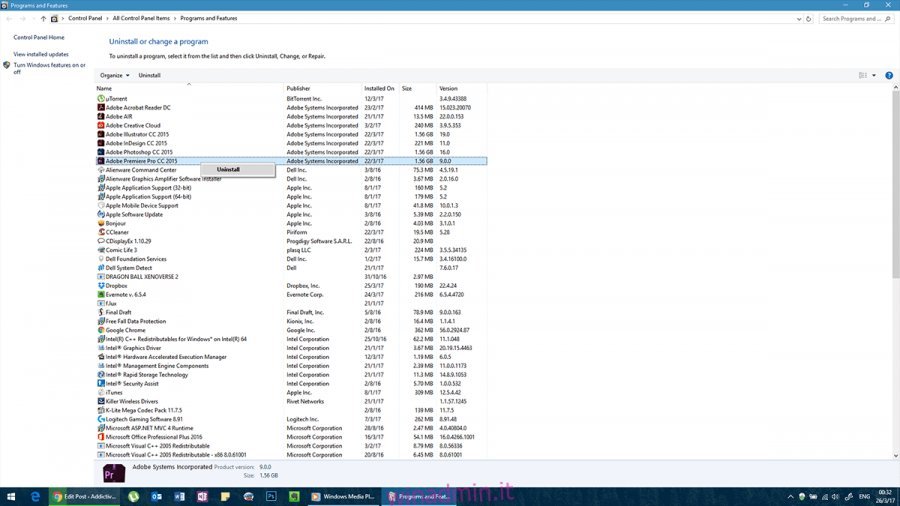
Se il computer continua a dare problemi e non si riesce ad accedere normalmente al pannello di controllo, è possibile riavviarlo in modalità provvisoria.
Andare al menu di spegnimento, tenere premuto il tasto Maiusc e fare clic su “Riavvia”. Si accederà a un menu di risoluzione dei problemi. Qui è possibile scegliere di riavviare in modalità provvisoria e disinstallare il software problematico.
Questi semplici consigli dovrebbero aiutare a risolvere i problemi che causano la schermata rossa. Tuttavia, se gli errori persistono, è consigliabile rivedere attentamente questi suggerimenti per verificare di non aver trascurato nulla.