Lo screen tearing si verifica quando più bit di più fotogrammi in un video vengono visualizzati contemporaneamente sullo schermo. Invece di vedere una scena solida, ottieni queste parti più piccole di più fotogrammi confuse in uno solo. Questo può essere minimo dove sembrano solo due o tre immagini tagliate e ritagliate e posizionate l’una sopra l’altra, oppure può essere estremo al punto in cui si vede un’intera sezione che mostra delle linee (verticali o orizzontali).
Sommario:
Cos’è lo screen tearing
Lo screen tearing è un difetto visivo ma non segnala necessariamente un problema con l’hardware. In molti casi, potrebbe trattarsi di un problema software che puoi risolvere da solo. Detto questo, non è sempre estraneo all’hardware, ovvero la tua GPU gioca un ruolo in esso. Per questo articolo, ci concentreremo sugli utenti che dispongono di una GPU Nvidia.
Controllo hardware di base
Prima di provare a correggere lo strappo dello schermo sul tuo sistema Windows 10, assicurati;
Il tuo sistema non sta subendo sbalzi di tensione e tutto è collegato in modo sicuro.
Il cavo che collega il sistema al monitor non è danneggiato.
Il sistema non si surriscalda e si trova in un’area ben ventilata.
Il tuo monitor non è fisicamente danneggiato.
Controlla se lo strappo dello schermo è generale o se si verifica solo quando giochi a un gioco o un video specifico.
Risoluzione dei problemi di lacerazione dello schermo su Windows 10
Lo screen tearing potrebbe verificarsi sul desktop, durante la visione di un film o durante il gioco. Prova le seguenti soluzioni.
1. Eseguire la risoluzione dei problemi di riproduzione video
Apri l’app Impostazioni.
Vai su Aggiornamento e sicurezza> Risoluzione dei problemi.
Fare clic su Ulteriori strumenti per la risoluzione dei problemi.
Seleziona lo strumento di risoluzione dei problemi di riproduzione video.
Applica le correzioni consigliate e riavvia il sistema.
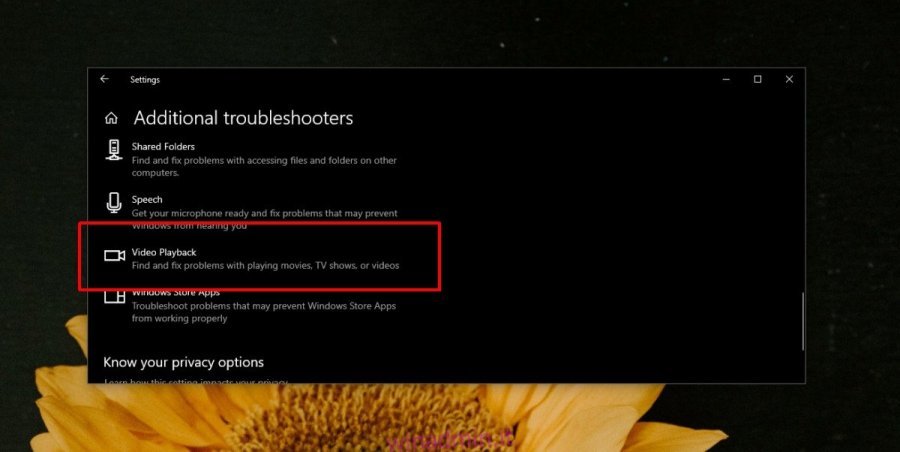
2. Controlla / cambia la risoluzione dello schermo
Lo screen tearing potrebbe verificarsi perché stai utilizzando la risoluzione errata. Potrebbe essere impostato su un valore troppo alto o troppo basso.
Apri l’app Impostazioni.
Vai a Sistema> Schermo.
Se disponi di una configurazione multi-monitor, seleziona il monitor su cui stai riscontrando uno strappo dello schermo.
Apri il menu a discesa Risoluzione dello schermo e seleziona l’impostazione “Consigliata”. Se è già impostato su “Consigliato”, prova ad andare più in alto o più in basso e controlla se il problema scompare.
Se hai abilitato il ridimensionamento, disattivalo.

3. Modificare la frequenza di aggiornamento dello schermo
Lo screen tearing può verificarsi anche se la frequenza di aggiornamento dello schermo è impostata su un valore troppo basso o troppo alto.
Apri l’app Impostazioni.
Vai a Sistema> Schermo.
Scorri verso il basso e fai clic su Impostazioni di visualizzazione aggiuntive.
Scegli il display su cui stai riscontrando strappi.
Fare clic su “Visualizza le proprietà dell’adattatore per il display”.
Verrà aperta una nuova finestra. Vai alla scheda Monitor.
Apri il menu a discesa Frequenza di aggiornamento dello schermo e seleziona una frequenza inferiore (o superiore).
Fare clic su Applica e riavviare il sistema.
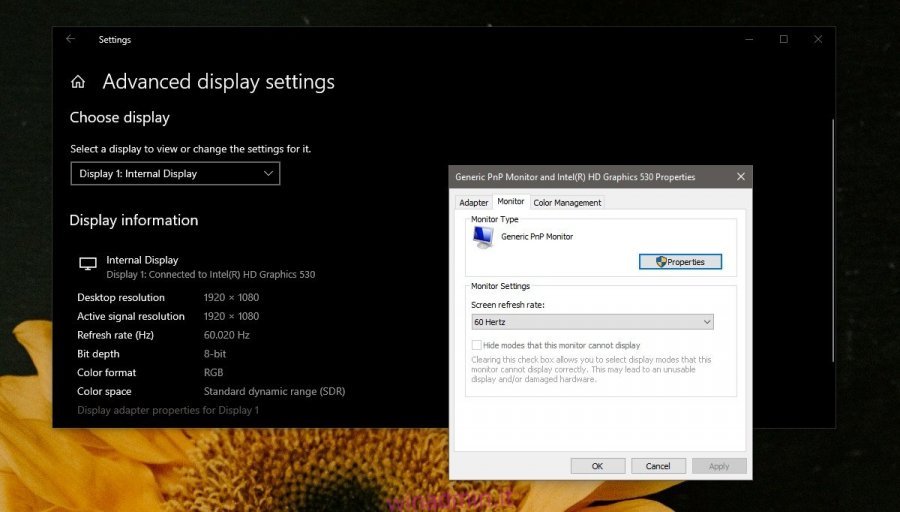
4. Aggiorna il driver grafico
Se il tuo driver grafico non è aggiornato, potrebbe essere responsabile dello strappo dello schermo.
Apri Gestione dispositivi.
Espandere Schede video.
Fai clic con il pulsante destro del mouse sulla GPU Nvidia e seleziona Aggiorna driver.
Installa tutti gli aggiornamenti che consiglia.
Ripeti per la scheda grafica integrata, se ne hai una.
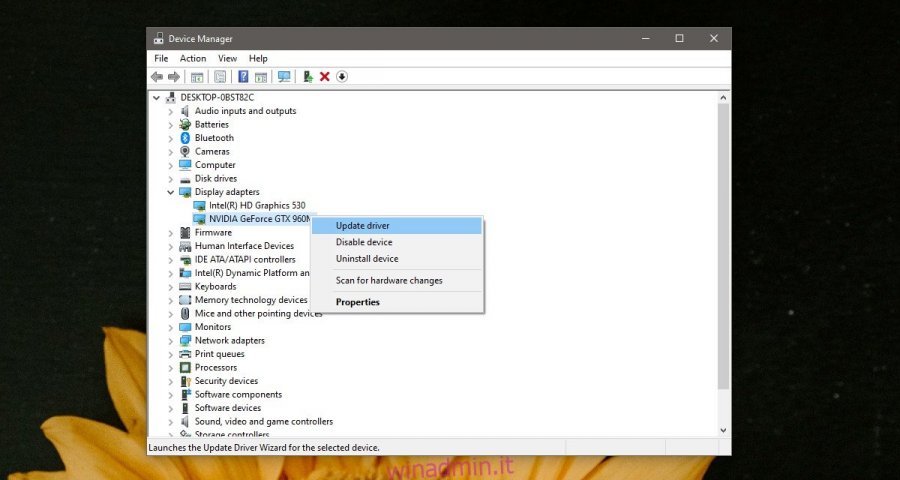
5. Disattiva la modalità di gioco
La modalità di gioco è una funzionalità di Windows 10 che mira a migliorare il gioco, ma spesso può tradursi in un’esperienza di gioco inferiore e può causare lo strappo dello schermo.
Apri l’app Impostazioni.
Vai a Giochi> Modalità di gioco.
Disattiva l’opzione “Modalità gioco”.
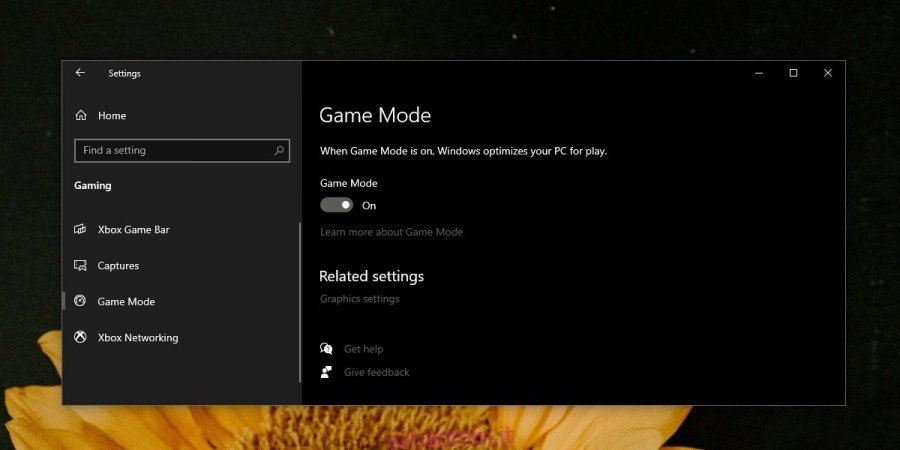
6. Disabilita l’ottimizzazione a schermo intero
L’ottimizzazione a schermo intero è un’altra funzionalità che mira a fornire alle app a schermo intero l’accesso a più risorse di sistema in modo che funzionino in modo più fluido. Se stai riscontrando lo strappo dello schermo in una particolare app, disabilita l’ottimizzazione a schermo intero per essa. Stiamo prendendo l’esempio del lettore VLC ma puoi farlo per qualsiasi app desktop.
Crea un collegamento sul desktop per l’app in cui stai riscontrando lo strappo dello schermo.
Vai al collegamento e fai clic con il pulsante destro del mouse. Seleziona Proprietà.
Vai alla scheda Compatibilità.
Seleziona l’opzione “Disabilita ottimizzazioni a schermo intero”.
Fare clic su Applica.
Apri l’app utilizzando il collegamento e riproduci i contenuti multimediali.

7. Riduci il framerate
Se stai riscontrando lo screen tearing durante un gioco, prova a ridurre il framerate. La maggior parte dei giochi avrà un’opzione integrata per modificare la frequenza dei fotogrammi.
Apri il gioco in cui stai riscontrando lo strappo dello schermo.
Vai alle impostazioni del gioco.
Cerca le impostazioni di visualizzazione o prestazioni.
Trova il controllo FPS e abbassalo.
Applica la modifica e prova a giocare.
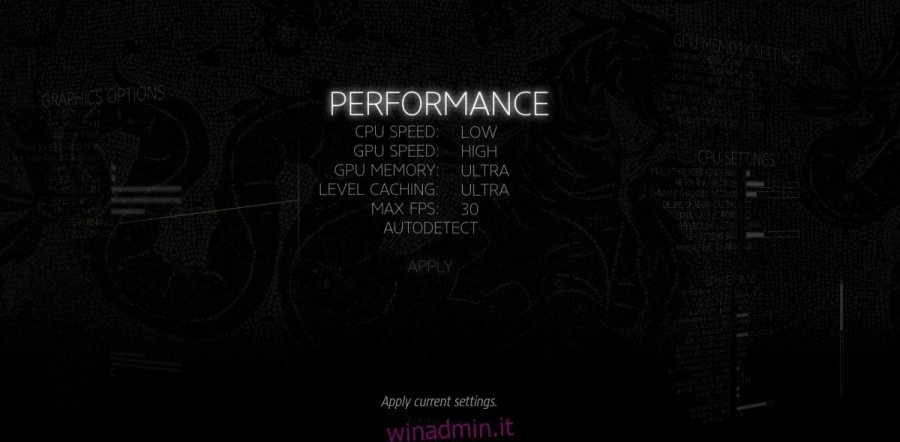
Conclusione
Lo screen tearing, se costante, rende impossibile usare il tuo sistema ma a meno che il tuo sistema non sia eccezionalmente vecchio o non te ne sei preso cura, il problema è facile da risolvere. Con i sistemi meno recenti, potresti osservare un errore hardware.
Assicurati che tutti i media che stai riproducendo siano in esecuzione da un disco locale e non da uno esterno se sei su un sistema molto vecchio. Se il tuo disco rigido è vecchio, potrebbe rallentare al punto in cui i dati non possono essere letti da esso alla velocità richiesta da un’app o un gioco.
Per il vecchio hardware, non c’è molto da fare, ma sui sistemi più recenti il problema è risolvibile.
