OpenBroadcaster Studio è una di quelle rare app gratuite, incredibilmente potenti, migliori della maggior parte delle sue controparti a pagamento e ragionevolmente facili da usare. Lo abbiamo consigliato spesso per varie correzioni e hack perché è così potente e funziona bene con un gran numero di altre app.
OBS è un’ottima app ma è un’app per la registrazione e la trasmissione dello schermo. Questi tipi di app sono soggetti a problemi semplicemente perché sono così complessi. Se dovessi andare a scavare nelle impostazioni di OBS, finiresti per passare ore a conoscere le funzionalità e le cose che puoi modificare.
Sommario:
OBS si blocca in Windows 10?
OBS incontra problemi di tanto in tanto; a volte si ottiene una schermata nera quando si tenta di registrare e talvolta l’app si arresta in modo anomalo all’avvio oa metà strada durante la registrazione o la trasmissione. Ecco alcune semplici cose che puoi provare per risolverlo.
Risolvi i problemi di arresto anomalo di OBS (guida passo passo)
1. Rollback alla versione precedente
OBS si aggiorna abbastanza regolarmente, ma non tutti gli aggiornamenti funzioneranno su tutti i sistemi. Un aggiornamento, non importa quanto minore, potrebbe non funzionare su tutti i sistemi. Questo spesso ha a che fare con la versione del sistema operativo, i driver installati sul sistema o anche le altre app che stai utilizzando OBS non compatibili con la nuova versione. L’elenco è lungo e difficile da risolvere.
Apri il pannello di controllo.
Vai a Programmi> Disinstalla un programma.
Seleziona OBS e fai clic su Disinstalla.
Scarica una versione precedente di OBS da la pagina ufficiale di Github e installalo.
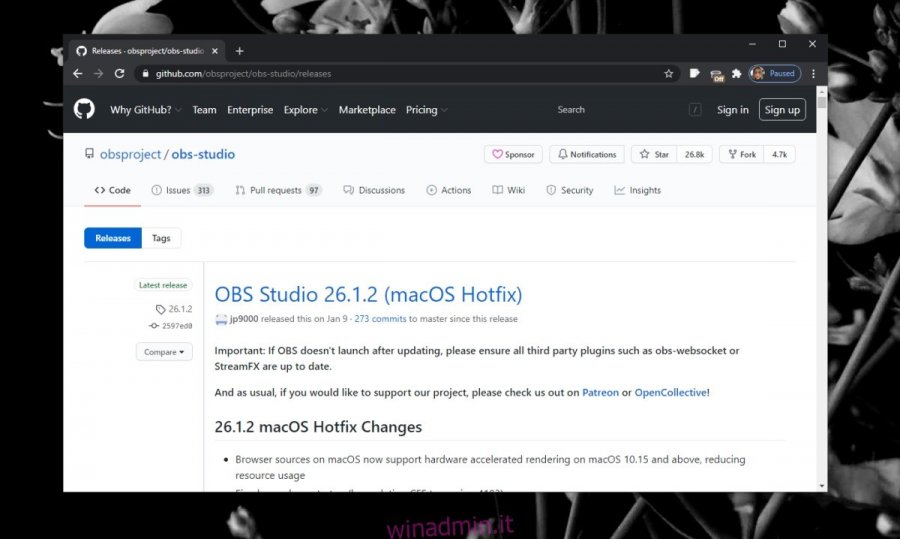
2. Disabilitare altri strumenti di registrazione dello schermo e sovrapposizioni
OBS generalmente funziona bene con altre app in grado di registrare lo schermo, ma ci saranno delle eccezioni a seconda delle impostazioni, delle configurazioni e delle capacità hardware del tuo sistema.
Disattiva la barra dei giochi dall’app Impostazioni.
Disabilita l’overlay del gioco Nvidia.
Disabilita qualsiasi altro overlay di terze parti https://www.winadmin.it.com/windows-tips/enable-discord-overlay-in-game/ che appare quando registri lo schermo o esegui un’app.
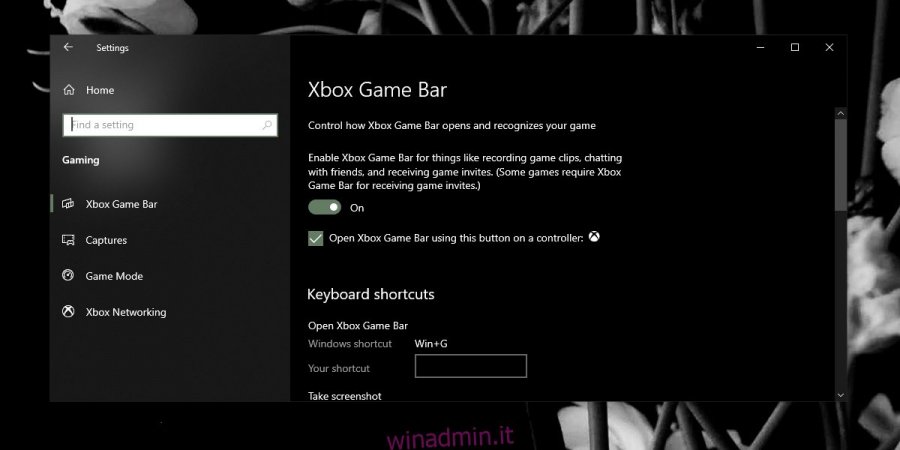
3. Ripristina le impostazioni della scheda grafica
Se hai una GPU sul tuo sistema, hai la possibilità di modificare le sue impostazioni e ottimizzarla in modo che i tuoi giochi funzionino meglio. Tuttavia, ciò potrebbe causare problemi con OBS. Ripristina le impostazioni della scheda grafica alle loro configurazioni predefinite. Se puoi, esegui il backup delle impostazioni che hai su un profilo diverso prima di ripristinare tutto.
Il processo di ripristino è diverso per le diverse GPU, ma per una GPU Nvidia, puoi seguire questi passaggi.
Apri il pannello di controllo di Nvidia.
Vai alla scheda Gestisci impostazioni 3D.
Fare clic sul pulsante Ripristina.
Riavvia il sistema.
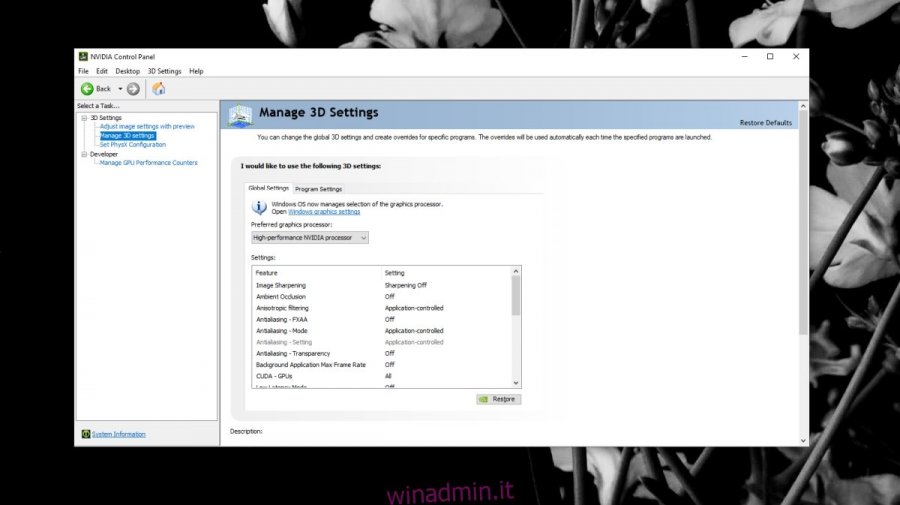
Per una scheda grafica Intel, segui questi passaggi.
Apri Intel Graphics Command Center.
Vai alla scheda Sistema.
Fare clic sul pulsante Ripristina alle impostazioni originali.
Riavvia il sistema.
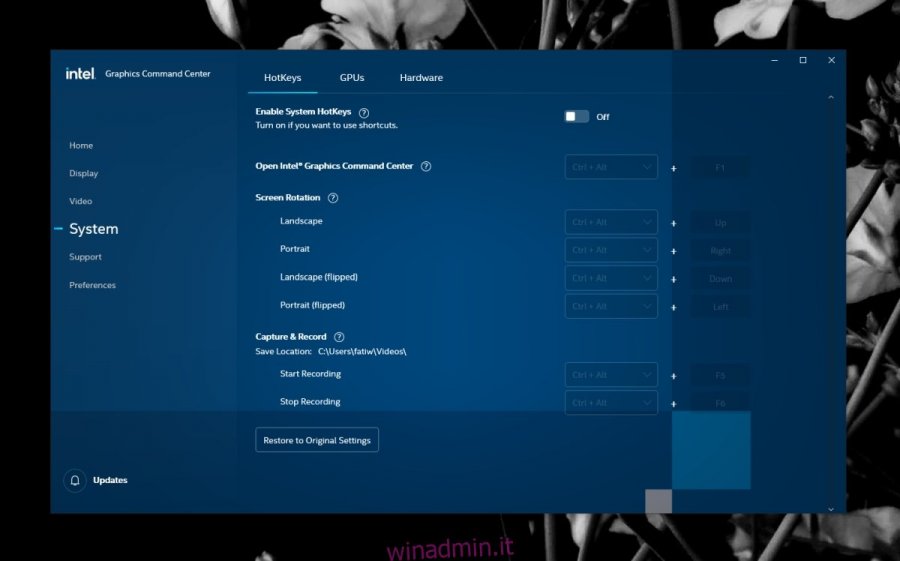
4. Eseguire OBS in modalità compatibilità
OBS è compatibile con Windows 10 e ha ricevuto diversi aggiornamenti dal rilascio del sistema operativo. Detto questo, quando l’app non funziona, la modalità di compatibilità è spesso la soluzione più rapida.
Crea un collegamento sul desktop per OBS.
Fare clic con il tasto destro del mouse sul collegamento e selezionare Proprietà dal menu di scelta rapida.
Vai alla scheda Compatibilità.
Abilita “Esegui questo programma in modalità compatibilità per”.
Seleziona Windows 7 dal menu a discesa.
Fare clic su Applica e quindi su OK.
Usa la scorciatoia per aprire OBS.
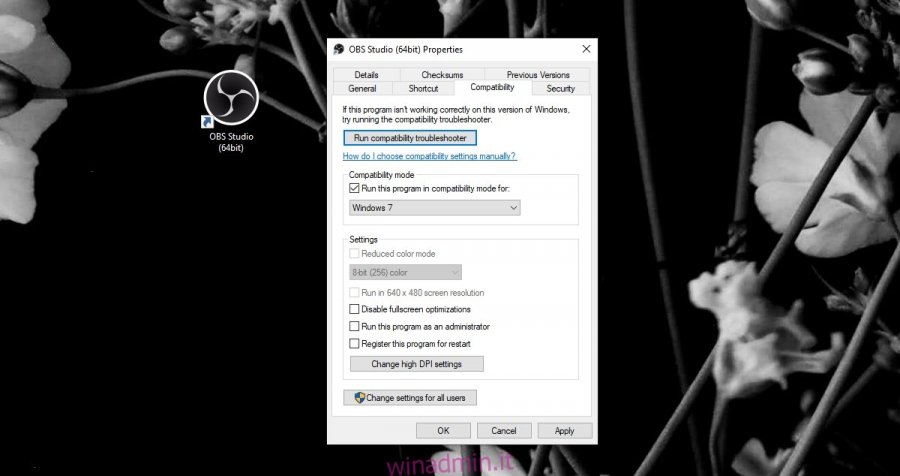
OBS Windows 10: conclusione
Se hai plugin installati con OBS, assicurati che siano aggiornati.
Se un aggiornamento per un plug-in non è disponibile, è necessario eseguire una versione precedente di OBS con cui funziona il plug-in, trovare un plug-in alternativo o disabilitarlo.