Un microfono di alta qualità è in grado di captare anche i suoni più impercettibili. I microfoni stand-alone, in particolare, sono notevolmente sensibili, richiedendo spesso l’uso di accessori aggiuntivi come supporti anti-vibrazione e filtri anti-pop per garantire registrazioni audio di elevata qualità.
È importante sapere che i microfoni, anche quelli di ottima fattura, possono essere suscettibili alla carica elettrostatica. Questo problema può manifestarsi con maggiore frequenza nei microfoni esterni, ma non è raro riscontrarlo anche in quelli integrati. Se stai utilizzando un microfono esterno e noti la presenza di rumore statico durante la registrazione, lo streaming o le chiamate vocali, esistono diverse soluzioni che puoi provare per risolvere questo fastidio.

Eliminare il Rumore Statico dal Microfono: Guida Pratica
Le soluzioni che ti proponiamo di seguito sono pensate principalmente per i microfoni esterni, ma alcune di esse potrebbero rivelarsi utili anche per quelli integrati o per le cuffie con microfono incorporato. Questi suggerimenti ti aiuteranno a risolvere il problema del rumore statico. Se invece il tuo microfono non funziona affatto, dovrai indagare ulteriormente per individuare la causa del problema.
Verifica dell’Hardware
A differenza dei microfoni interni, la posizione di un microfono esterno non è sempre ottimale. È fondamentale prestare attenzione alla sua collocazione.
Assicurati che non ci siano oggetti nelle vicinanze che potrebbero causare interferenze, come ad esempio calamite, telefoni cellulari, altri dispositivi audio o periferiche Bluetooth.
Controlla attentamente il cavo che collega il microfono al computer. Se il cavo è danneggiato, allentato nel jack di connessione o non è quello originale fornito con il dispositivo, potrebbe essere la causa delle interferenze.
Alcuni microfoni necessitano di alimentazione esterna per funzionare correttamente. L’alimentatore o il cavo di alimentazione potrebbero essere una fonte di rumore statico. Verifica che sia collegato correttamente e che la presa o la porta siano stabili.
In rari casi, l’alimentatore del tuo computer potrebbe avere un filo allentato, causando una leggera dispersione di corrente attraverso lo chassis. Questo problema è difficile da individuare, quindi prendilo in considerazione solo se tutte le altre soluzioni si rivelano inefficaci.
Riduzione del Guadagno del Microfono
L’amplificazione del microfono (o “guadagno”) è una funzionalità che aumenta il volume, ma può compromettere la qualità audio. Prova a diminuirla.
Apri il Pannello di Controllo del tuo sistema operativo.
Seleziona “Hardware e suoni”.
Fai clic su “Audio”.
Vai alla scheda “Registrazione”.
Clicca con il tasto destro sul microfono che stai utilizzando e seleziona “Proprietà”.
Accedi alla scheda “Livelli”.
Riduci il livello del guadagno del microfono.
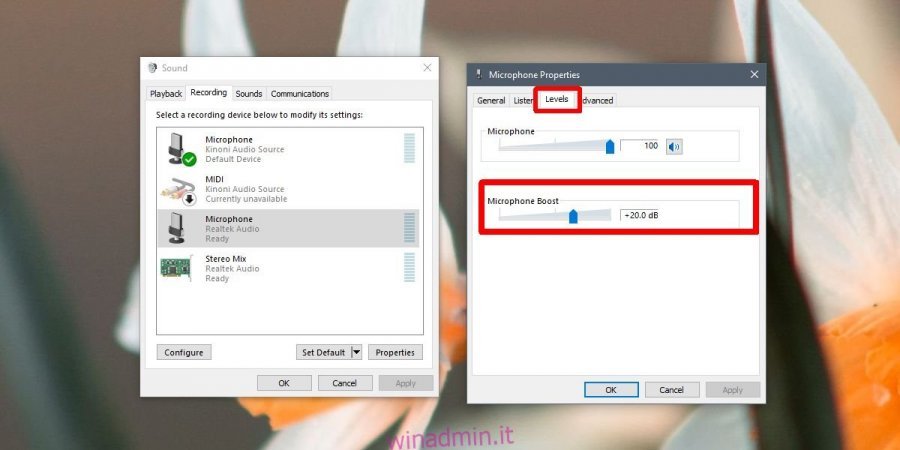
Aggiornamento dei Driver Audio
Se stai utilizzando un nuovo dispositivo audio, come un microfono esterno, è possibile che i driver non siano stati installati o aggiornati automaticamente. Il dispositivo potrebbe funzionare, ma l’installazione dei driver corretti è fondamentale per un funzionamento ottimale.
Apri “Gestione dispositivi”.
Clicca con il tasto destro sul tuo microfono e seleziona “Aggiorna driver”.
Installa eventuali aggiornamenti disponibili e riavvia il computer.
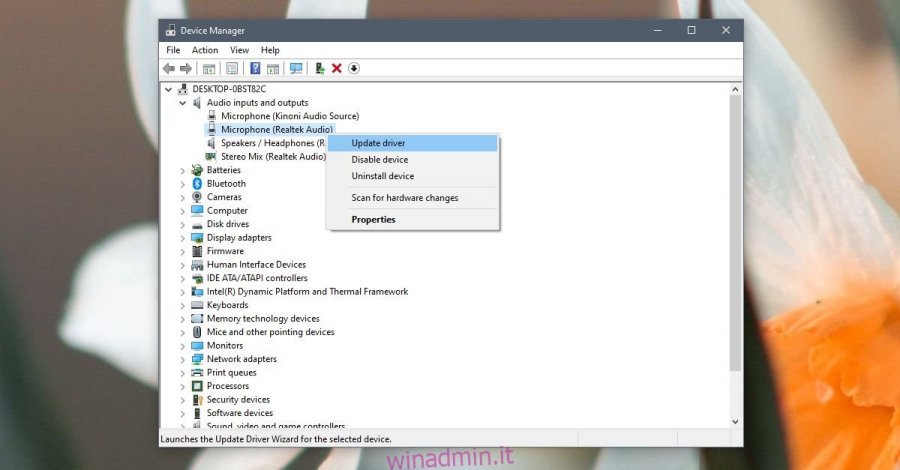
Utilizzo di App di Registrazione o Audio Proprietarie
Se il produttore del tuo microfono fornisce un’applicazione per ottimizzarlo e controllarlo, ti consigliamo di installarla. L’app potrebbe non avere molte funzionalità, ma la sua sola installazione potrebbe risolvere il problema del rumore statico. Esplora tutte le impostazioni per migliorare la qualità delle tue registrazioni. Allo stesso modo, se il produttore del tuo PC offre un’applicazione audio, verifica se include funzioni di cancellazione del rumore e, in caso affermativo, abilitale.
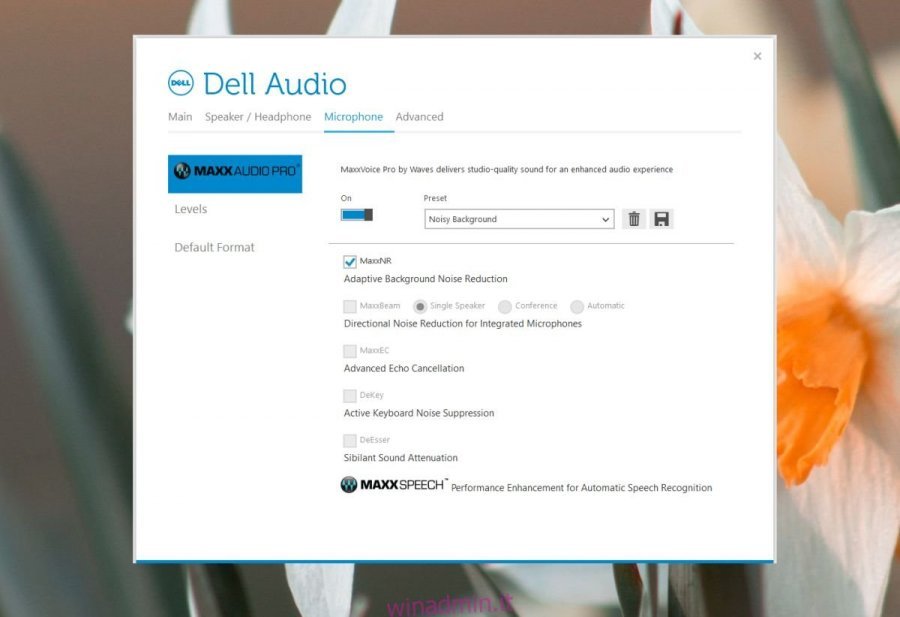
Abilitazione dei Miglioramenti Audio
Il tuo microfono e il tuo sistema operativo potrebbero supportare delle funzionalità di miglioramento audio, tra cui la riduzione del rumore. Verifica se questa opzione è disponibile e, in caso affermativo, abilitala.
Apri il Pannello di Controllo.
Seleziona “Hardware e suoni”.
Fai clic su “Audio”.
Vai alla scheda “Registrazione”.
Clicca con il tasto destro sul microfono e seleziona “Proprietà”.
Se la finestra delle proprietà include una scheda denominata “Miglioramenti”, aprila. Altrimenti, questa soluzione non è applicabile al tuo caso.
Nella scheda “Miglioramenti”, cerca l’opzione di soppressione del rumore e attivala.
Riavvia il computer e verifica se il rumore statico è scomparso.
Risoluzione Problemi Audio di Windows
Lo strumento di risoluzione problemi audio di Windows 10 è progettato principalmente per la risoluzione di problemi relativi all’uscita audio. Nel caso del microfono, hai un problema legato all’ingresso audio, e non esiste uno strumento specifico per questa casistica. Dovrai quindi utilizzare lo strumento di risoluzione dei problemi hardware generico.
Premi la combinazione di tasti “Win + R” per aprire la finestra “Esegui”.
Nella casella “Esegui”, digita “msdt.exe -id DeviceDiagnostic” e premi “Invio”.
Esegui lo strumento di risoluzione problemi e applica le correzioni suggerite.
Considerazioni Finali sul Rumore Statico
Se nessuno dei metodi precedenti si è rivelato efficace, prova a collegare il tuo microfono a un altro computer. Se il rumore statico persiste, è molto probabile che il problema sia legato al microfono stesso. Potrebbe essere leggermente danneggiato, ad esempio a causa di un filo allentato o di una caduta accidentale. Se si tratta di un modello costoso, potresti valutare la riparazione; in caso contrario, potresti optare per l’acquisto di un nuovo microfono. I dispositivi audio sono notoriamente delicati e soggetti a danni, a differenza di tastiere, mouse, telefoni o schermi che, se non cadono da altezze eccessive, resistono bene agli urti. I dispositivi audio, invece, richiedono una maggiore cura nella manipolazione e conservazione.