OneDrive rappresenta la soluzione di Microsoft per l’archiviazione nel cloud. Dispone di un’applicazione desktop che facilita la sincronizzazione e l’accesso ai tuoi file. Per chi utilizza Windows 10, l’app OneDrive è preinstallata e si collega automaticamente all’account Microsoft utilizzato nel sistema operativo.
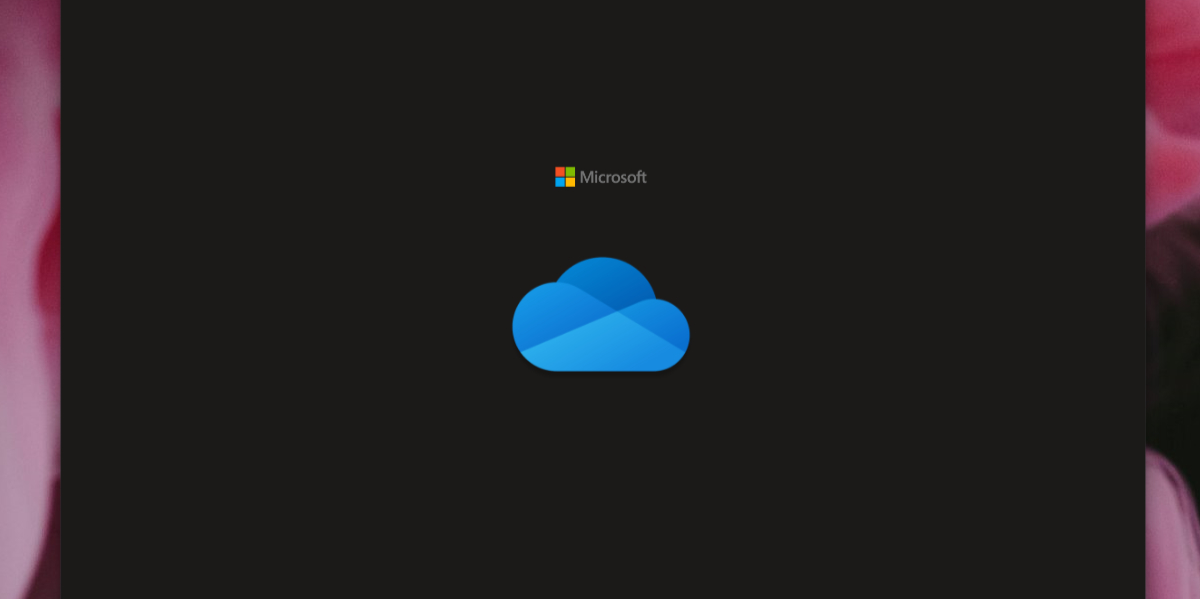
Come risolvere i problemi di sincronizzazione di OneDrive su Windows 10
Una delle funzionalità principali di OneDrive su Windows 10 è la sincronizzazione dei file. Se questa funzione non opera correttamente, gli utenti non possono caricare nuovi file nel cloud e non riescono ad accedere a quelli già presenti. Nel caso in cui OneDrive non si sincronizzi, ti suggeriamo di eseguire questi controlli preliminari e di provare le soluzioni riportate di seguito.
Verifiche preliminari
Se, dopo le verifiche iniziali, OneDrive continua a non sincronizzarsi, ecco alcune possibili soluzioni.
Disattivare temporaneamente l’antivirus di terze parti
Nel caso in cui sul tuo sistema sia presente un software antivirus diverso da Windows Defender, prova a disabilitarlo temporaneamente o ad aggiungere OneDrive e i servizi Microsoft alla lista delle eccezioni del programma.
Se decidi di disabilitare l’antivirus, assicurati che Windows Defender sia attivo per proteggere il tuo computer.
1. Riavvio di OneDrive
Un semplice riavvio di OneDrive potrebbe risolvere il problema. I servizi dell’applicazione potrebbero essere bloccati o inattivi. Chiudendo e riaprendo l’app, si potrebbe risolvere la situazione.
Fai clic sull’icona di OneDrive nella barra delle applicazioni.
Clicca su “Altro” e seleziona “Chiudi OneDrive”.
Riapri OneDrive.
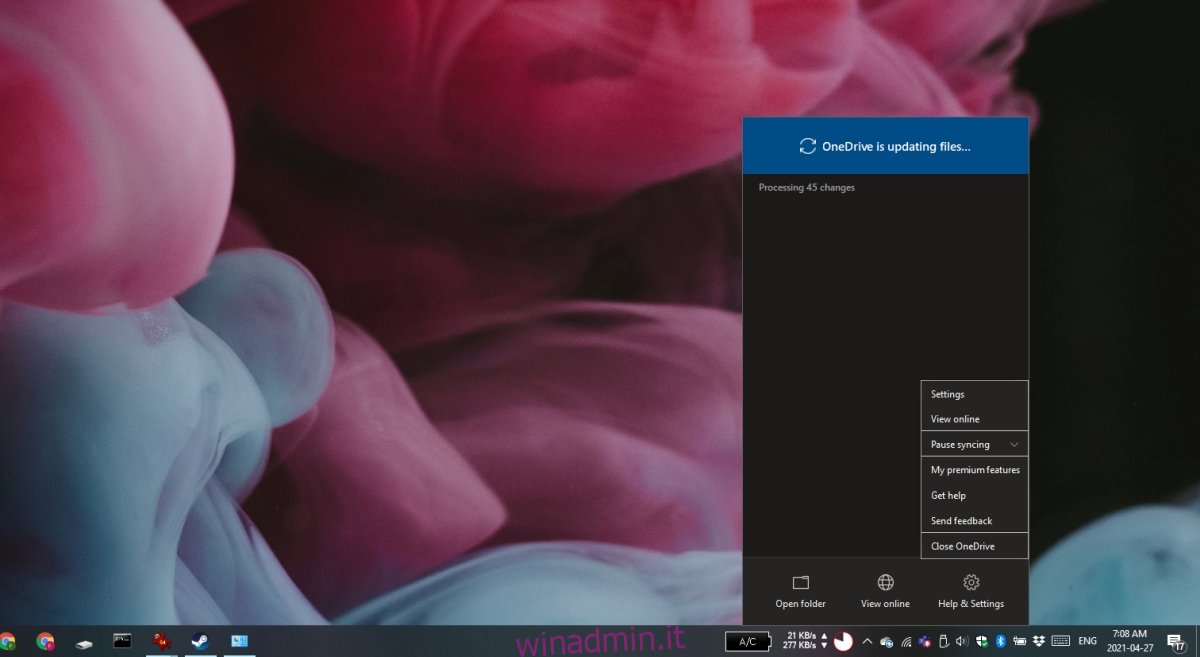
2. Effettuare il logout e il login
Se la sincronizzazione risulta bloccata, disconnettersi e riconnettersi all’account può forzare l’avvio corretto della sincronizzazione.
Apri OneDrive.
Fai clic sull’icona “Guida e impostazioni”.
Seleziona “Impostazioni”.
Vai alla scheda “Account”.
Clicca su “Scollega questo PC”.
Chiudi OneDrive.
Riapri OneDrive ed effettua l’accesso.
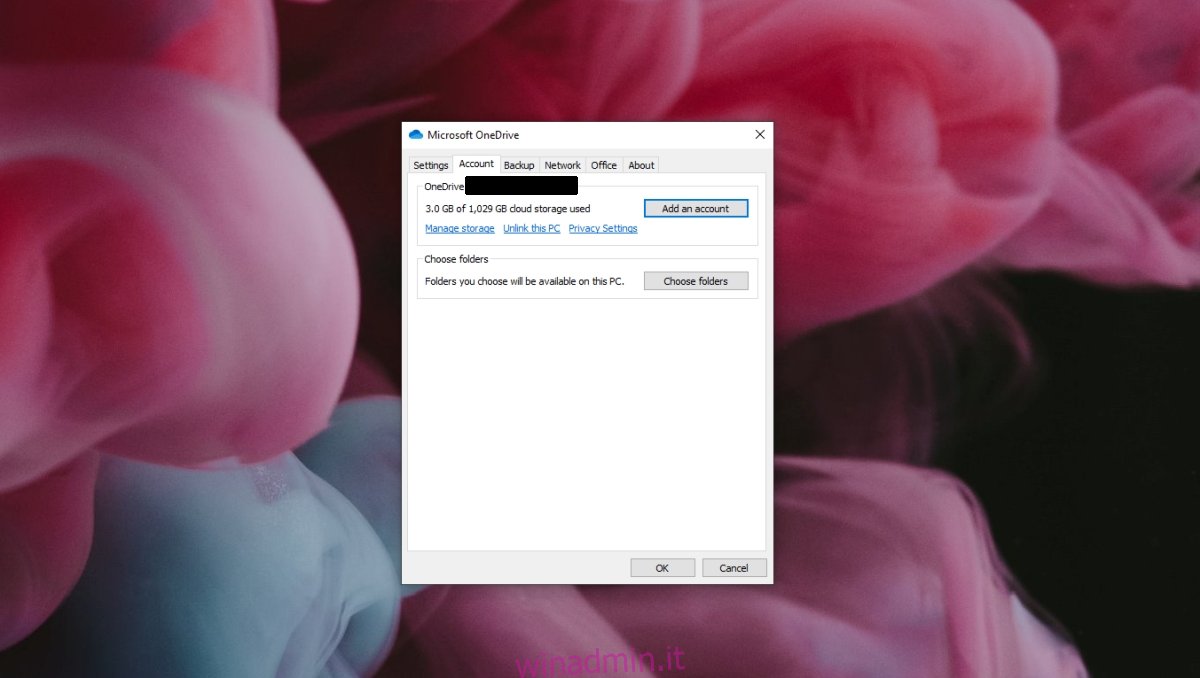
3. Disinstallare e reinstallare OneDrive
Potrebbe esserci un problema di corruzione dei file dell’applicazione. Per risolverlo, puoi provare a disinstallare e reinstallare OneDrive.
Apri l’app “Impostazioni”.
Vai su “App”.
Trova OneDrive nella lista delle applicazioni e selezionalo.
Clicca sul pulsante “Disinstalla”.
Riavvia il sistema.
Apri “Esplora file”.
Vai a “C:WindowsWinSxS”.
Utilizza la barra di ricerca e cerca “OneDrive”.
Esegui il file “OneDriveSetup.exe”.
OneDrive verrà reinstallato.
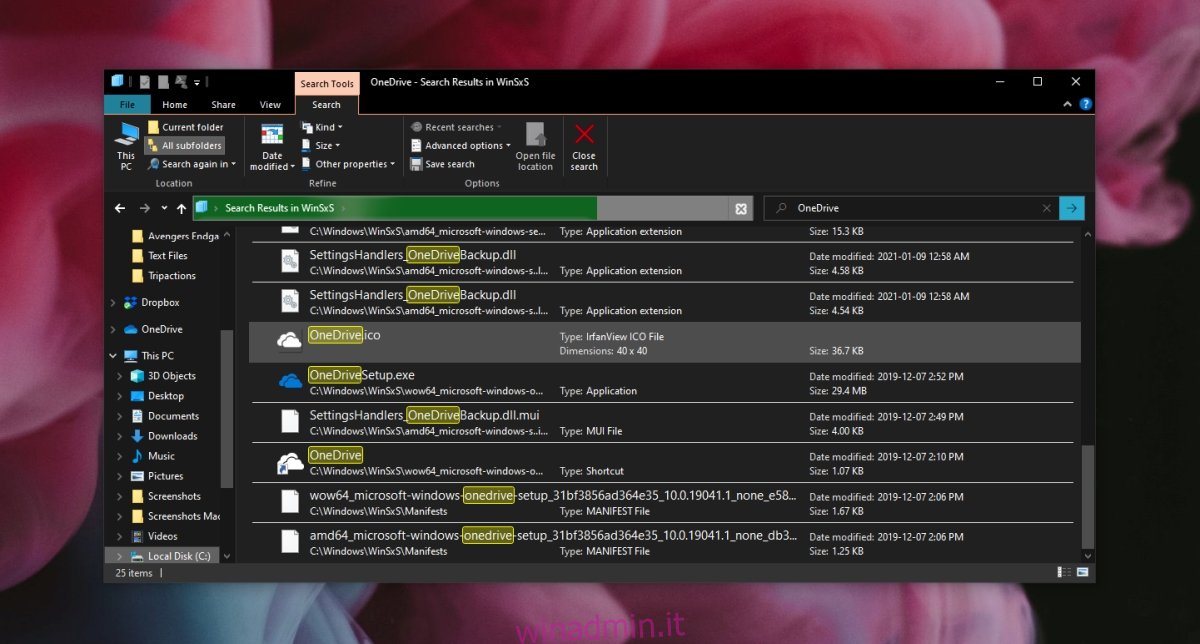
4. Installare la versione desktop di OneDrive
Se la versione preinstallata di OneDrive non funziona correttamente, puoi installare la versione desktop, disponibile sul sito di Microsoft.
Vai alla pagina ufficiale di OneDrive e clicca su “Scarica”.
Esegui il file EXE per installare OneDrive.
Risoluzione dei problemi di sincronizzazione di OneDrive
L’app OneDrive può presentare occasionalmente problemi di funzionamento.
La disinstallazione e reinstallazione dell’applicazione sono generalmente operazioni sicure. Se riscontri problemi di sincronizzazione dopo la reinstallazione o se l’app smette di funzionare in seguito a un aggiornamento di Windows 10, disinstallare e reinstallare l’app dovrebbe risolvere la situazione.