Il Bluetooth ti dà la libertà di utilizzare dispositivi come tastiere e cuffie in modalità wireless, ma non è sempre affidabile. Se riscontri problemi con il Bluetooth in macOS, puoi seguire questi passaggi per risolverli.
Sommario:
Primi passi di base
Prima di andare all’Apple Store o iniziare a pensare alle sostituzioni, segui prima alcuni di questi passaggi di risoluzione dei problemi più comuni. Molte volte, i passaggi più elementari possono risolvere un problema di connettività Bluetooth.
Controlla lo stato di accoppiamento
Un buon primo passo è assicurarti che il tuo dispositivo sia accoppiato e connesso correttamente al tuo Mac. Per verificare, vai al menu delle impostazioni Bluetooth. Fare clic sull’icona Launchpad nel Dock, quindi fare clic su Preferenze di Sistema> Bluetooth.
Ricollega il tuo dispositivo Bluetooth
Se il dispositivo non è connesso al Mac, spegni il dispositivo Bluetooth, quindi riaccendilo per vedere se si riconnette. Questo è anche un buon momento per controllare il livello della batteria sul tuo dispositivo. Se non dispone di potenza sufficiente per funzionare, eseguire i passaggi necessari per risolverlo.
Se il tuo dispositivo ha abbastanza potenza ma non si riconnette automaticamente, fai clic sull’icona Launchpad sul Dock. Da lì, vai su Preferenze di Sistema> Bluetooth, quindi fai clic su “Connetti” accanto al tuo dispositivo.
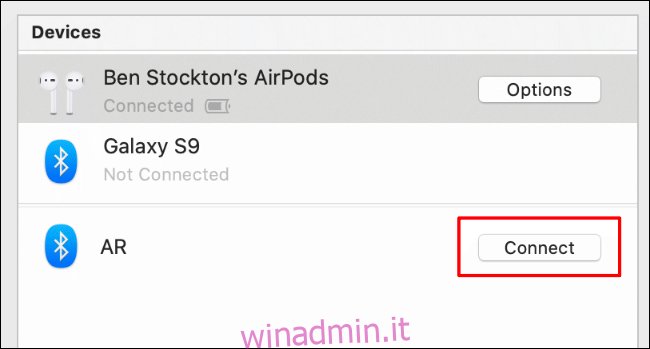
Se vedi l’icona Bluetooth nella barra dei menu, puoi anche usarla per connettere (o ricollegare) il tuo dispositivo Bluetooth.
Per mostrare l’icona Bluetooth nella barra dei menu, seleziona la casella di controllo accanto a “Mostra Bluetooth nella barra dei menu” nel menu delle impostazioni Bluetooth.
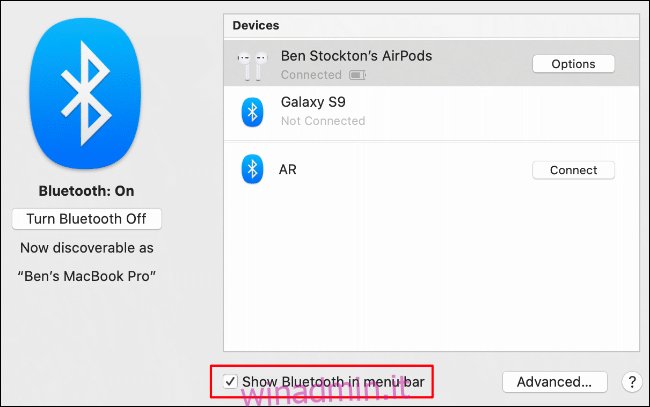
Ogni dispositivo accoppiato ha una voce nel menu Bluetooth sulla barra dei menu. Per disconnettere il dispositivo, passa con il mouse sul suo nome, quindi fai clic su “Disconnetti”. Fare clic su “Connetti” per riconnettersi.
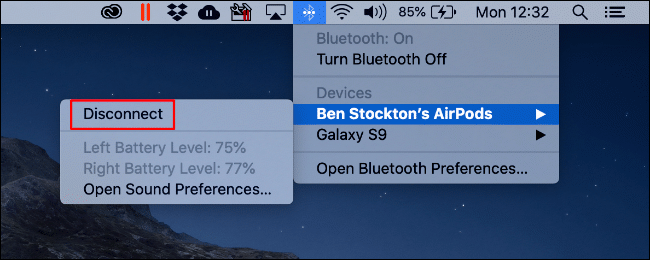
Riavvia la tua radio Bluetooth
Se il tuo dispositivo non si riconnette, puoi riavviare la radio Bluetooth sul tuo Mac. Per fare ciò, fai clic sull’icona Launchpad nel Dock e vai su Preferenze di Sistema> Bluetooth.
Quindi, fai clic su “Disattiva Bluetooth”, quindi su “Attiva Bluetooth”.
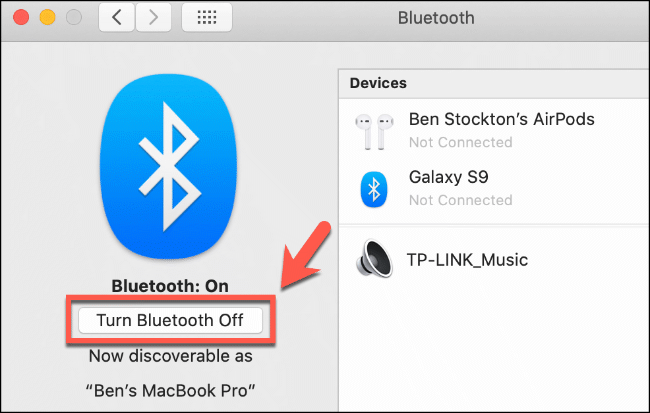
Se è abilitato, puoi farlo anche dal menu delle impostazioni Bluetooth sulla barra dei menu. Basta fare clic sull’icona Bluetooth, fare clic su “Disattiva Bluetooth”, quindi fare clic su “Attiva Bluetooth” per riavviarlo.
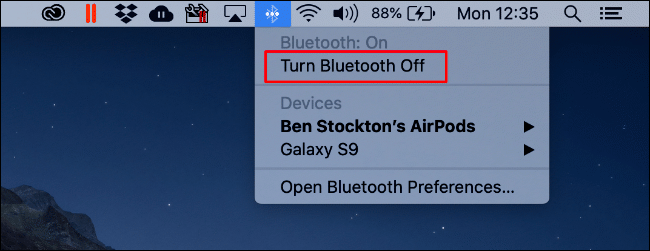
Rimuovi il tuo dispositivo Bluetooth
Se nessuno dei passaggi precedenti funziona, puoi provare a rimuovere completamente il fastidioso dispositivo Bluetooth dal tuo Mac prima di considerare passaggi più drastici.
Per farlo, fai clic sull’icona Launchpad nel Dock e vai su Preferenze di Sistema> Bluetooth. Fai clic con il pulsante destro del mouse sul dispositivo, quindi fai clic su “Rimuovi”.
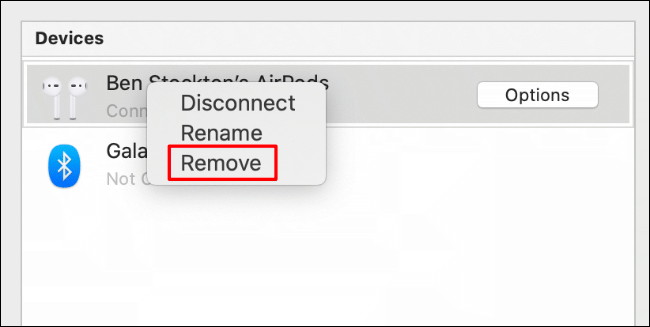
Dopo che il dispositivo è stato rimosso, puoi provare a riaccoppiarlo. Per prima cosa, però, assicurati che il dispositivo sia configurato correttamente. Ad esempio, potrebbe essere necessario configurare una tastiera Bluetooth per far funzionare i tasti corretti.
Ripristina le impostazioni di fabbrica di tutti i dispositivi Apple collegati
L’hardware Apple tende a funzionare meglio con altri dispositivi Apple, ma ciò non significa che accessori come Airpods funzioneranno sempre perfettamente con macOS.
Potrebbe sembrare drastico, ma potresti prendere in considerazione il ripristino dei tuoi Airpod o di altre periferiche Apple se non sei in grado di ripristinare o stabilizzare la connettività Bluetooth. Questo potrebbe essere più difficile da fare con un iPhone, ma è un processo semplice per dispositivi più piccoli (come Airpods).
Invece di eseguire questa azione per ogni dispositivo, puoi farlo su tutti i dispositivi Apple collegati nel menu di debug Bluetooth.
L’icona Bluetooth deve essere visibile nella barra dei menu per farlo, quindi inizieremo da lì.
Abilita l’icona Bluetooth nella barra dei menu
Se non vedi l’icona Bluetooth nella barra dei menu, fai clic sull’icona Launchpad nel Dock, quindi vai a Preferenze di Sistema> Bluetooth.
Fare clic sulla casella di controllo accanto a “Mostra Bluetooth nella barra dei menu” per abilitarlo.
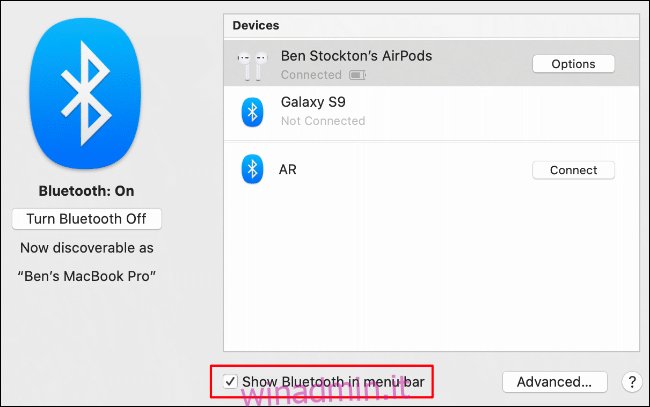
Accedi al menu di debug Bluetooth e ripristina le impostazioni di fabbrica dei dispositivi Apple
Quando l’icona Bluetooth è visibile nella barra dei menu, tieni premuti Maiusc + Opzione e fai clic sull’icona Bluetooth. Viene visualizzato il menu Bluetooth e include un menu “Debug” aggiuntivo e altre informazioni di connessione nascoste.
Fai clic su “Debug”, quindi su “Ripristina impostazioni di fabbrica di tutti i dispositivi Apple collegati”. Funzionerà solo se il tuo dispositivo Bluetooth è attualmente connesso al tuo Mac; in caso contrario, segui le istruzioni di ripristino per quel dispositivo.
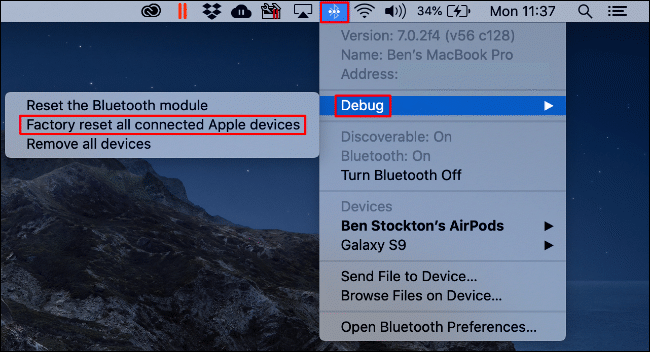
Accetta l’avviso e fai clic su “OK” per avviare il ripristino di tutti i dispositivi Apple collegati.
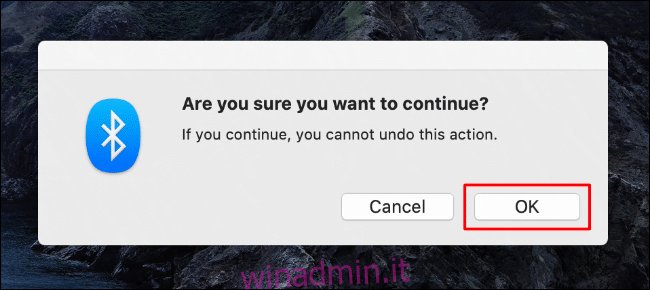
Quando il processo di ripristino delle impostazioni di fabbrica è completo su tutti i tuoi dispositivi, dovrai riassociarli e ricollegarli nel menu delle impostazioni Bluetooth, dal menu Preferenze di Sistema o dalla barra dei menu.
Rimuovere tutti i dispositivi Bluetooth o ripristinare il modulo Bluetooth
Dalle opzioni di debug, puoi anche rimuovere tutti i dispositivi Bluetooth dalla configurazione Bluetooth o ripristinare completamente il modulo Bluetooth di macOS.
Anche in questo caso, per fare ciò, l’icona Bluetooth deve essere visibile sulla barra dei menu. In caso contrario, fai clic sull’icona Launchpad nel Dock e vai a Preferenze di Sistema> Bluetooth. Da lì, fai clic sulla casella di controllo accanto a “Mostra Bluetooth nella barra dei menu” e dovrebbe apparire l’icona.
Premi Maiusc + Opzione e fai clic sull’icona Bluetooth ora visibile per accedere al menu Debug.
Rimuovi tutti i dispositivi Bluetooth
Nel menu Debug, fai clic su “Rimuovi tutti i dispositivi” per rimuovere tutti i dispositivi Bluetooth salvati nella configurazione Bluetooth di macOS.
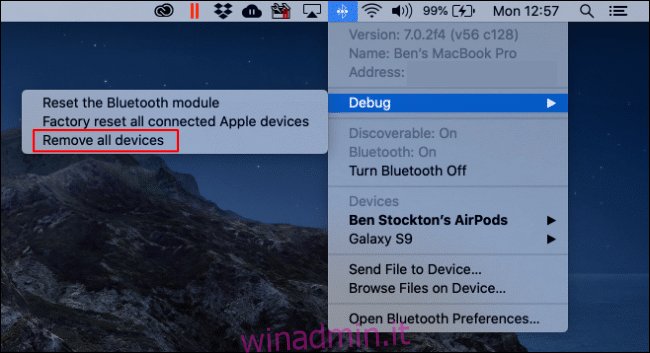
Fare clic su “Rimuovi” per confermare l’azione.
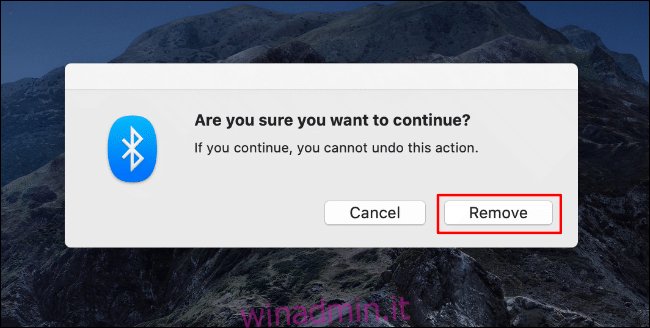
Ripristina il modulo Bluetooth
Puoi anche ripristinare completamente il modulo Bluetooth dal menu Debug. Ciò cancellerà la configurazione Bluetooth, ripristinerà l’hardware Bluetooth e disconnetterà tutti i dispositivi Bluetooth collegati.
Fare clic su “Reimposta il modulo Bluetooth” per iniziare.
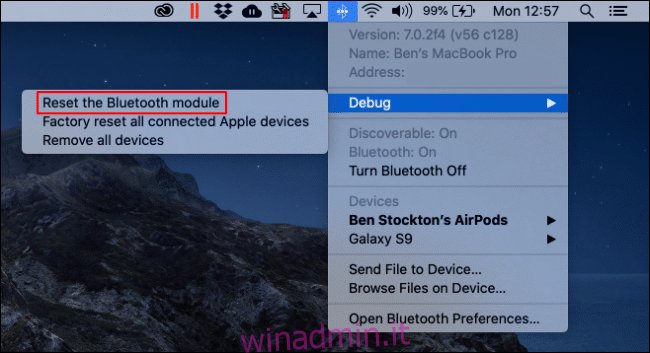
Fare clic su “OK” per confermare.
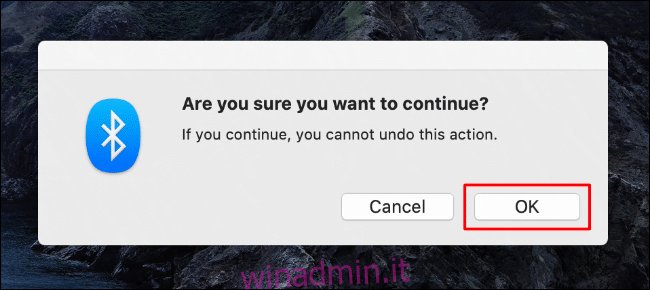
Al termine del processo, riavvia il Mac e ricollega i dispositivi. Se utilizzi una tastiera o un mouse Bluetooth, assicurati di ricollegarli prima di riavviare il Mac.
Controlla il registro di sistema
I passaggi precedenti dovrebbero aiutarti a risolvere molti problemi comuni. Tuttavia, se continui ad avere problemi, puoi controllare il registro di sistema per ottenere ulteriori informazioni.
Può aiutarti a limitare potenziali conflitti o problemi con l’hardware o i dispositivi Bluetooth. Per accedere al registro, utilizza Spotlight.
Premi Comando + Spazio, digita “Console” nella casella di testo, quindi premi Invio. Puoi anche fare clic sull’icona Cerca nella barra dei menu per avviare Spotlight. Fare clic sull’opzione “Console” quando viene visualizzata.
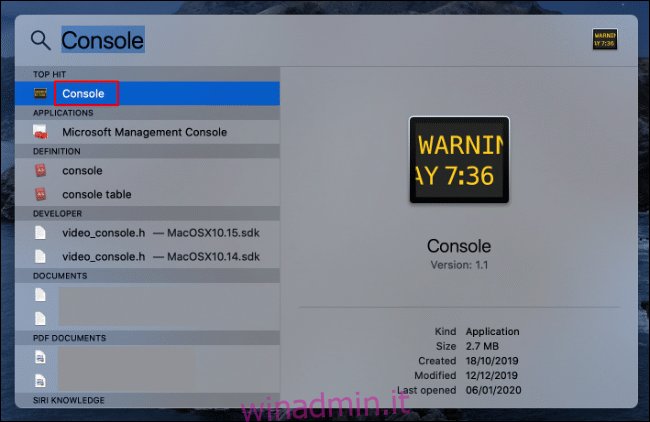
Fare clic sulle voci “Rapporti” a sinistra per esaminare il registro di sistema. Puoi anche digitare “Bluetooth” nella barra di ricerca in alto per visualizzare le voci pertinenti.
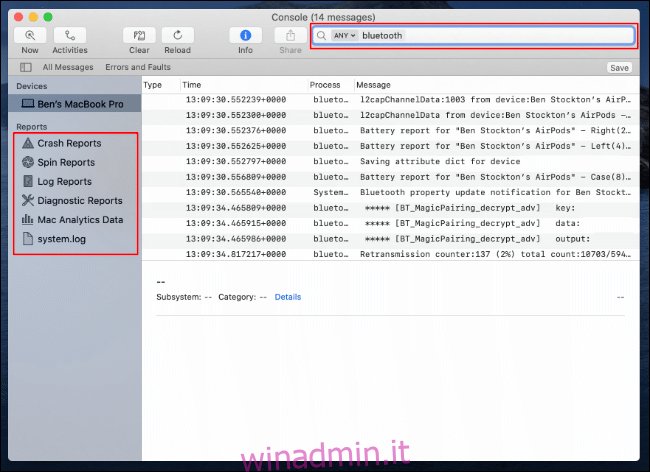
Non è possibile risolvere un problema direttamente dal registro di sistema, ma potrebbe aiutarti a diagnosticare un problema più profondo con le impostazioni o l’hardware.
