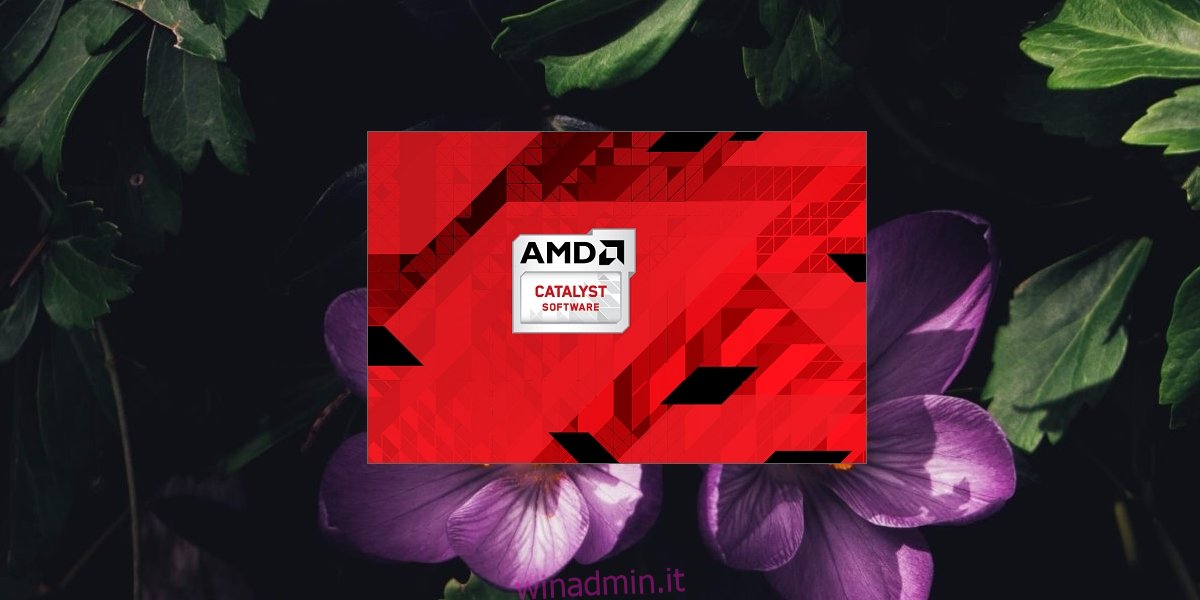AMD Catalyst Control Center è un’app quasi essenziale che viene installata se il tuo sistema ha una scheda grafica AMD. Il chip potrebbe essere la scheda grafica integrata o la GPU, ma l’app verrà installata quando verrà installato il driver grafico più recente.
L’AMD Catalyst Control Center ti consente di personalizzare il funzionamento della GPU e il modo in cui gestisce determinate app. Puoi anche usarlo per personalizzare il profilo colore del tuo monitor, tra le altre cose.
Sommario:
Fix AMD Catalyst Control Center non si apre
AMD Catalyst Control Center è un’app complessa ma stabile. Se non viene installato automaticamente, puoi installare manualmente l’app. È possibile accedere all’AMD Catalyst Control Center facendo clic con il pulsante destro del mouse su un’area vuota del desktop. Il menu contestuale elencherà AMD Catalyst Control Center e fai clic su di esso per aprirlo.
Se fai clic su AMD Catalyst Control Center ma non si apre, prova le soluzioni di seguito.
Esegui dalla directory di installazione
AMD Catalyst Control Center è un’app e, come qualsiasi altra app, può essere eseguita dalla sua directory di installazione. Il trucco sta nel sapere dove è installata l’app.
Apri Esplora file.
Vai alle seguenti posizioni.
C:AMD C:Program FilesAMD C:Program Files (86)AMD
Esegui il file EXE. Potrebbe trovarsi in una qualsiasi delle posizioni sopra indicate, quindi controllale tutte.
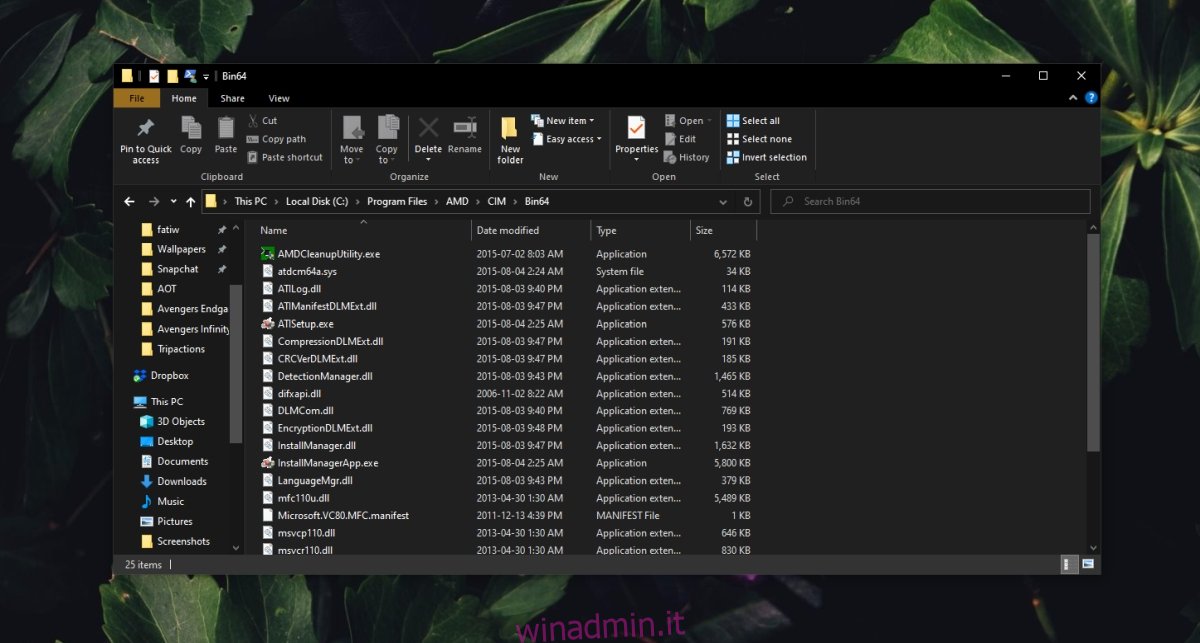
Aggiorna i driver grafici
Prova ad aggiornare i driver grafici. Se i driver non sono aggiornati, l’app potrebbe non aprirsi.
Apri Gestione dispositivi.
Espandere Schede video.
Fare clic con il pulsante destro del mouse sul chip AMD e selezionare Aggiorna driver.
Cerca in linea i driver e installa quelli disponibili.
Riavvia il sistema.
Installa gli aggiornamenti di Windows 10
Se Windows 10 non è aggiornato, può causare tutti i tipi di problemi come le app che non funzionano correttamente.
Apri l’app Impostazioni con la scorciatoia da tastiera Win + I.
Vai su Aggiornamento e sicurezza.
Seleziona la scheda Windows Update.
Fare clic su Verifica aggiornamenti.
Installa gli aggiornamenti disponibili e riavvia il sistema.
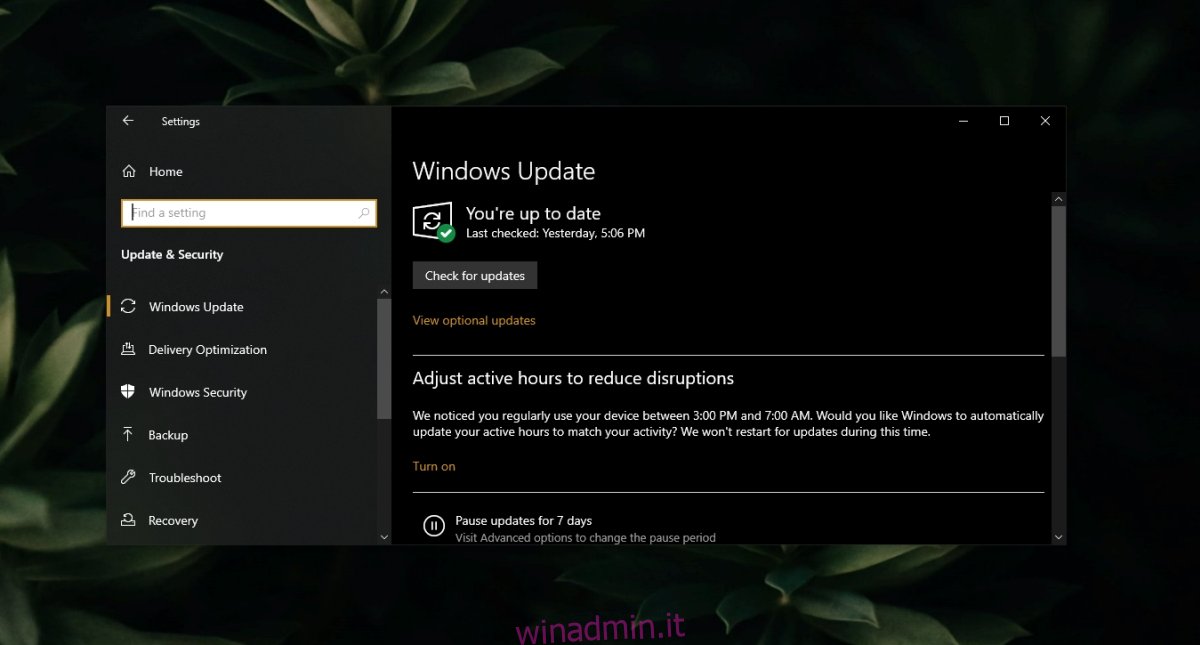
Termina tutti i processi di AMD Catalyst Control Center
È possibile che tu abbia troppi processi AMD Catalyst Control Center in esecuzione. L’app può normalmente eseguire solo un’istanza e più istanze impediranno l’esecuzione dell’app.
Fare clic con il pulsante destro del mouse sulla barra delle applicazioni e selezionare Task Manager dal menu di scelta rapida.
Seleziona il processo AMD Catalyst Control Center e fai clic su Termina operazione in basso.
Ripeti per tutti i processi AMD Catalyst Control Center.
Apri AMD Catalyst Control Center.
Esegui la scansione SFC
L’AMD Catalyst Control Center potrebbe essere stato danneggiato o potrebbe esserci qualcosa di sbagliato in Windows 10 che impedisce l’esecuzione dell’app.
Apri il prompt dei comandi con i diritti di amministratore.
Esegui questo comando: sfc / scannow.
Consenti al comando di eseguire e riparare i file.
Riavvia il sistema e apri AMD Catalyst Control Center.
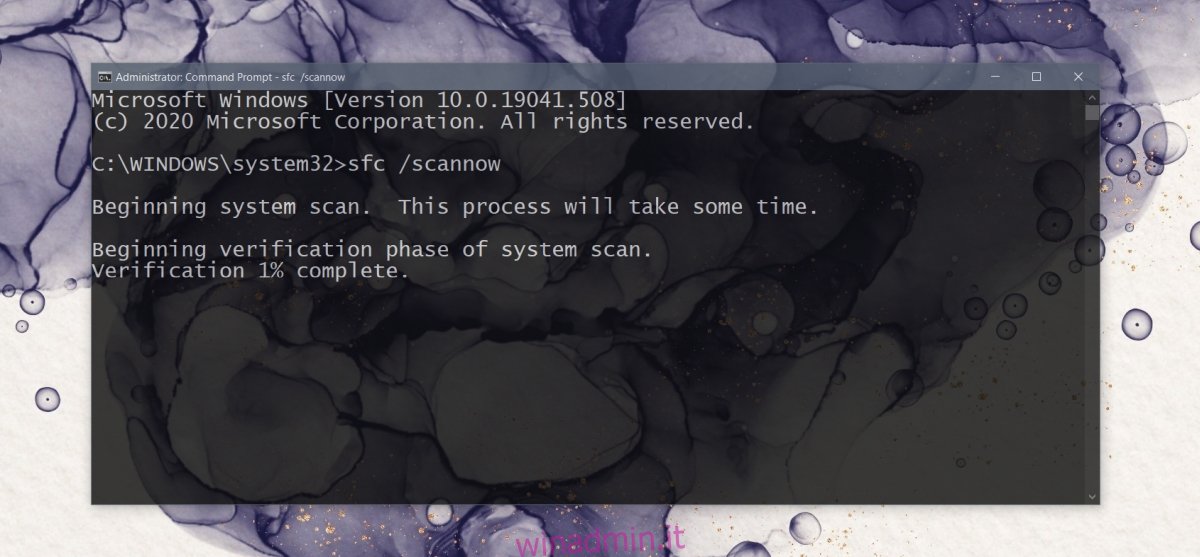
Disinstalla e reinstalla AMD Catalyst Control Center
L’AMD Catalyst Control Center potrebbe essere danneggiato. Questo è un problema facile da risolvere poiché l’app può essere scaricata direttamente dal sito Web AMD.
Apri il pannello di controllo.
Vai a Programmi> Disinstalla un programma.
Seleziona AMD Catalyst Control Center.
Fare clic sul pulsante Modifica in alto.
Fare clic su Avanti e selezionare l’opzione Disinstalla.
Riavvia il sistema dopo che l’app è stata disinstallata.
Scarica AMD Catalyst Control Center da il sito web ufficiale di AMD e installalo.
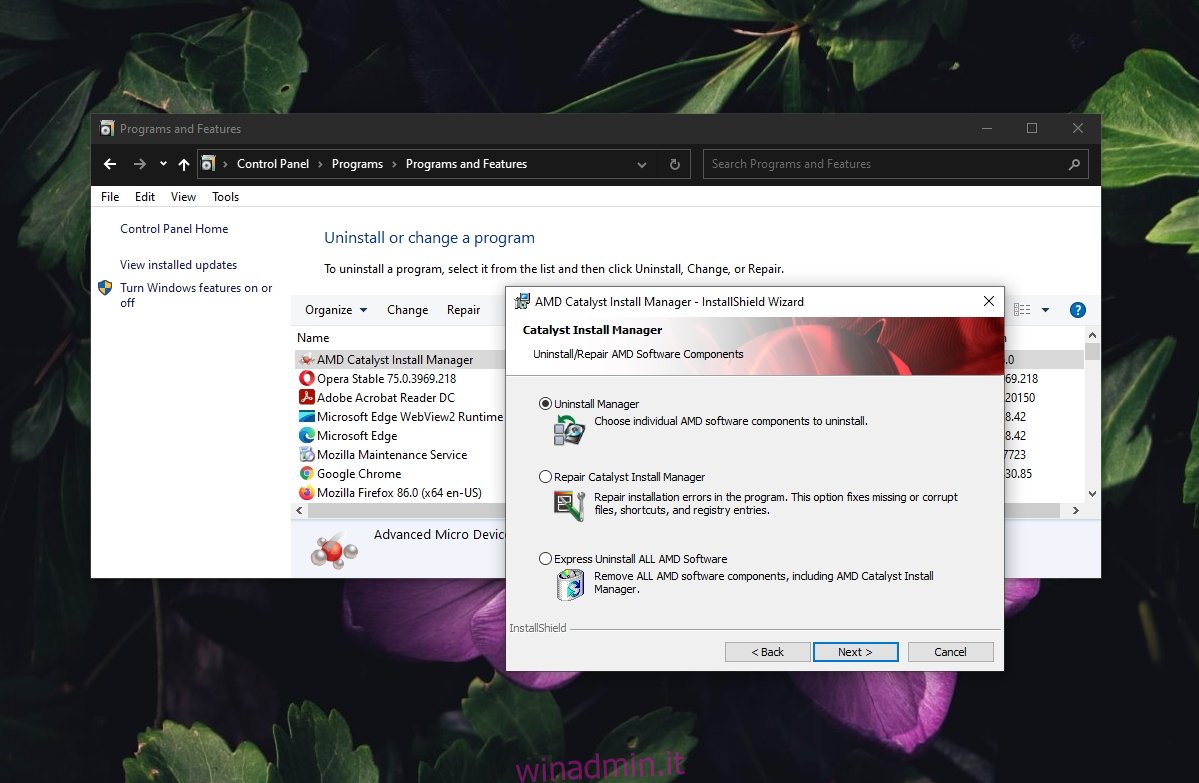
Gli errori di AMD Catalyst Control Center sono risolvibili
AMD Catalyst Control Center non è un’app instabile, ma i problemi con Windows 10 possono causare problemi con esso. Se tutto il resto fallisce, reinstallare l’app risolverà i problemi con essa.