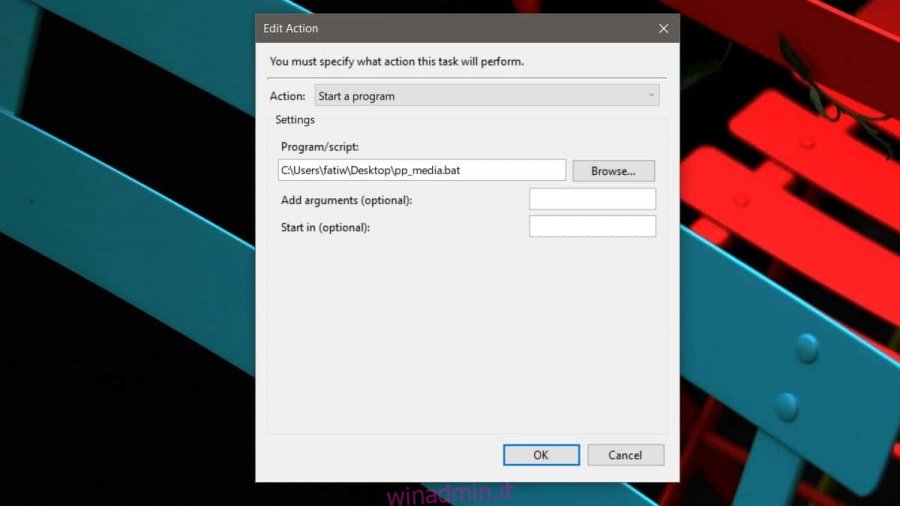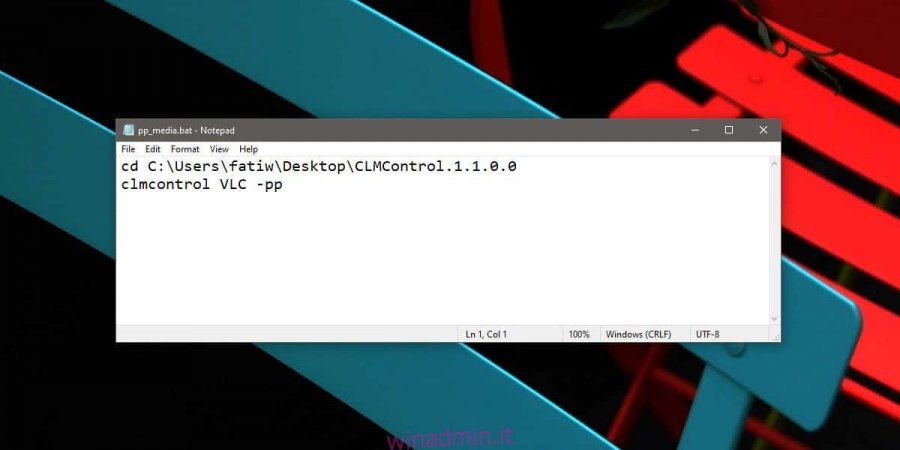L’app Netflix verrà automaticamente messa in pausa se la riduci a icona o se blocchi il desktop. Nessun altro lettore o app multimediale lo fa. Di recente abbiamo coperto una piccola funzione del lettore VLC che metterà automaticamente in pausa la riproduzione se la riduci a icona, ma per quanto riguarda la riproduzione e la pausa di qualsiasi cosa quando blocchi / sblocchi il tuo sistema, non c’è nessuna app che lo farà fuori dalla scatola. La buona notizia è che puoi utilizzare uno script per riprodurre o mettere in pausa un particolare lettore multimediale e un’attività pianificata può essere utilizzata per eseguire lo script quando il sistema è bloccato e sbloccato.
Riproduci / metti in pausa lo script multimediale
Per impostazione predefinita, non è disponibile alcun comando della riga di comando che è possibile utilizzare per riprodurre / mettere in pausa i contenuti multimediali. Per ovviare a questo problema, è necessario scaricare un’utilità della riga di comando gratuita chiamata CommandLineMedia. E ‘disponibile su GitHub. Vai avanti e scaricalo ed estrailo. Sposta la cartella estratta in un posto in cui sai che non la cancellerai per sbaglio.
Apri un nuovo file di Blocco note e incolla quanto segue. Sostituisci il testo segnaposto con il percorso effettivo dell’app e il nome dell’app che desideri riprodurre / mettere in pausa. Salvalo con l’estensione del file BAT.
Script
cd "path to CommandLineMedia.exe" clmcontrol App Name -pp
Esempio
cd C:UsersfatiwDesktopCLMControl.1.1.0.0 clmcontrol VLC -pp
È una buona idea testarlo prima perché l’app potrebbe non comprendere il nome dell’app multimediale. Lo script che abbiamo fornito come esempio riprodurrà o metterà in pausa il lettore VLC quando viene eseguito.
Attività pianificata su blocco / sblocco del sistema
Apri l’Utilità di pianificazione e crea una nuova attività. Assegna all’attività un nome che ti dica a cosa serve. È una buona idea menzionare il nome dell’app che riprodurrà / metterà in pausa nel titolo. Vai alla scheda Trigger e apri il menu a discesa “Inizia l’attività”. Seleziona “Blocco della workstation” e fai clic su OK. Vai alla scheda Azioni e seleziona lo script che hai creato facendo clic sul pulsante “Sfoglia” accanto a Programma / Script. Fare clic su OK. Quando blocchi il tuo sistema, sospende automaticamente l’app multimediale a cui è indirizzato lo script.
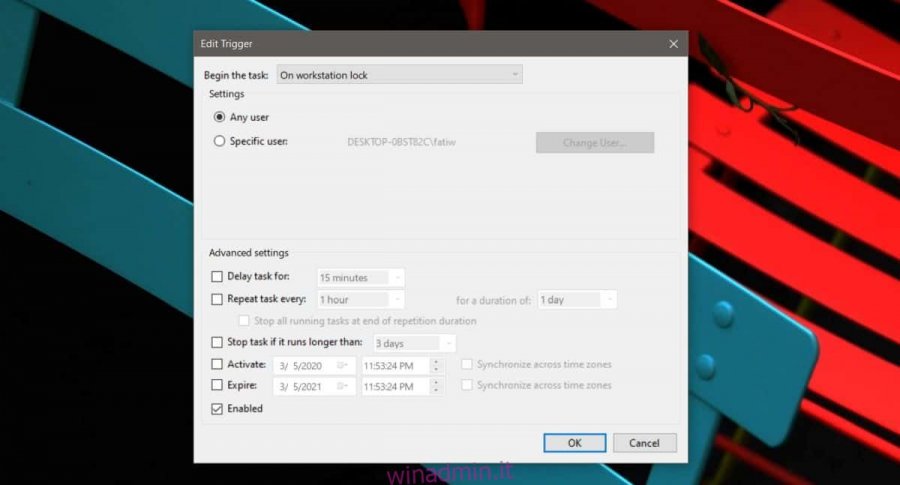
Per riprodurre automaticamente il lettore multimediale quando si sblocca il sistema, è necessario creare una seconda attività oppure è possibile aggiungere un secondo trigger a questa stessa attività. Il trigger dovrebbe essere impostato su “Sblocco sulla workstation”. Non è necessario aggiungere una nuova azione. Lo script può mettere in pausa e riprodurre un’app, quindi andrà bene solo quella.