Windows 10 offre agli utenti un’ampia possibilità di personalizzazione del comportamento predefinito del sistema operativo. Esistono svariate applicazioni in grado di modificare l’aspetto del sistema e, attraverso la modifica del registro, si può influenzare sia l’estetica che il funzionamento di Windows 10. Tutta questa personalizzazione è positiva, tuttavia, tali modifiche al sistema operativo possono talvolta renderlo instabile. Similmente, alcune app apportano cambiamenti al registro. Un’applicazione dannosa potrebbe alterarlo in modo significativo, rendendo impossibile annullare tali modifiche.
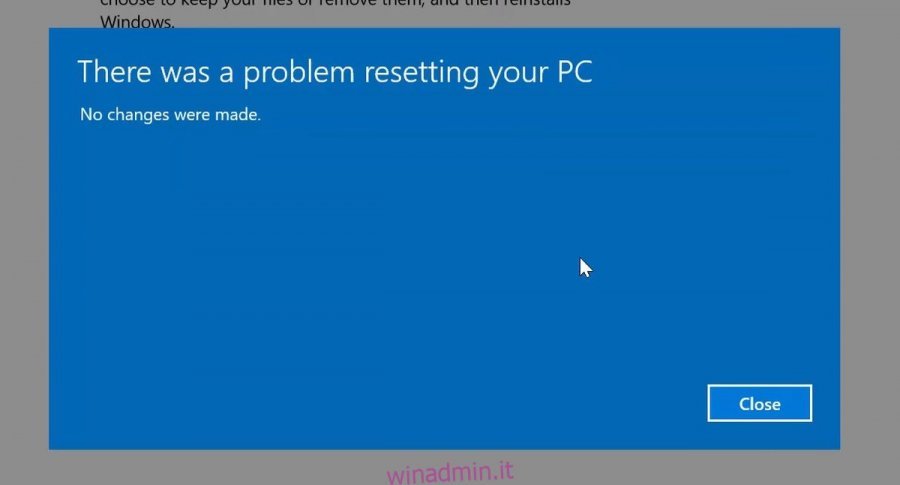
Risolvere i problemi di ripristino del PC su Windows 10
Quando il sistema operativo diventa eccessivamente instabile, si verificano numerosi errori BSOD (schermata blu della morte) o il PC viene infettato a tal punto da non poter essere recuperato, la soluzione drastica è il ripristino del sistema. Windows 10 include una funzione integrata per ripristinare il PC, ma questa opzione può talvolta non funzionare correttamente. Se si riscontrano difficoltà nel ripristino, si consiglia di provare le soluzioni proposte di seguito.
1. Utilizzare il Controllo file di sistema (SFC)
Durante l’uso della funzionalità di ripristino di Windows 10, ci si affida ai file già presenti nel sistema. In caso di problemi di ripristino, è opportuno provare una scansione SFC (System File Checker).
Aprire il Prompt dei comandi con privilegi di amministratore.
Digitare il comando seguente e premere Invio:
sfc/scannow
Attendere il completamento della scansione e riprovare a eseguire il ripristino.
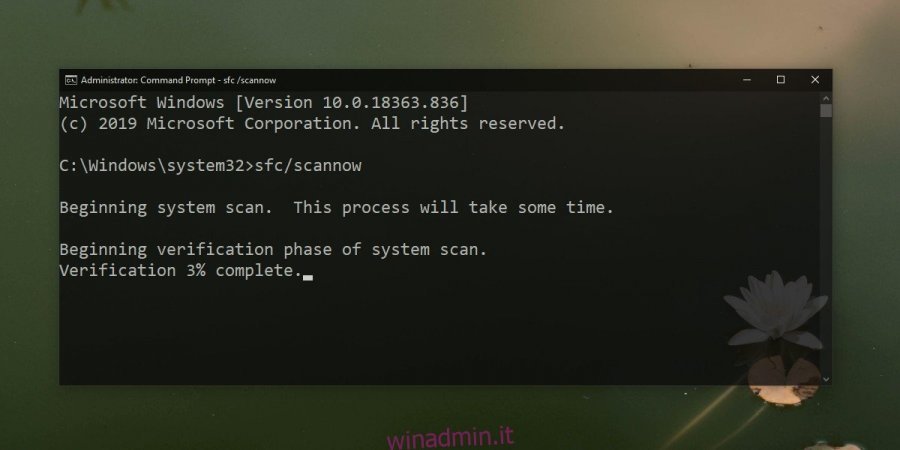
2. Eseguire il ripristino dopo un avvio pulito
Un avvio pulito disabilita i servizi non essenziali per il funzionamento di Windows 10. È possibile che tali servizi interferiscano con il processo di ripristino, pertanto si consiglia di tentare il ripristino da un avvio pulito.
Premere la combinazione di tasti Win + R per aprire la finestra Esegui.
Nella casella Esegui, digitare “msconfig” e premere Invio. Si aprirà la finestra Configurazione di sistema.
Nella scheda Generale, selezionare Avvio selettivo.
Deselezionare l’opzione Carica elementi di avvio in Avvio selettivo.
Passare alla scheda Servizi.
Selezionare la casella Nascondi tutti i servizi Microsoft in basso.
Fare clic sul pulsante “Disabilita tutto”.
Fare clic su Applica e chiudere la finestra.
Fare clic con il tasto destro sulla barra delle applicazioni e selezionare Gestione attività dal menu contestuale.
Andare alla scheda Avvio e disabilitare tutti gli elementi.
Riavviare il sistema e tentare il ripristino.

3. Riparazione all’avvio e successivo ripristino
I problemi di ripristino del sistema spesso indicano un danneggiamento parziale del sistema. Sarà necessario riparare il sistema in una certa misura prima di poterlo ripristinare. Si consiglia di provare una riparazione all’avvio e successivamente effettuare il ripristino.
Aprire il menu Start e fare clic su Alimentazione.
Tenere premuto il tasto Maiusc e fare clic su Riavvia. Si avvierà il menu Risoluzione dei problemi.
Andare su Opzioni avanzate> Ripristino all’avvio.
Attendere il completamento della riparazione e riavviare il desktop. Tentare nuovamente il ripristino.
4. Riparare il Master Boot Record (MBR)
Il Master Boot Record (MBR) è la parte del disco in cui vengono caricate le informazioni iniziali per l’avvio del sistema operativo. In esso, sono memorizzate informazioni cruciali sulle partizioni dell’HDD o SSD. In pratica, l’MBR indica al sistema operativo dove reperire determinati file. Se danneggiato, può generare diversi problemi.
Aprire il menu Start e selezionare il pulsante di accensione.
Tenere premuto Maiusc sulla tastiera e fare clic su Riavvia nel menu di alimentazione.
Nella schermata Risoluzione dei problemi, andare su Opzioni avanzate> Prompt dei comandi.
Nel Prompt dei comandi, eseguire i seguenti comandi, uno alla volta:
bootrec /FixMbr bootrec /FixBoot bootrec /ScanOs bootrec /RebuildBcd
Riavviare il desktop e provare nuovamente a eseguire il ripristino.
5. Ripristino utilizzando il supporto di installazione
Se il ripristino continua a non funzionare, sarà necessario creare un supporto di installazione e utilizzarlo per ripristinare il sistema.
Scaricare lo Strumento di creazione supporti di Windows 10 e utilizzarlo per creare un disco di installazione di Windows 10.
Dopo aver creato il disco, rimuoverlo e reinserirlo.
Aprire Esplora file e andare su Questo PC.
Aprire l’unità USB creata ed eseguire setup.exe.
Seguire i passaggi iniziali, che consistono nella verifica della disponibilità di aggiornamenti e nell’accettazione della licenza. Quando richiesto, selezionare l’opzione per rimuovere tutto, incluse app e file. Proseguire con l’installazione.
Al riavvio del sistema, si avrà un’installazione di Windows 10 quasi del tutto nuova. L’unica traccia dell’installazione precedente sarà una cartella Windows.old nell’unità C.
6. Formattazione e nuova installazione
Un’installazione “in-place” come quella descritta nel metodo precedente, solitamente garantisce un sistema operativo perfettamente funzionante. Tuttavia, in tale procedura non viene formattata l’unità C, pertanto alcuni problemi potrebbero persistere. Se il nuovo sistema operativo presenta ancora problemi, formattare l’unità e procedere con una nuova installazione.
Creare il supporto di installazione di Windows 10 utilizzando lo Strumento di creazione supporti.
Spegnere il sistema.
Collegare l’unità USB o il supporto di installazione al sistema e impostare quest’ultimo come primo dispositivo di avvio nel BIOS.
Avviare dal disco e procedere con l’installazione.
Quando viene richiesto di selezionare il disco su cui installare Windows 10, formattarlo prima di procedere con l’installazione.
Windows 10 verrà installato senza problemi legati alla precedente installazione.
Conclusioni
Il ripristino del sistema può fallire per diverse ragioni. Non è uno strumento infallibile e problemi con l’hard disk possono impedirne il corretto funzionamento. In questi casi, l’opzione più affidabile è utilizzare il supporto di installazione.