Avverti anomalie visive sul tuo computer, come tremolii, oscuramenti improvvisi o immagini deformate? Le performance del tuo sistema risultano instabili durante le sessioni di gioco o la visione di video? Se la risposta è affermativa, potrebbe essere necessario un reset dei driver della scheda grafica. Questi componenti software sono indispensabili per garantire la fluidità operativa del computer e la corretta interazione delle applicazioni grafiche. In questo articolo, analizzeremo diverse metodologie per effettuare un ripristino dei driver grafici sul tuo PC Windows, fornendoti soluzioni pratiche e immediate per risolvere eventuali problematiche legate alla visualizzazione. Segui queste indicazioni per riportare rapidamente il tuo sistema a uno stato ottimale.
1. Riavvio Rapido del Driver Grafico Tramite Scorciatoia da Tastiera
La procedura più immediata per resettare il driver della scheda video in ambiente Windows consiste nell’utilizzare la combinazione di tasti Win + Ctrl + Shift + B. Premendo questa sequenza, lo schermo si spegnerà brevemente per uno o due secondi e potresti udire un segnale acustico. Al termine, il display dovrebbe tornare alla normalità.
Questa scorciatoia, in pratica, riavvia il driver grafico del tuo PC Windows. È una procedura completamente sicura, che non compromette in alcun modo le applicazioni aperte o il lavoro non salvato. È importante tener presente, tuttavia, che tale scorciatoia potrebbe non essere disponibile durante l’esecuzione di giochi, poiché questi ultimi solitamente assumono il controllo della tastiera, impedendo a Windows di attivare la combinazione di tasti.
2. Ripristino del Driver Grafico Attraverso il Pannello di Gestione Dispositivi
Il Gestore Dispositivi è uno strumento di Windows che consente di amministrare e risolvere i problemi legati ai componenti hardware collegati al computer. Tale strumento si rivela utile anche per ripristinare in modo rapido il driver della scheda grafica sui sistemi Windows 10 e 11. Ecco i passaggi da seguire:
- Premi Win + S per aprire la casella di ricerca, digita “Gestione dispositivi” e premi Invio.
- Espandi la categoria “Schede video”.
- Clicca con il tasto destro del mouse sul driver della tua scheda grafica e seleziona “Proprietà”.
- Nella finestra “Proprietà”, seleziona la scheda “Driver” e poi clicca su “Disabilita dispositivo”. Conferma la tua scelta cliccando su “Sì”.
- Aspetta qualche istante e poi clicca sull’opzione “Abilita dispositivo”.
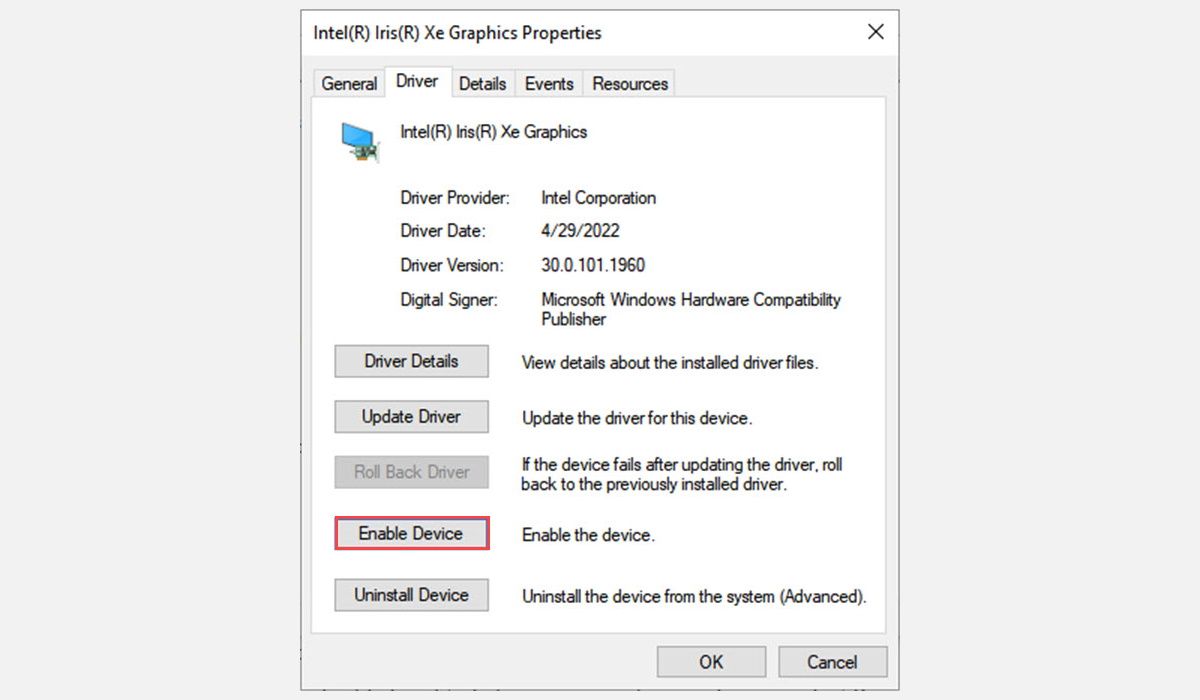
Lo schermo diventerà nero per un breve periodo mentre il driver grafico viene disabilitato e riattivato, il che è assolutamente normale. Una volta completato il processo, verifica se il problema è stato risolto.
3. Disinstallazione e Reinstallazione del Driver Grafico per un Ripristino Completo
Se le soluzioni descritte precedentemente non hanno sortito l’effetto desiderato, puoi considerare la disinstallazione e successiva reinstallazione del driver della scheda grafica. Questo processo rimuove completamente il driver dal sistema, risolvendo eventuali conflitti o malfunzionamenti che potrebbero essere all’origine dei problemi di visualizzazione. Ecco i passaggi necessari:
- Avvia il Gestore Dispositivi tramite la casella di ricerca.
- Espandi la categoria “Schede video”.
- Fai clic con il tasto destro del mouse sul driver della tua scheda grafica e seleziona “Disinstalla dispositivo” dal menu contestuale.
- Conferma l’operazione cliccando su “Disinstalla”.
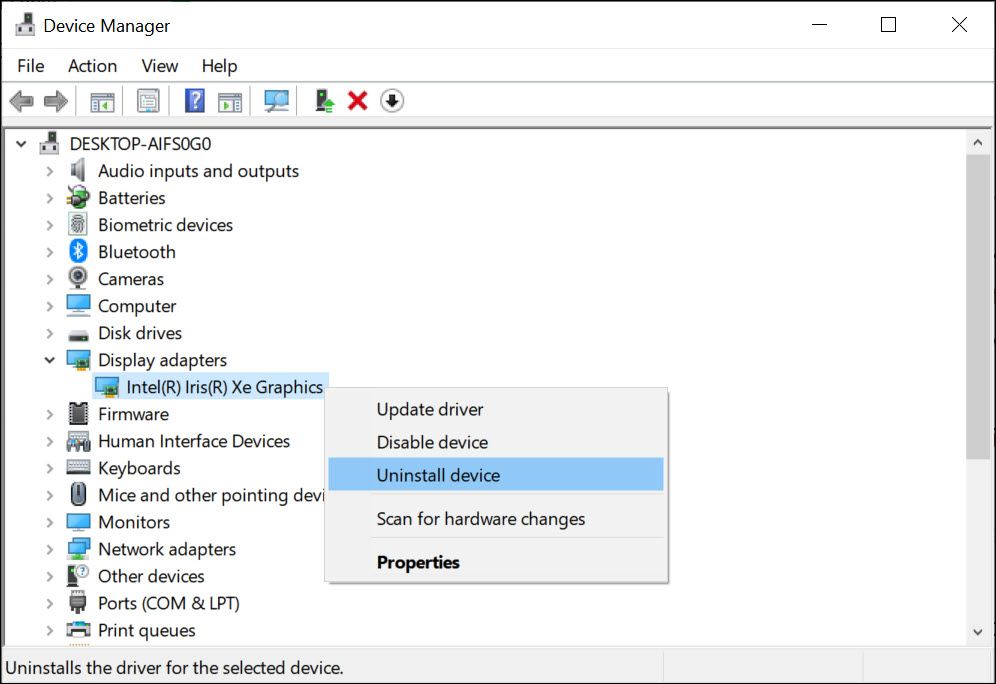
Riavvia il computer dopo aver completato i passaggi indicati. Windows rileverà la mancanza del driver e avvierà la procedura per la sua installazione automatica.
Cosa Fare Qualora i Problemi Grafici Persistano?
Se, dopo aver eseguito tutte le procedure descritte per ripristinare il driver della scheda grafica, continui a riscontrare anomalie di visualizzazione, puoi provare le seguenti soluzioni:
- Installa gli aggiornamenti di Windows: molti problemi grafici possono essere risolti mediante l’aggiornamento del sistema operativo, pertanto è opportuno non trascurare questo aspetto.
- Reinstalla manualmente i driver della scheda grafica: utilizza l’applicazione dedicata fornita dal produttore della scheda video, come GeForce Experience o AMD Software, per installare o reinstallare in modo corretto i driver GPU.
- Escludi problematiche legate al monitor: alcuni problemi visivi possono derivare dal monitor stesso, in quanto non tutti i monitor sono compatibili con ogni scheda video. Prova a collegare un monitor differente o verifica la compatibilità del monitor attuale con la scheda video installata nel tuo sistema.
- Aggiorna il BIOS: un BIOS obsoleto può anch’esso generare problemi grafici nel sistema. Accertati di aggiornare regolarmente il BIOS del tuo PC per risolvere eventuali conflitti esistenti.
Le procedure sopra descritte dovrebbero aiutarti a resettare il driver grafico e a risolvere eventuali problemi di visualizzazione riscontrati nel tuo sistema. Tuttavia, qualora persistano le anomalie, è consigliabile cercare soluzioni mirate alla specifica problematica che stai riscontrando, che si tratti di impostazioni della risoluzione dello schermo non accessibili, sfocature del display, sfarfallii dello schermo, e così via.