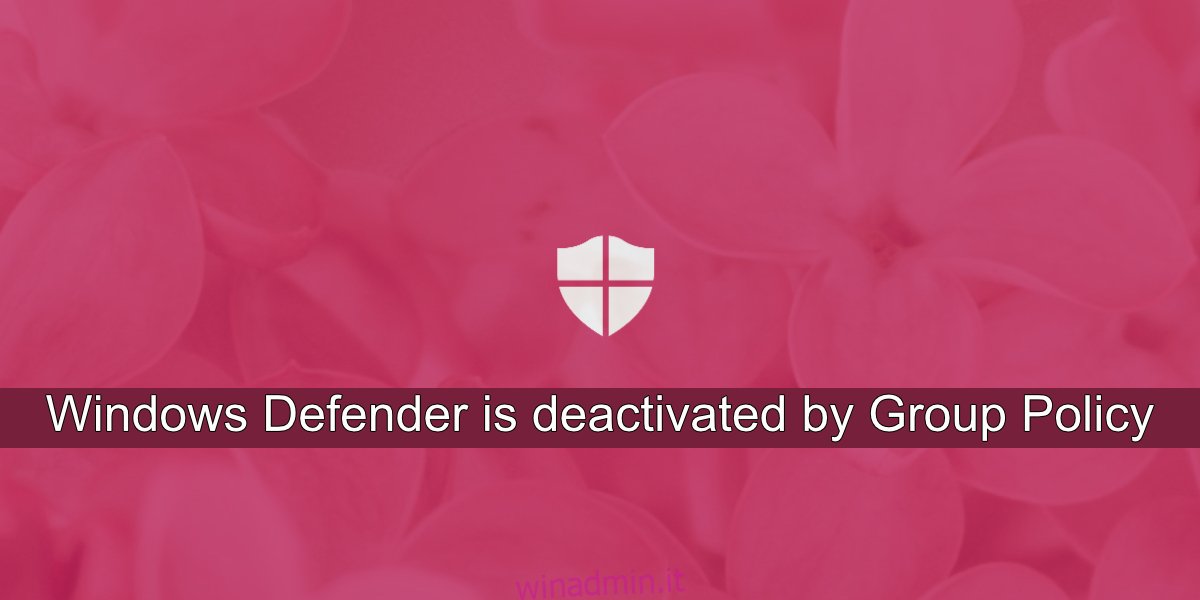Windows Defender è più di un’app antivirus. Fornisce molte altre protezioni, come la protezione dai ransomware, la protezione basata su browser contro i siti Web dannosi e le scansioni di file su richiesta.
Per fare tutto questo, esegue diversi servizi sottostanti. Questi servizi si avviano automaticamente se Windows Defender è abilitato. Un utente generalmente non ha bisogno di intervenire.
Sommario:
Il servizio Fix Windows Defender non si avvia
Windows Defender è un servizio essenziale che viene eseguito su Windows 10. Se desideri utilizzare Windows Defender, non puoi interrompere questo servizio. Se il servizio non si avvia, nemmeno Windows Defender. Ecco cosa puoi fare se il servizio Windows Defender non si avvia.
1. Disattiva le app antivirus di terze parti
Uno dei motivi principali per Windows Defender Dicembre non eseguire o i suoi servizi Dicembre not start è se hai un’altra app antivirus in esecuzione sul tuo sistema. Normalmente, Windows Defender non viene eseguito quando è in esecuzione un altro antivirus.
Disabilita l’antivirus di terze parti e riavvia il sistema. Se il servizio e Windows Defender non funzionano, disinstalla l’antivirus di terze parti e riavvia nuovamente il sistema.
2. Controlla le impostazioni di avvio del servizio Windows Defender
Il servizio Windows Defender dovrebbe avviarsi automaticamente all’avvio del sistema. Tuttavia, se il servizio è impostato sull’avvio manuale, Windows Defender non verrà eseguito automaticamente.
Tocca la scorciatoia da tastiera Win+R per aprire la casella Esegui.
Nella casella Esegui, inserisci services.msc e tocca il tasto Invio.
Cerca il servizio firewall di Windows Defender e fai doppio clic su di esso.
Nel menu a discesa Tipo di avvio, seleziona Automatico.
Fare clic sul pulsante Avvia.
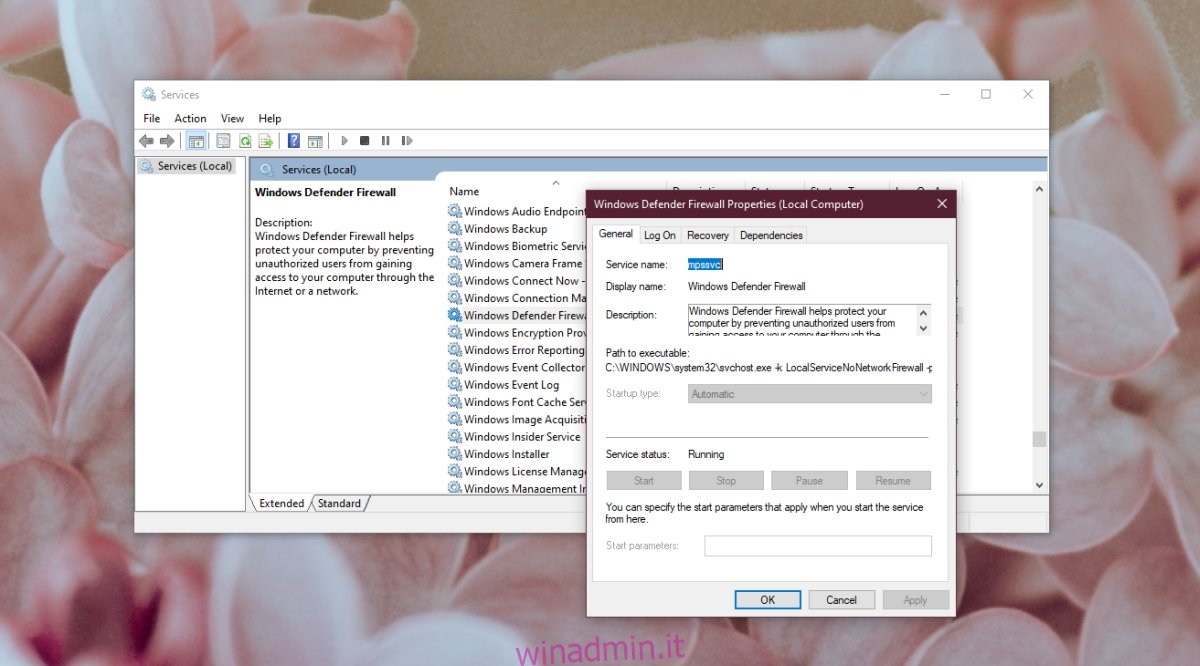
3. Modificare le impostazioni del registro
Windows Defender può essere disabilitato dal registro. Se è stato disabilitato dal registro, il servizio Windows Defender non verrà avviato. Devi prima abilitarlo dal registro.
Tocca la scorciatoia da tastiera Win+R per aprire la casella Esegui.
Nella casella Esegui, inserisci regedit e tocca il tasto Invio.
Vai a questa chiave: HKEY_LOCAL_MACHINESYSTEMCurrentControlSetServicesSecurityHealthService
Fare doppio clic sul valore iniziale e impostarlo su 2.
Riavvia il sistema.
Abilita Windows Defender.
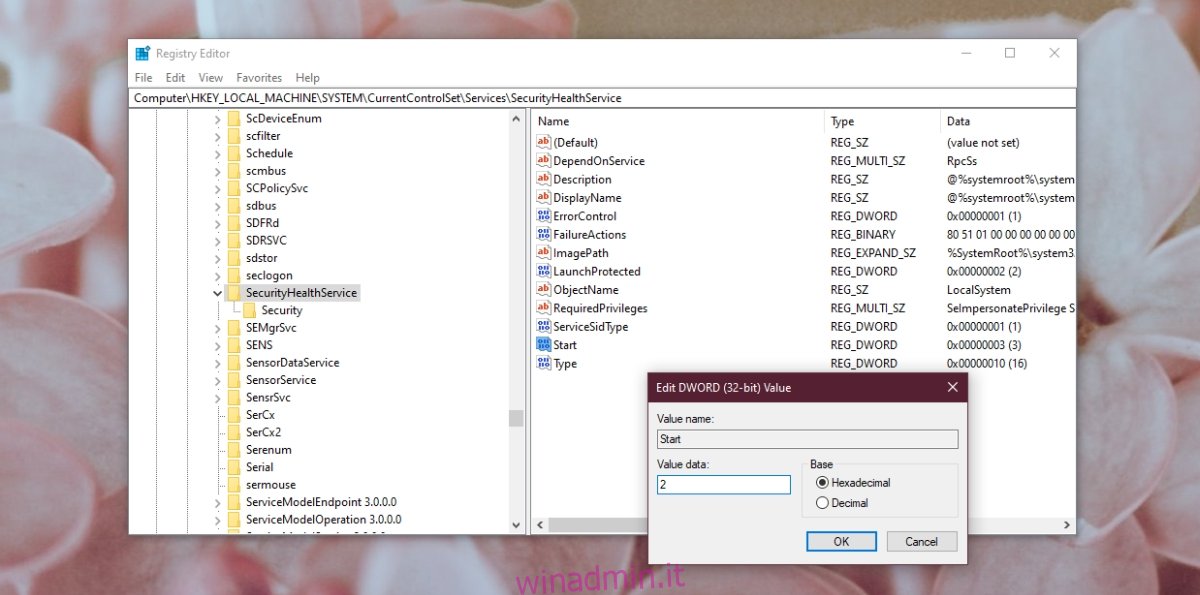
4. Controlla le variabili d’ambiente
Gli utenti hanno la libertà di modificare le proprie variabili d’ambiente, tuttavia, gli utenti non devono rimuovere nessuno dei percorsi aggiunti per impostazione predefinita. Controlla se il percorso della variabile %ProgramData% è impostato correttamente. In caso contrario, impedirà il funzionamento di Windows Defender.
Apri Esplora file.
Incolla questa shell di Explorer:::{BB06C0E4-D293-4f75-8A90-CB05B6477EEE} nella barra degli indirizzi e tocca il tasto Invio.
Fare clic su Impostazioni di sistema avanzate nella colonna a sinistra.
Vai alla scheda Avanzate e fai clic su Variabili d’ambiente.
Seleziona %ProgramData% e dovrebbe puntare a C:ProgramData. In caso contrario, modificalo e aggiorna il percorso.
Fare clic su Ok e riavviare il sistema.
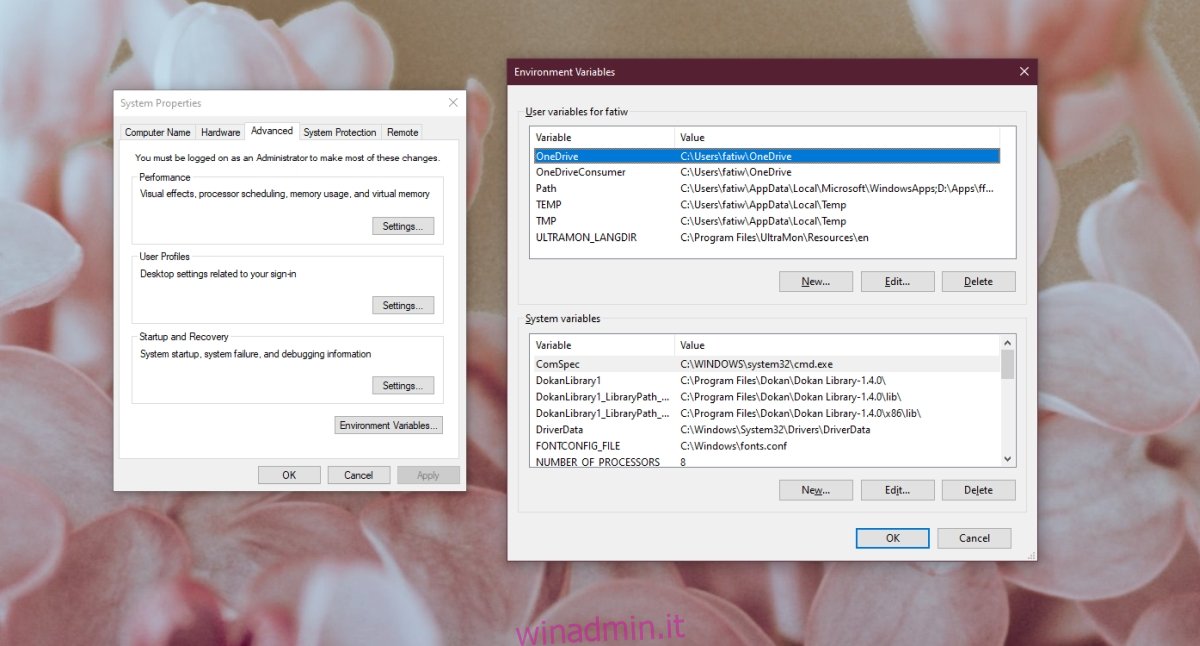
5. Modificare l’autorizzazione per ProgramData
La cartella ProgramData è un’importante cartella di sistema. Se le autorizzazioni della cartella sono state modificate, ciò avrà un impatto su Windows Defender.
Apri Esplora file.
Apri l’unità C o qualunque sia l’unità Windows.
Fare clic con il pulsante destro del mouse sulla cartella ProgramData e selezionare Proprietà dal menu di scelta rapida.
Vai alla scheda Sicurezza.
Fai clic su Avanzate in basso
Disabilita tutte le autorizzazioni ereditate.
Fare clic su Applica e riavviare il sistema.
Nota: ProgramData è una cartella nascosta. È necessario abilitare gli elementi nascosti per accedervi.
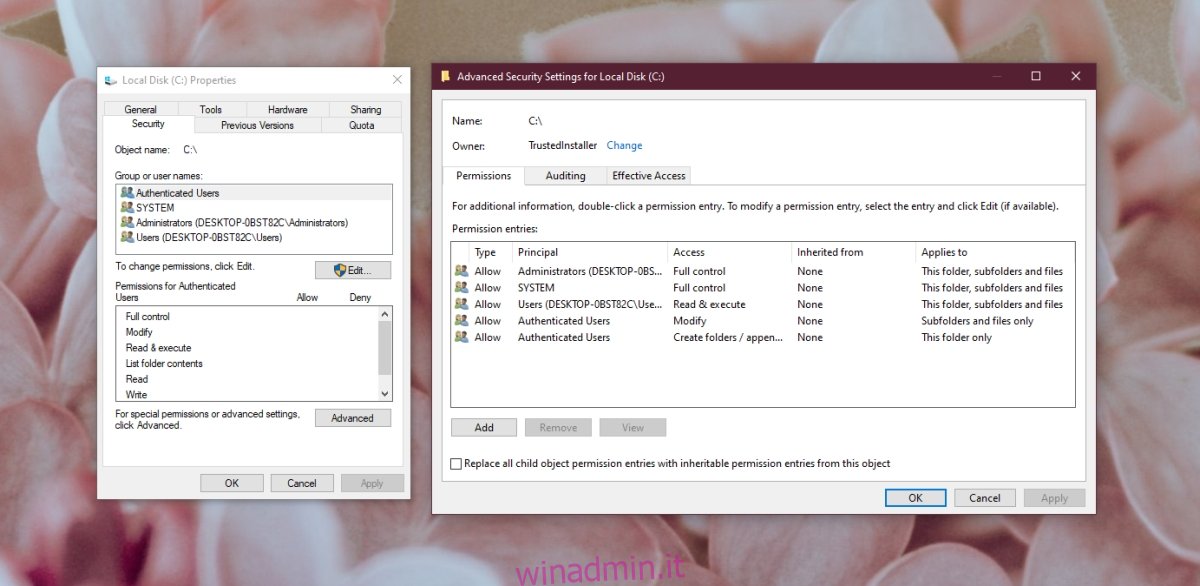
6. Eseguire una scansione del sistema
Se i file su Windows 10 sono stati danneggiati, Windows Defender non si avvia. È possibile utilizzare lo strumento di scansione SFC per verificare e riparare i file danneggiati.
Apri il prompt dei comandi con i diritti di amministratore.
Esegui questo comando: scf /scannow.
Consenti al comando di completare e abilitare Windows Defender.
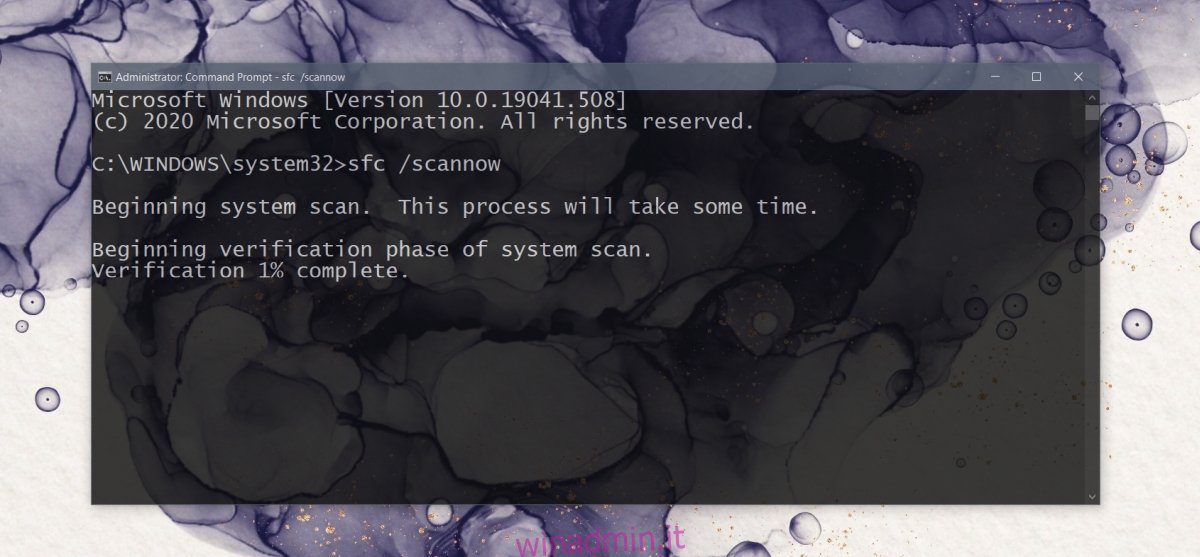
7. Installa gli aggiornamenti in sospeso
Windows Defender riceve aggiornamenti regolari delle definizioni dei virus. Se questi aggiornamenti non sono installati, Dicembre riscontrare problemi durante l’esecuzione dell’antivirus.
Apri l’app Impostazioni con la scorciatoia da tastiera Win+I.
Vai su Aggiornamento e sicurezza.
Seleziona la scheda Windows Update.
Fare clic su Verifica aggiornamenti.
Installa gli aggiornamenti disponibili e riavvia il sistema.
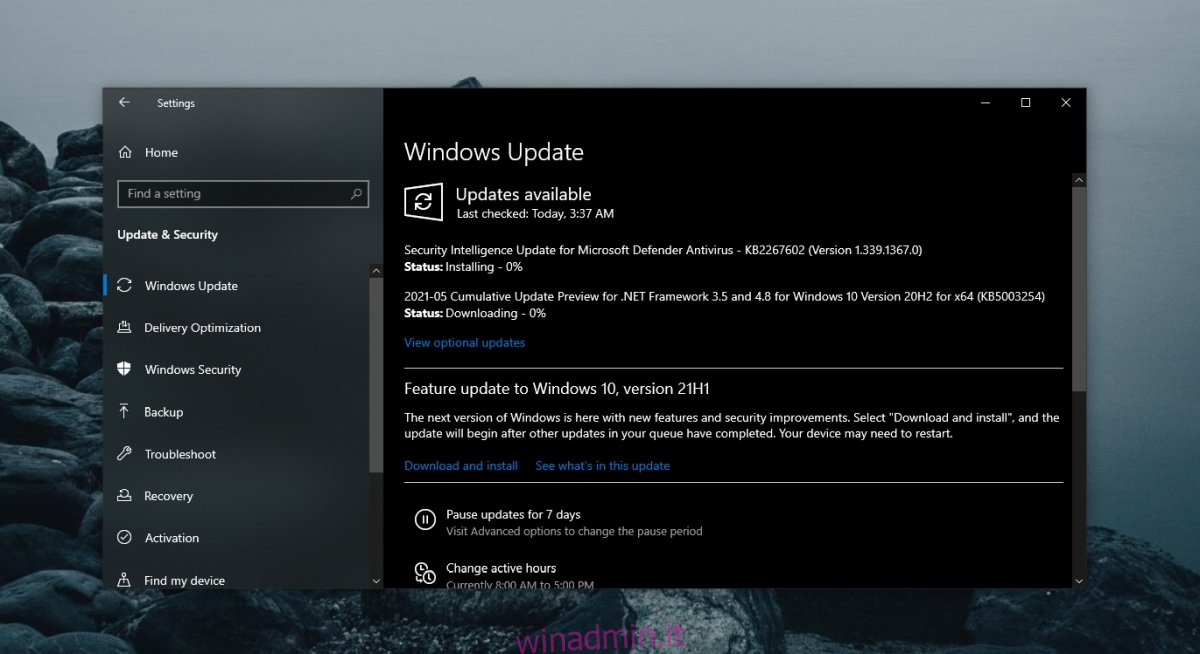
8. Crea un nuovo utente
È possibile che i file dell’utente corrente siano stati danneggiati irreparabilmente. Il modo più semplice per verificarlo è creare un nuovo utente e abilitare Windows Defender. Se è abilitato, puoi passare al nuovo utente, renderlo amministratore di sistema e rimuovere il vecchio account.
Apri l’app Impostazioni con la scorciatoia da tastiera Win+I.
Vai a Conti.
Seleziona Famiglia e altre persone.
Fare clic su Aggiungi qualcun altro a questo PC.
Configura un nuovo account locale.
Accedi al nuovo account e abilita Windows Defender.
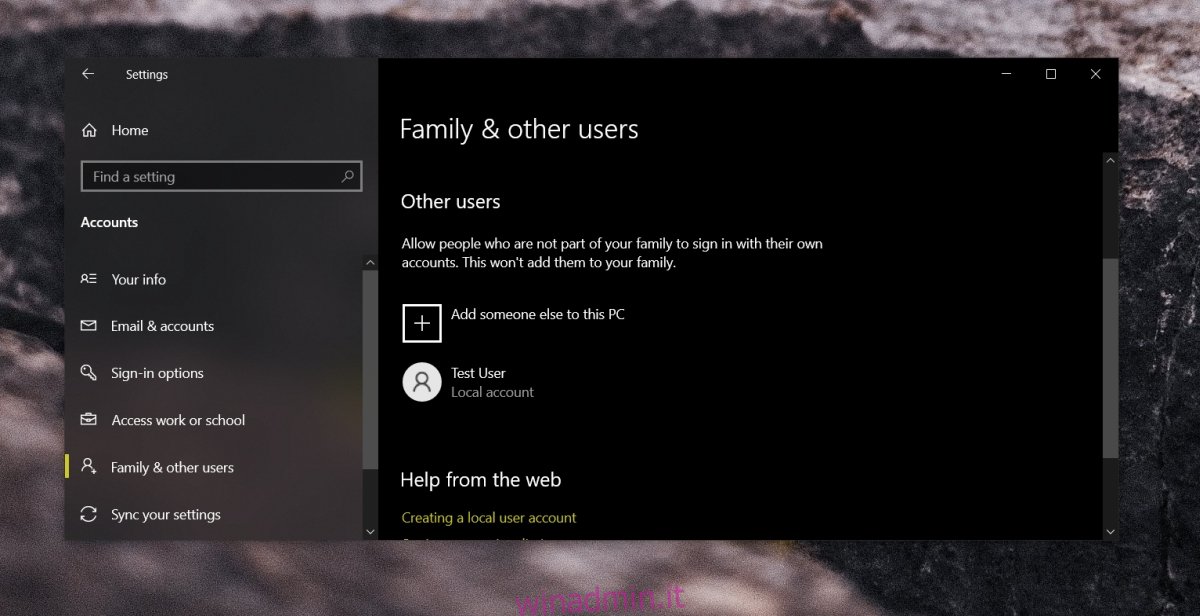
9. Ripristina Windows 10
Se la creazione di un nuovo utente non funziona, è il momento dell’opzione nucleare; ripristina Windows 10. Manterrai tutti i tuoi file ma le app verranno rimosse.
Apri l’app Impostazioni con la scorciatoia da tastiera Win+I.
Vai su Aggiornamento e sicurezza.
Seleziona la scheda Recupero.
Fare clic su Inizia in Ripristina questo PC.
Scegli l’opzione che ti consente di conservare i tuoi file.
Segui le istruzioni sullo schermo e il PC verrà ripristinato.
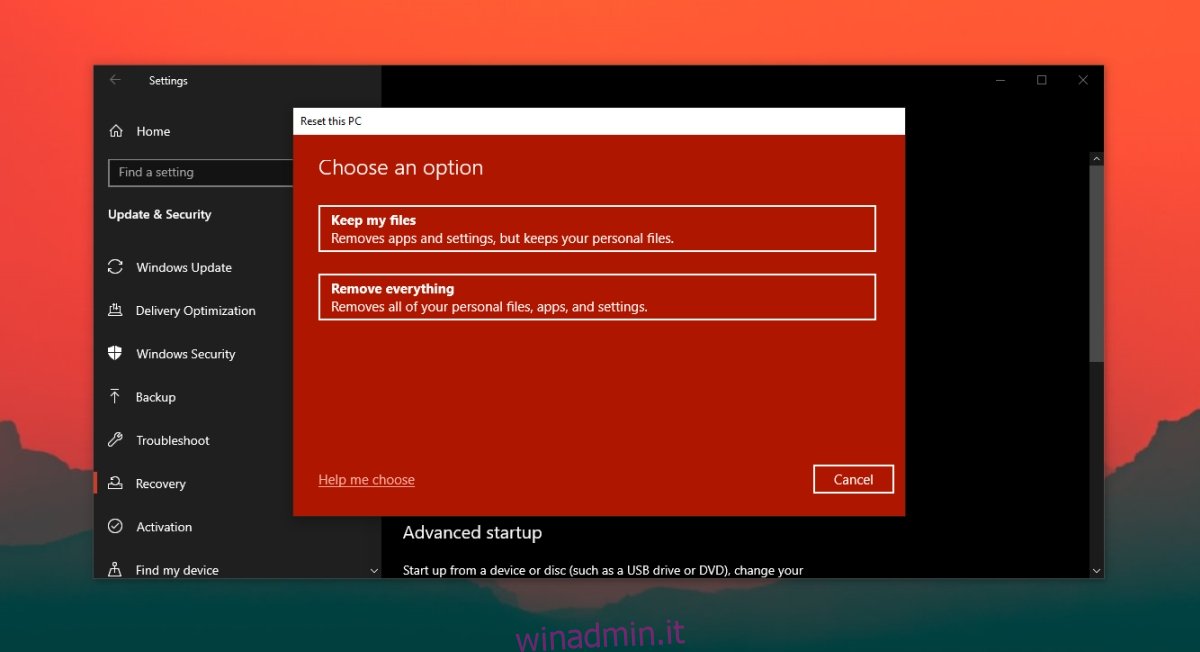
Conclusione
Un computer non dovrebbe essere privo di antivirus. Se Windows Defender non è in esecuzione e non disponi di altre app antivirus, il tuo sistema rischia di essere infettato. Le correzioni di cui sopra dovrebbero far funzionare Windows Defender.