La prossima volta che dovrai modificare dozzine di nomi di file in Windows, non modificarli lentamente uno per uno. Ecco un modo semplice per rinominare più file contemporaneamente e risparmiare tempo in questo compito umile.
Come rinominare i file in batch utilizzando Esplora file
Il modo più semplice per rinominare in massa un gruppo di file è selezionarli tutti contemporaneamente in Esplora file e applicare un nome di base a tutto ciò che selezioni.
Per ottenere i migliori risultati, dovresti creare una nuova cartella con solo i file che desideri rinominare. Una volta all’interno della cartella, utilizzare le opzioni Visualizza per selezionare Dettagli. Quindi puoi fare clic sui titoli delle colonne come Data di modifica e Dimensioni per ordinare i file, che potresti trovare utile per l’ordine rinominato (ad esempio, nominare le foto in ordine cronologico).
Quando sei pronto per rinominare più file, premi Ctrl + A per selezionarli tutti. Se non vuoi rinominare tutto nella cartella in una volta, usa altri trucchi per selezionare le cartelle: tieni premuto Ctrl e fai clic sui singoli file per evidenziarli, fai clic su un file e poi fai clic su un secondo tenendo premuto Maiusc per evidenziare tutti i file tra di loro, oppure trascina il cursore del mouse per evidenziare i file.
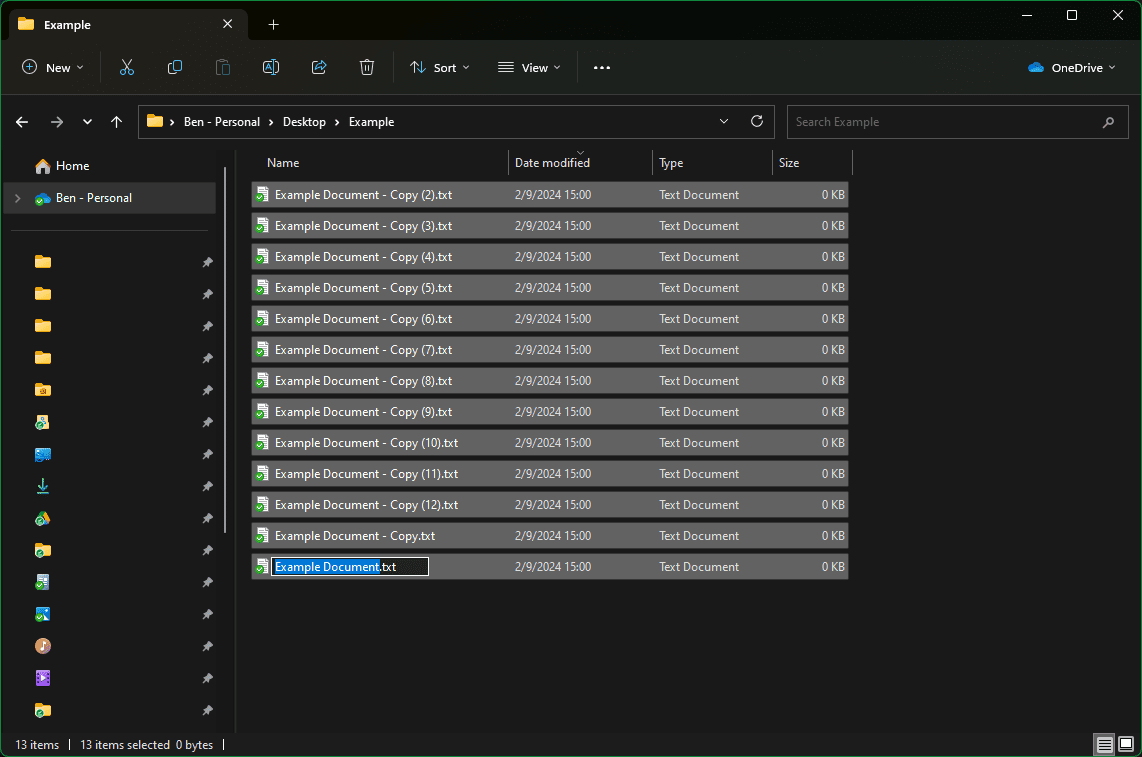
Con tutti i file desiderati evidenziati, premere F2. Ciò consente di digitare un nuovo nome in un file, che diventa un nome “root” con cui iniziano tutti i file. Ad esempio, digitando “Foto di esempio” significa che il primo file verrà denominato “Foto di esempio (1)”, il secondo “Foto di esempio (2)” e così via. Premi Invio una volta soddisfatto del tuo nome, quindi il nome di ogni file cambierà.
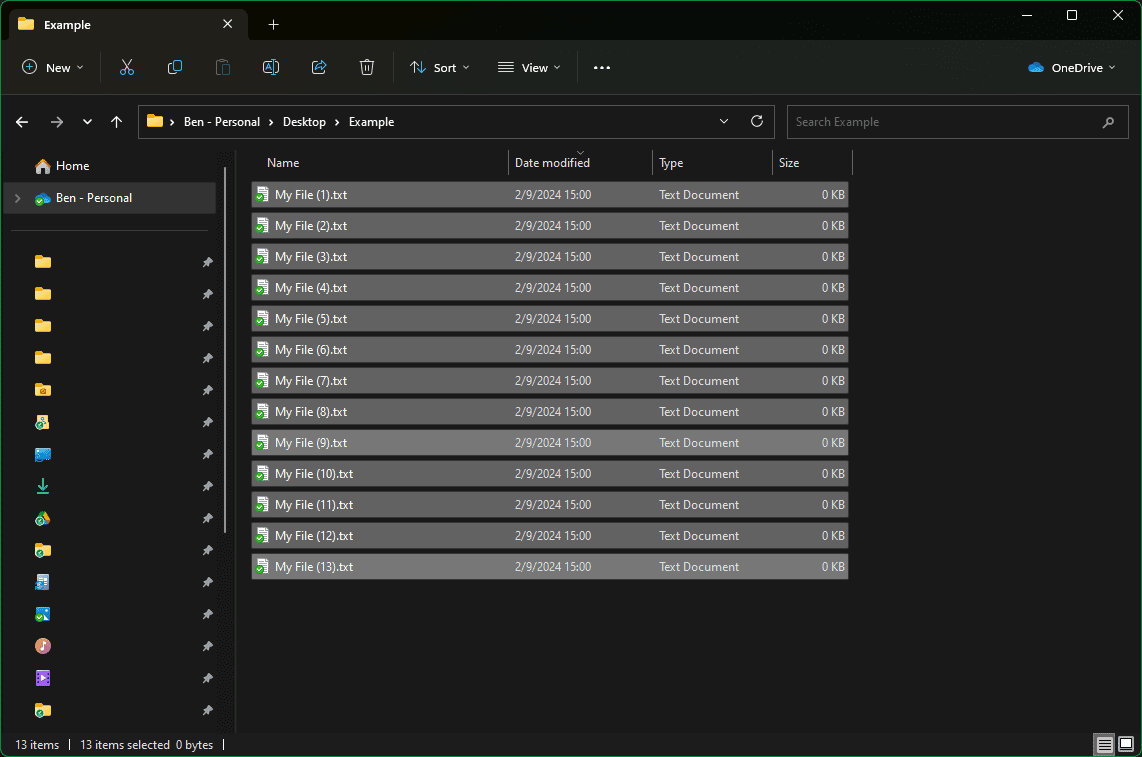
Se cambi idea, premi Ctrl + Z per annullare e prova un altro nome.
Nel caso in cui ritieni che il metodo integrato sia troppo semplice, un’utilità chiamata PowerRename, che fa parte della suite PowerToys, fornisce molte più opzioni. Abbiamo una guida completa per rinominare i file con PowerRename che puoi seguire dopo aver installato PowerToys sul tuo PC. Ogni utente Windows avanzato dovrebbe trarre vantaggio da PowerToys, quindi questa è un’ottima scusa per provarlo.