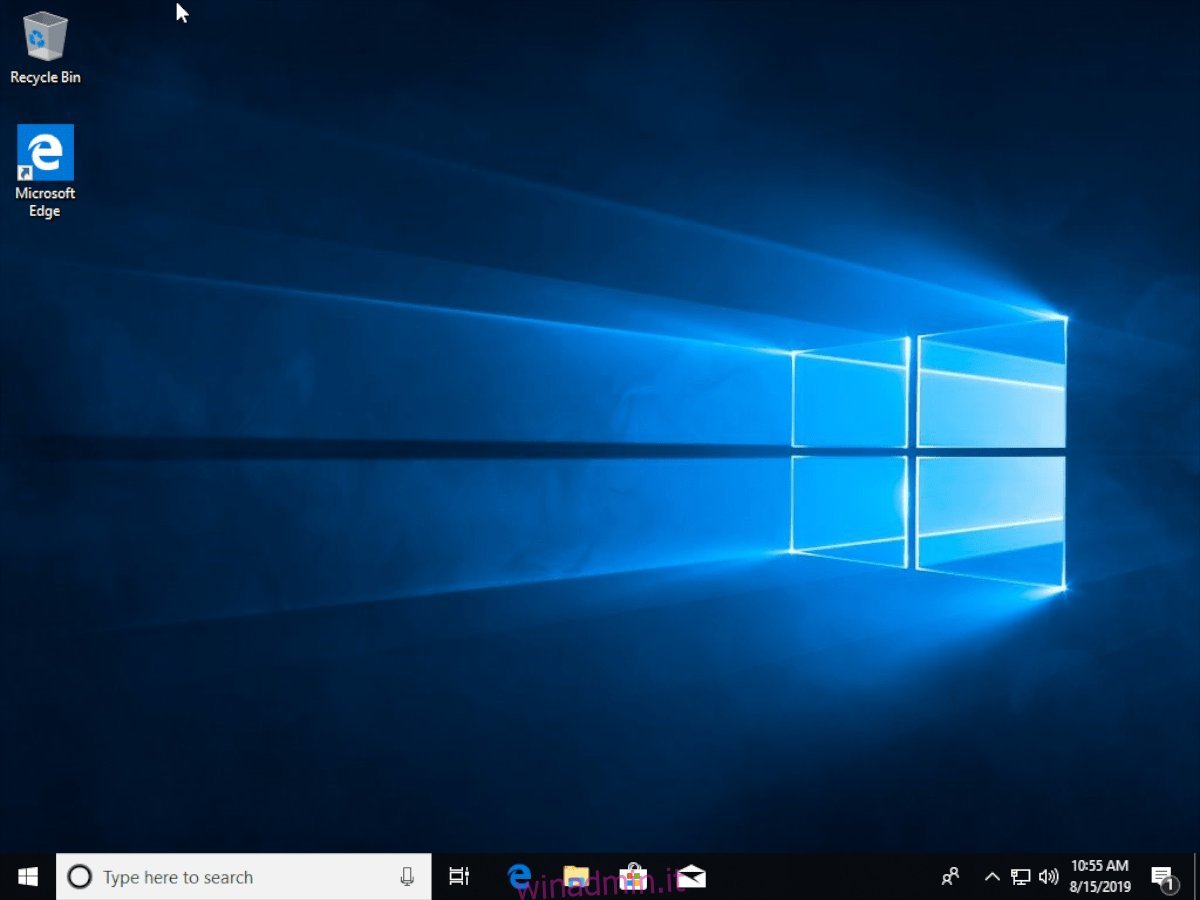Molti utenti che desiderano abbandonare l’utilizzo di Linux, si trovano a dover affrontare la rimozione di una installazione Ubuntu da un sistema dual-boot e il ripristino completo di Windows. Purtroppo, le informazioni disponibili per i neofiti non sono sempre chiare e questo può portare a seri problemi, con tentativi maldestri di eliminazione di Ubuntu che spesso causano il malfunzionamento del computer.
In questa guida, esploreremo in dettaglio come rimuovere completamente Ubuntu dal tuo sistema e ripristinare il gestore di avvio di Windows. Prima di procedere, tuttavia, è fondamentale effettuare un backup di tutti i dati importanti dalla partizione di Windows su un disco esterno, per prevenire qualsiasi possibile perdita di dati. È consigliabile anche effettuare il backup dei dati presenti nella installazione di Ubuntu, in quanto questi verranno cancellati durante il processo.
Nota: Benché questa guida sia orientata a Windows 10, le istruzioni si adattano anche a versioni recenti di Windows (7, 8 o 8.1), pur con lievi differenze nelle funzioni di ripristino.
Creazione del supporto USB di installazione di Windows
Il processo di ripristino di un sistema che non avvii più Ubuntu e utilizzi solo Windows, inizia con la creazione di un supporto di installazione di Windows. Questo supporto non serve solo per installare una nuova copia di Windows, ma contiene anche utilità di ripristino necessarie per eliminare Ubuntu.

Per creare questo supporto, se ti trovi sulla partizione Ubuntu, scarica una copia gratuita di Windows 10 dal sito Microsoft e segui una guida specifica per creare il supporto di installazione. In alternativa, se puoi accedere alla partizione Windows, scarica Windows e crea il tuo supporto USB live utilizzando una applicazione come Rufus.
Dopo aver creato il supporto, riavvia il computer e avvia il sistema dal supporto di installazione di Windows. Potrebbe essere necessario accedere alle impostazioni del BIOS per impostare l’avvio da USB.
Eliminazione del bootloader Grub
Una volta pronto il supporto USB di installazione di Windows, possiamo iniziare la disinstallazione di Ubuntu Linux eliminando la schermata del bootloader Grub che appare al riavvio.
Per eliminare la schermata di avvio tramite il supporto USB di Windows, seleziona l’opzione “Ripristina il computer”, quindi “Risoluzione dei problemi”.
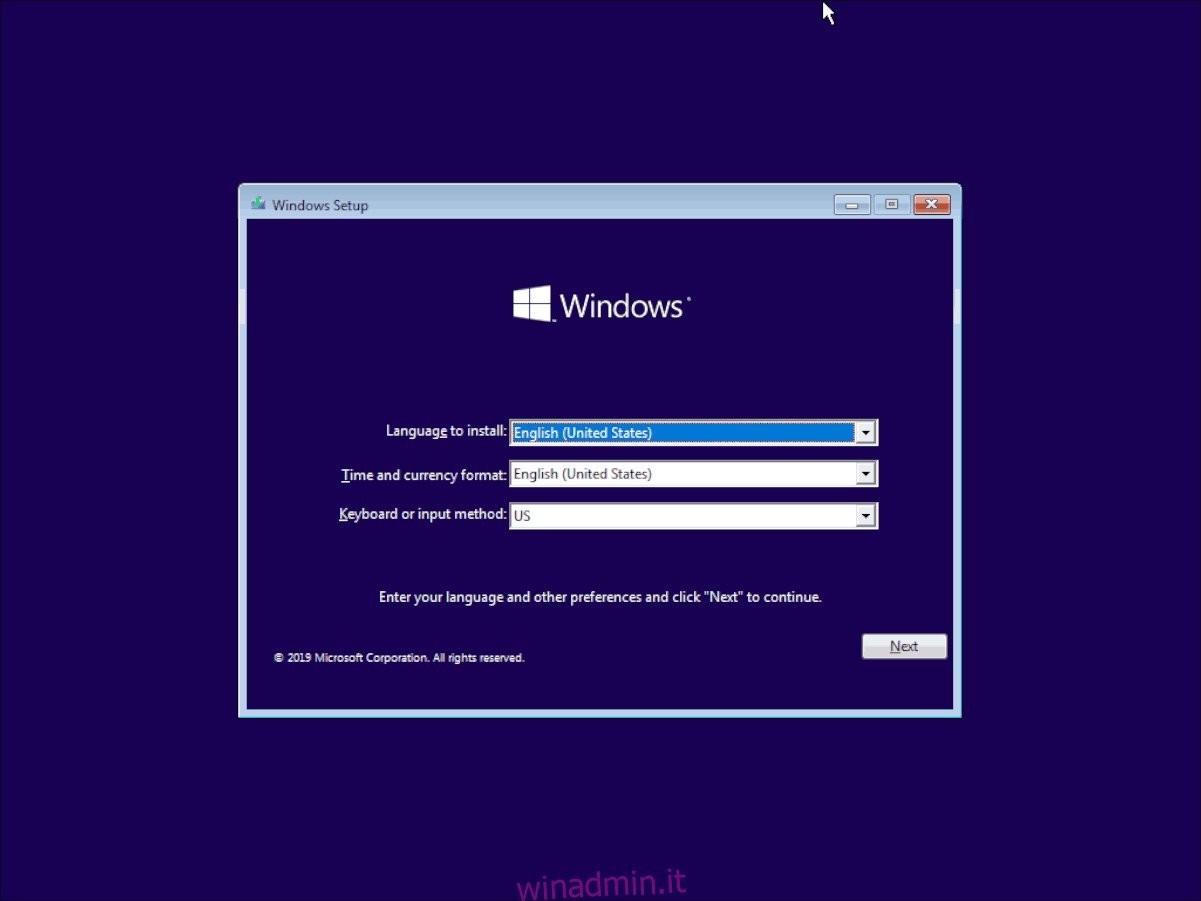
Dopo aver selezionato “Risoluzione dei problemi”, apparirà una schermata con diversi strumenti per riparare una installazione di Windows 10. Trova l’opzione “Prompt dei comandi” e selezionala per accedere alla riga di comando di Windows 10.
All’interno della finestra del Prompt dei comandi, è necessario eseguire un unico comando, che ripristinerà il gestore di avvio di Windows come predefinito:
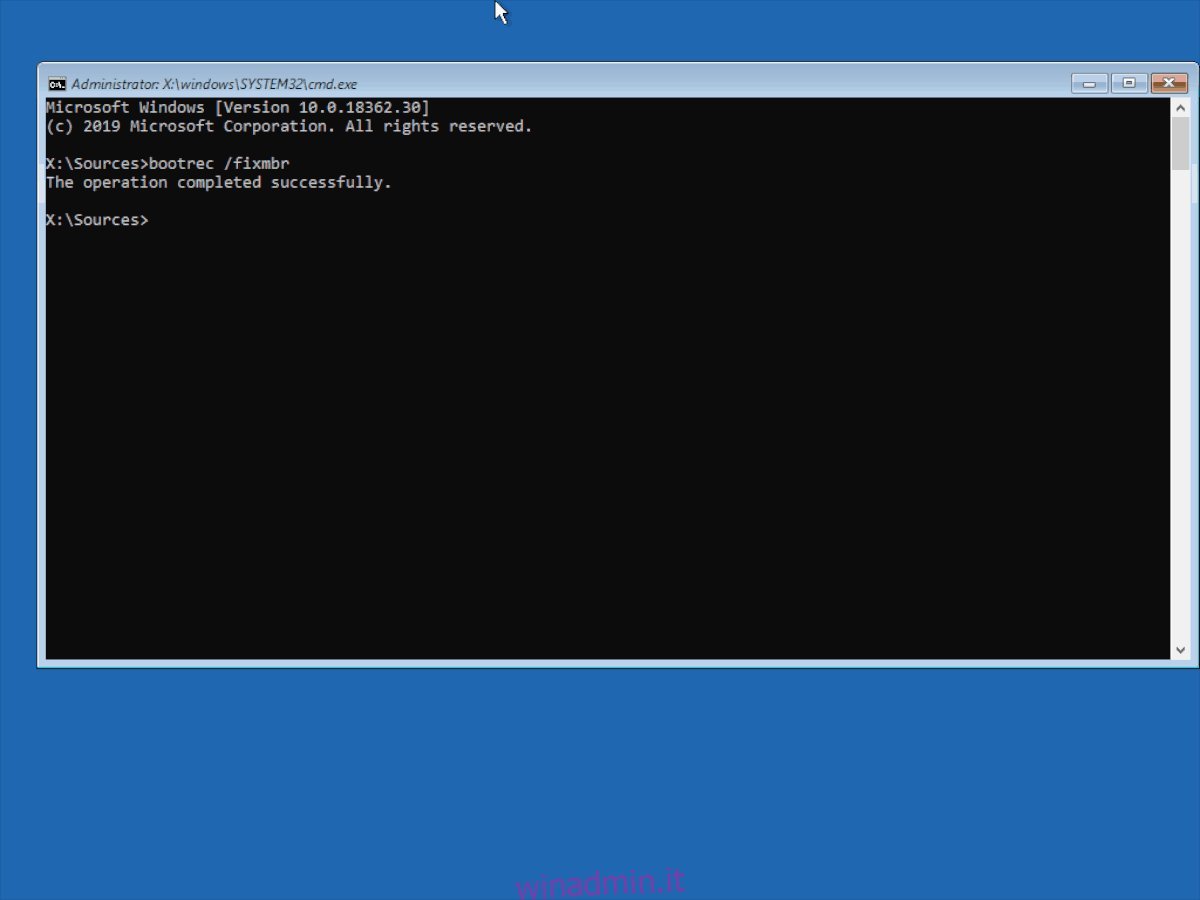
bootrec /fixmbr
Dopo aver eseguito il comando bootrec, digita “exit” per tornare alla schermata di selezione del ripristino. Quindi, riavvia il PC e rimuovi l’USB, dato che non sarà più necessaria per eliminare Ubuntu.
Rimozione delle partizioni di Ubuntu
Ora che il bootloader di Ubuntu non è più predefinito, possiamo rimuovere Ubuntu dal disco rigido. Questo si fa tramite l’editor di partizioni integrato in Windows 10. Per accedervi, premi il tasto Win + S e digita “partizione”. Il risultato di ricerca corretto sarà “Crea e formatta le partizioni del disco rigido”. Clicca su questo risultato per avviare l’editor.
Nell’editor delle partizioni, noterai diverse partizioni sul disco principale, etichettate come “volume” in un elenco. Esamina l’elenco e identifica quelle relative a Windows. Dopo averle individuate, prendi nota su un foglio di carta per evitare di cancellarle accidentalmente.
Nota: Se il tuo sistema usa UEFI, puoi ignorare le partizioni Fat32, in quanto il comando bootrec sovrascrive l’avvio di Linux e non è necessaria la cancellazione.
Dopo aver annotato le partizioni di Windows, individua le partizioni di Ubuntu. Queste non avranno etichette di unità o informazioni, ad eccezione di “partizione primaria sana”.
Seleziona la partizione di Ubuntu nel layout grafico e clicca con il tasto destro per aprire il menu contestuale. Seleziona quindi l’opzione “Elimina volume”.
Dopo aver selezionato “Elimina volume”, apparirà un avviso che informa che la partizione non è stata creata da Windows e potrebbe contenere dati di altri sistemi operativi. Seleziona “Sì” per rimuovere la partizione di Ubuntu.

Dopo aver rimosso la partizione, fai click destro sullo spazio libero e crea un nuovo volume, oppure estendi lo spazio libero esistente a Windows, e poi riavvia il PC.

Al riavvio del computer, il sistema si avvierà direttamente in Windows e Ubuntu Linux sarà stato completamente rimosso!