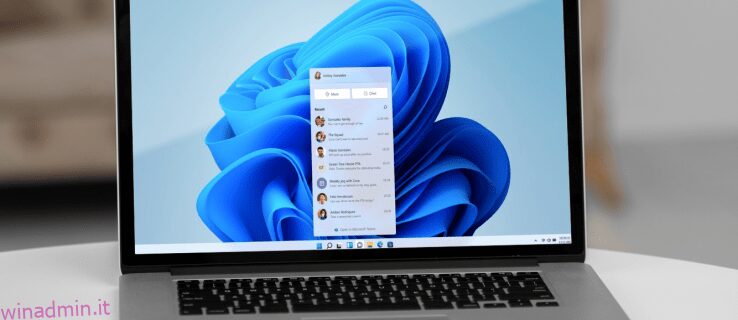Se sei un utente recente di Windows 11, noterai che alcuni dettagli dell’interfaccia sono cambiati. Potresti aver notato che il menu Start si è spostato al centro dello schermo insieme all’aggiunta di widget, l’opzione Visualizzazione attività e un pulsante Chat. Tuttavia, gli utenti hanno segnalato che la chat di Microsoft Teams sulla barra delle applicazioni non è molto vantaggiosa per loro.
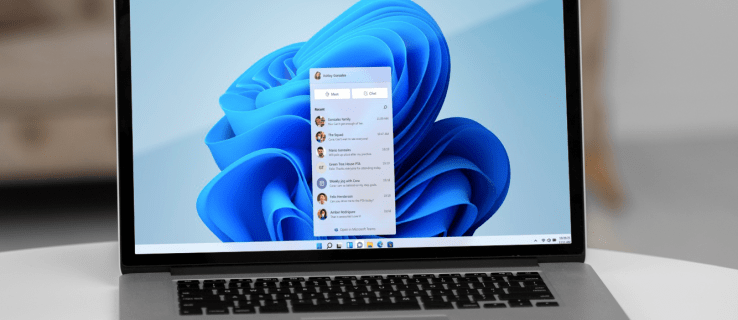
Fortunatamente, puoi sbarazzarti della chat dalla barra delle applicazioni. Continua a leggere per scoprire come eliminare la chat dalla barra delle applicazioni in Windows 11.
Sommario:
Come rimuovere la chat dalla barra delle applicazioni
Ci sono alcune nuove icone sulla barra delle applicazioni se hai appena aggiornato Windows 11. Teams è un’app di messaggistica istantanea che ha una di queste. A differenza dell’app Teams utilizzata negli istituti di istruzione o negli spazi di lavoro, questa è un po’ più snella.
Tuttavia, questa è una versione personale di Teams e la nuova app Chat ti consente di comunicare con familiari e amici stretti tramite l’icona di una fotocamera. Scarica l’applicazione principale di Teams, quindi utilizza entrambe contemporaneamente.
Se fai clic sul simbolo della chat, verrai indirizzato all’app Teams. Tuttavia, facendo clic sul pulsante Chat dopo aver disinstallato il programma di messaggistica, verrà reinstallato. Puoi rimuovere o nascondere il pulsante della chat disattivandolo sulla barra delle applicazioni. Per ottenere ciò, attenersi alla seguente procedura:
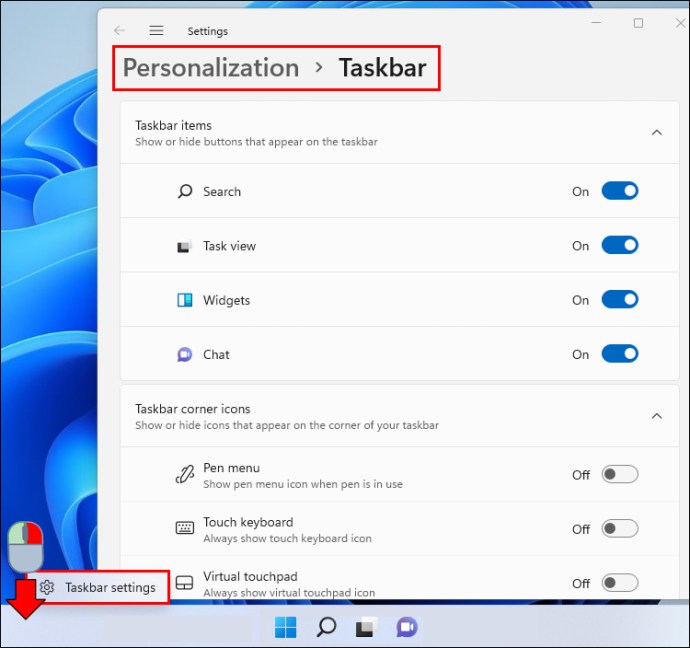
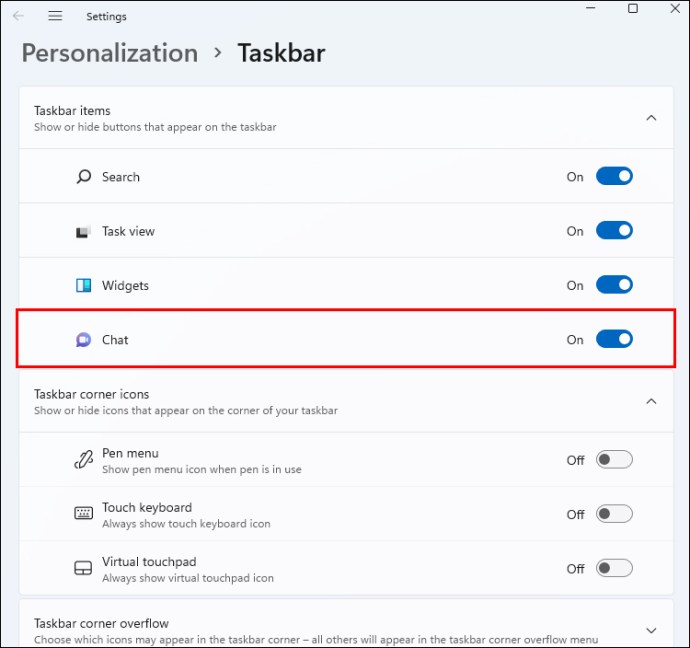

È importante notare che Microsoft Teams è ancora presente sul tuo computer anche se il pulsante Chat è scomparso. “App e funzionalità” è dove troverai l’app se desideri eliminarla completamente.
Come disinstallare Microsoft Teams da Windows 11
Il primo passo è accedere al menu delle impostazioni del tuo computer. Ecco come:
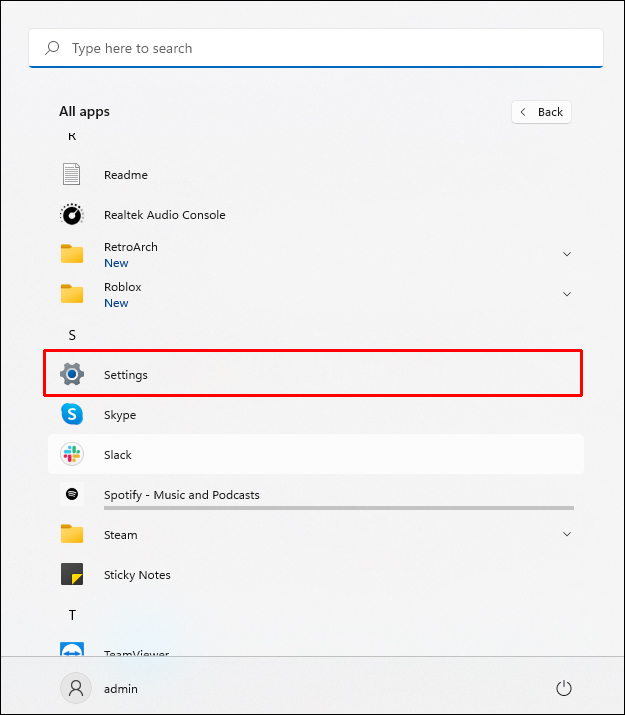
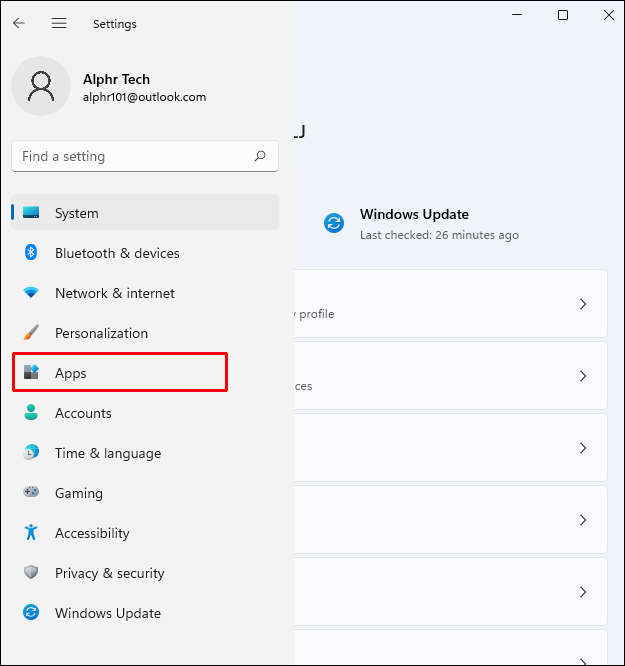
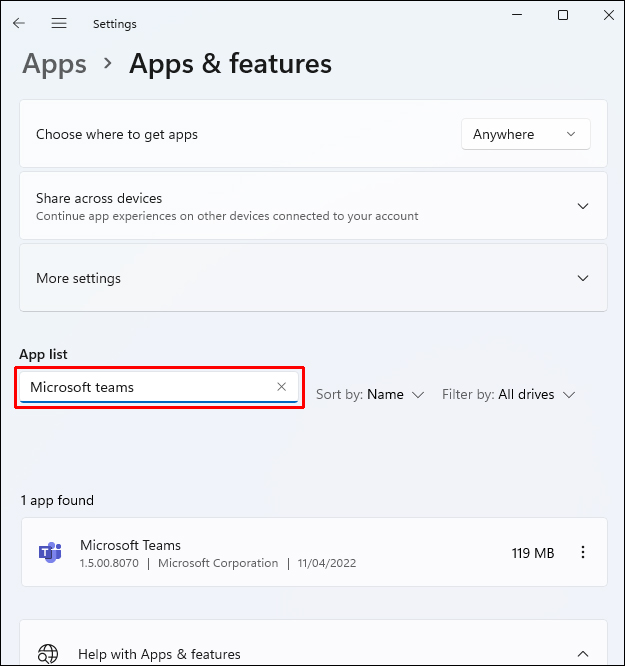
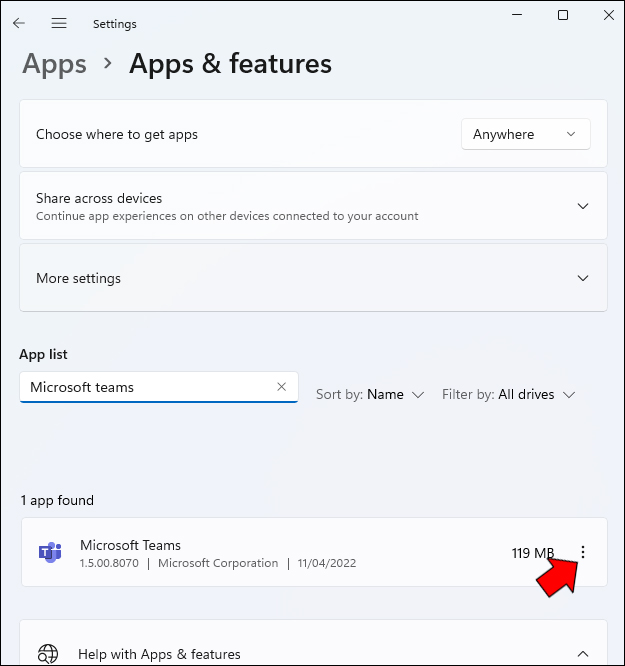
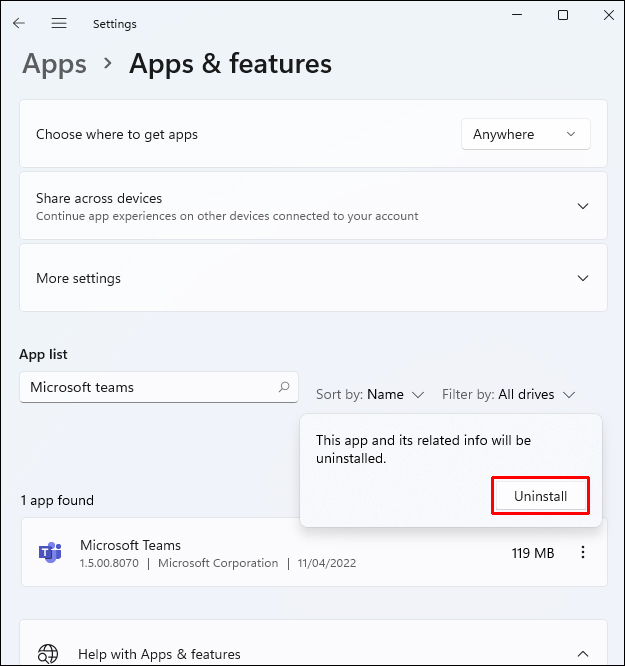
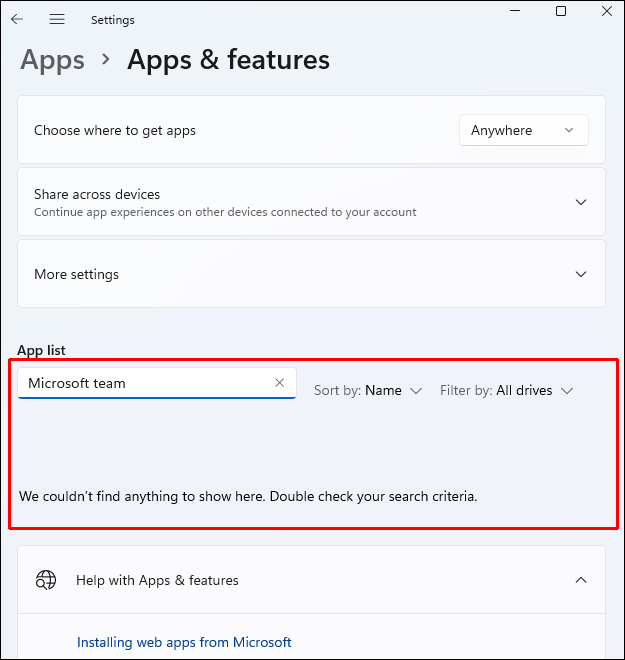
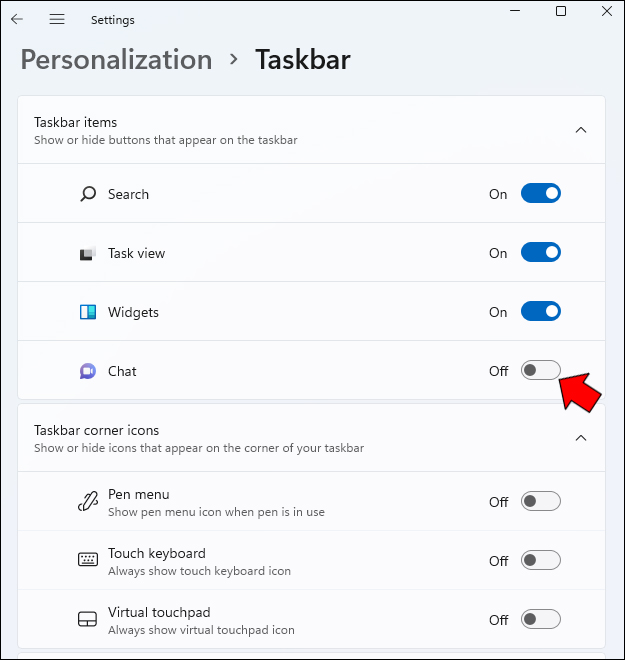
Come recuperare l’icona della chat
Se hai rimosso per errore la chat o ti accorgi che ne hai bisogno, è semplice reinstallare l’icona Chat. Ecco come:
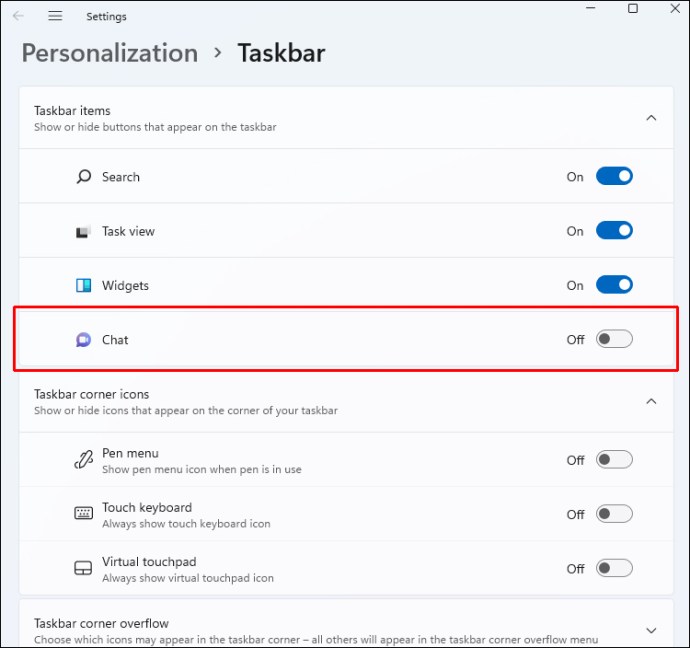

Sulla barra delle applicazioni, l’icona della chat tornerà. Ogni volta che lo desideri, puoi connetterti ai tuoi cari con questo pulsante. Puoi iniziare subito con Microsoft Teams con pochi clic selezionando il pulsante “Inizia”.
Domande frequenti aggiuntive
Devo rimuovere la chat dalla barra delle applicazioni?
Che tu stia utilizzando o meno Microsoft Teams fa la differenza. Grazie a questo ultimo aggiornamento, ora è più facile che mai rimanere in contatto con le persone a cui tieni tramite chat e conversazioni video con un solo clic sul menu della barra delle applicazioni. Ma non è necessario rimuoverlo e se lo fai non apporterà modifiche significative.
A partire da oggi, puoi accedere, aggiungere contatti e partecipare a conversazioni individuali e di gruppo utilizzando l’attuale avvio della chat. Questo potrebbe cambiare poiché Microsoft continua a migliorare e aggiungere nuove funzionalità alla piattaforma.
Come posso usare la chat?
Per aprire il programma, puoi fare clic sull’icona Chat sulla barra delle applicazioni o premere il tasto Windows + C se l’hai precedentemente rimosso dalla barra delle applicazioni. Dovrai selezionare “Continua” la prima volta che utilizzi l’app Chat.
Attendi l’inizializzazione dell’app dopo aver fatto clic su “Continua”. Fai clic su “Inizia”, quindi seleziona l’account Teams che desideri collegare. Se richiesto, digita le tue credenziali di accesso. Le attuali funzionalità dell’app Chat saranno disponibili non appena accedi con successo.
Avere solo ciò di cui hai bisogno sulla barra delle applicazioni
Una barra delle applicazioni è uno strumento utile che ti consente di accedere rapidamente ad app e file. Quindi, se non stai utilizzando la chat, è più conveniente rimuoverla. Se questi passaggi non funzionano per te, una terza parte potrebbe aiutarti. Le app di terze parti possono controllare i repository e sostituire i file corrotti e mancanti. Questo di solito risolve il problema se è stato causato da un file di sistema danneggiato. Questo aiuterà anche a ottimizzare il tuo sistema.
Usi la chat dalla barra delle applicazioni? Lo trovi utile o piuttosto fastidioso? Fatecelo sapere nella sezione commenti qui sotto!